Sneltoetsen toevoegen aan AutoTekst-items in Word

AutoTekst-fragmenten zijn herbruikbare stukjes tekst die u met slechts een paar toetsaanslagen in documenten kunt invoegen, waardoor u veel hoeft te typen. U kunt echter sneltoetsen toevoegen aan AutoTekst-fragmenten, waardoor deze nog sneller worden.
GERELATEERD: Snel tekstblokken invoegen in Microsoft Word met AutoText
Als u een sneltoets toevoegt aan een AutoTekst-fragment, kunt u om het in te voegen zonder de naam van het AutoTekst-item te hoeven typen. Druk gewoon op de sneltoets en het grote tekstblok verschijnt in uw document. Dit lijkt misschien niet veel tijd te besparen, maar als u veel AutoTekst-fragmenten heeft die u regelmatig gebruikt, kan het beetje tijd dat u bespaart bij het invoegen van elk item optellen.
Als u een snelkoppeling wilt toevoegen sleutel tot een aangepast AutoTekst-item dat u maakt, stelt u eerst uw AutoTekst-item in zoals beschreven in onze gids. U kunt ook sneltoetsen toevoegen aan ingebouwde AutoTekst-fragmenten.
Voor deze demonstratie voegen we een sneltoets toe aan het AutoTekst-item 'Adres' dat we hebben gemaakt in het artikel waarnaar hierboven wordt verwezen. Maak een nieuw Word-document of open een bestaand exemplaar en klik op het tabblad "Bestand".
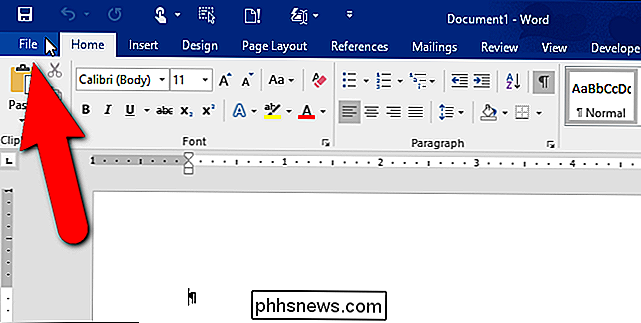
Klik in het backstage-venster op "Opties" in de lijst met items aan de linkerkant.
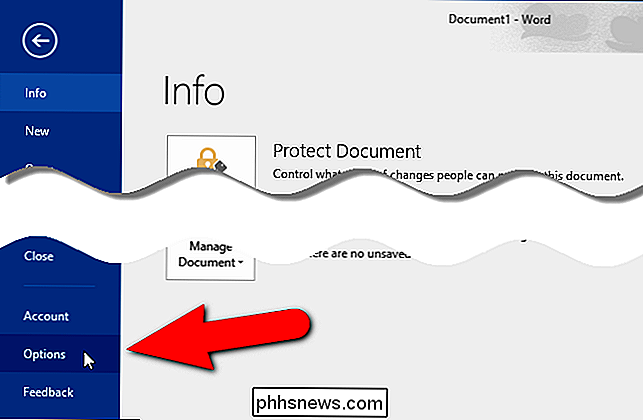
Het dialoogvenster "Woordopties" wordt weergegeven . Klik op "Lint aanpassen" in de lijst met items aan de linkerkant.
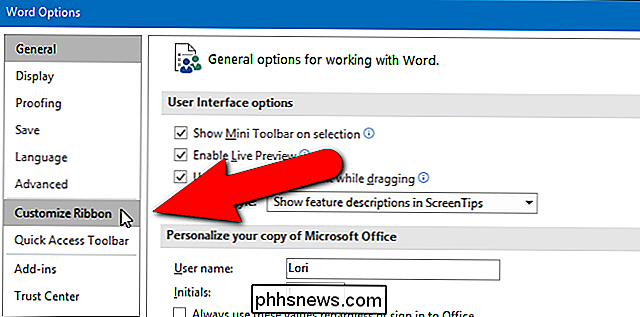
Klik in het rechterdeelvenster onder de lijst met opdrachten op "Aanpassen" naast "Sneltoetsen voor het toetsenbord".
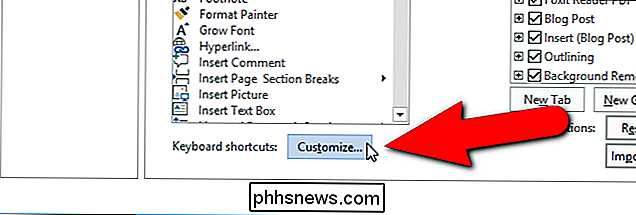
In de lijst met "Categorieën" op het dialoogvenster "Customize Keyboard", scroll naar beneden en selecteer "Building Blocks".
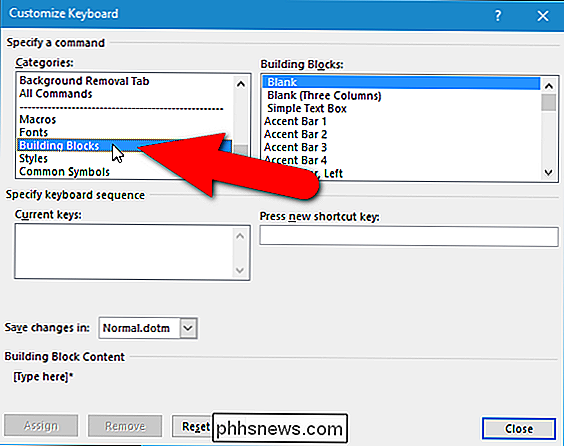
Alle beschikbare bouwstenen worden weergegeven in de lijst "Building Blocks" aan de rechterkant. Blader naar beneden, indien nodig, en selecteer het AutoTekst-fragment waaraan u een sneltoets wilt toevoegen. Hier hebben we ons AutoTekst-item "Adres" geselecteerd.
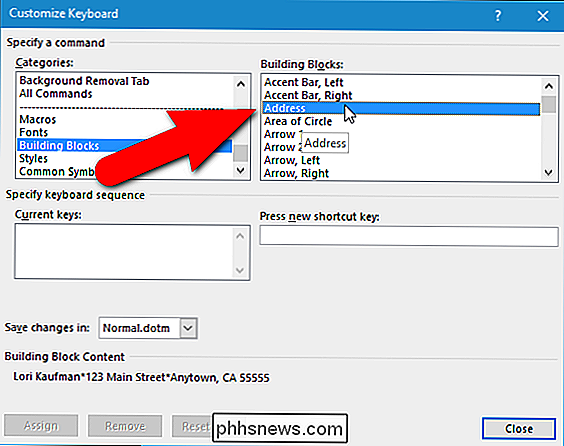
Klik in het tekstvak "Druk op nieuwe sneltoets" en druk vervolgens op de sneltoets die u wilt gebruiken. De toetscombinatie wordt weergegeven in het bewerkingsvak. Als die toetsencombinatie al aan een andere functie is toegewezen, wordt die functie weergegeven onder de keuzelijst "Huidige toetsen", naast "Momenteel toegewezen aan". In ons voorbeeld hebben we geprobeerd om "Ctrl + Shift + A" toe te wijzen aan ons AutoTekst-adres "Adres", maar die toetsencombinatie is al toegewezen aan "AllCaps". U kunt de toetscombinatie opnieuw toewijzen aan uw AutoTekst-fragment, maar dat hebben we niet gedaan.
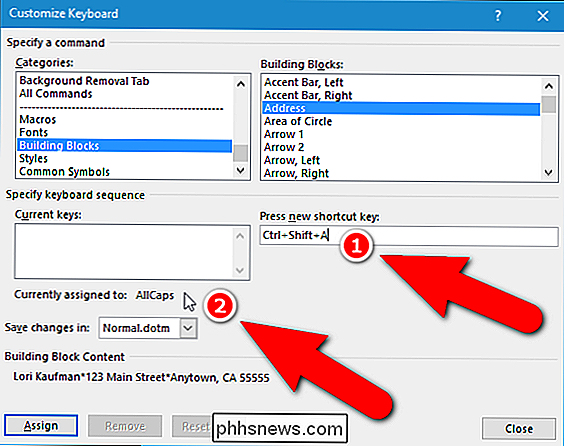
In plaats daarvan hebben we in plaats daarvan 'Alt + Ctrl + A' geprobeerd en ontdekt dat de toetsencombinatie niet is toegewezen. Klik op "Toewijzen" om de toewijzing van de sneltoetsentoets te voltooien.
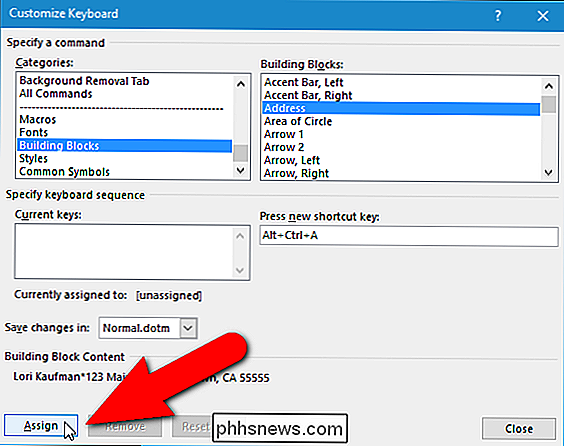
De gekozen sneltoets wordt toegevoegd aan de lijst "Huidige sleutels". U kunt meerdere sneltoetsen toevoegen aan een AutoTekst-fragment door dit proces te herhalen. Wanneer u klaar bent met het toewijzen van sneltoetsen, klikt u op "Sluiten".
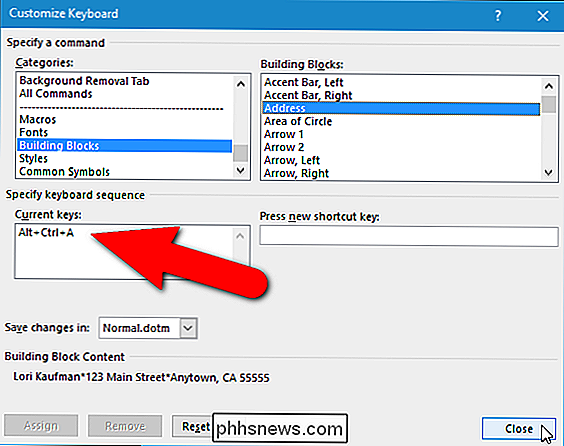
U keert terug naar het dialoogvenster "Woordopties". Klik op "OK" om het te sluiten.
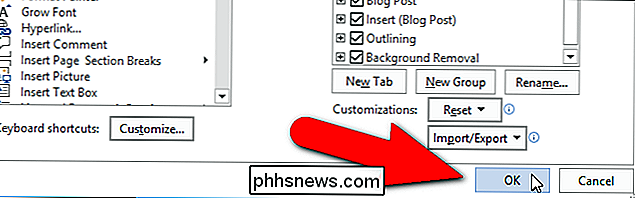
Nu kunnen we "Alt + Ctrl + A" gebruiken om ons AutoTekst-adres "Adres" in elk Word-document in te voegen terwijl we typen.

Een doel instellen in Google Agenda voor iOS en Android
Eerder deze maand heeft Google een functie Doelen toegevoegd aan de Google Agenda-apps voor iOS en Android. Doelen vinden automatisch de vrije tijd in uw agenda en plannen terugkerende afspraken om u te helpen uw doelen te bereiken. Hier leest u hoe u alles kunt instellen. De Google Agenda-app wordt standaard op Android geïnstalleerd.

Rainmeter gebruiken om uw Windows Desktop aan te passen
Rainmeter is een lichtgewicht toepassing voor het aanpassen van uw Windows-bureaublad. Rainmeter werkt door het installeren van door de gemeenschap gemaakte 'skins', waarvan vele de manier kunnen veranderen waarop de desktop werkt met widgets zoals app-opstartprogramma's, RSS- en e-maillezers, kalenders, weerrapporten en vele andere.



