Foto's synchroniseren met uw Apple Watch

De eerste smartphoneschermen vervangden wallet-foto's als manier om uw foto's te laten zien en nu kunt u uw foto's direct om uw pols leggen. Lees verder terwijl we u laten zien hoe u uw favoriete foto's kunt synchroniseren met uw Apple Watch.
Hoe werkt het?
De Apple Watch kan maximaal 500 foto's van uw iPhone opslaan (zolang de functie is ingeschakeld, wordt de foto weergegeven de app op uw telefoon en de app Foto op uw horloge naadloos samenwerken). De weergavekwaliteit is verrassend goed en de foto's zien er net zo scherp (hoewel kleiner) uit dan op de iPhone.
GERELATEERD: Wat u kunt doen met de app van uw iPhone-gezondheid
Elke foto wordt vergroot of verkleind, gesynchroniseerd en wordt onafhankelijk van de verbinding van het horloge met de iPhone weergegeven (zelfs als u niet met uw telefoon bent verbonden, kunt u nog steeds naar de foto's kijken).
Standaard synchroniseren ze samen direct uit de doos (zolang u foto's gelabeld als "Favorieten" in de iPhone Photo-app). Als u de favorietenfunctie niet hebt gebruikt of als u een ander album wilt gebruiken, zijn er enkele kleine aanpassingen die u moet aanbrengen. Laten we eens kijken hoe we de functie voor het synchroniseren van foto's van Apple Watch nu kunnen configureren.
Hoe configureer ik het?
Het configuratieproces is vrij eenvoudig, maar het helpt precies te weten wat elke aanpassing tot stand brengt.
Maak uw account aan Afbeeldingen
Op het gebied van voorbereiding hoeft u uw foto's niet aan te passen of bij te snijden (tenzij u er zo over denkt) omdat het synchronisatieproces deze automatisch aanpast. Dat gezegd hebbende, wil je je albums bekijken en beslissen of je de Favorieten-functies wilt gebruiken of een speciaal album wilt instellen voor foto's die naar je Apple Watch worden overgezet.
Als je de Favorieten niet gebruikt functie (en gebruikten het niet actief voordat we een Apple Watch kregen), dat is een perfecte manier om uit te zoeken welke foto's je op het horloge wilt hebben. Open eenvoudigweg elke foto die u wilt synchroniseren en tik op het pictogram met het kleine hart onder aan het scherm om het als Favoriet te gebruiken. De foto wordt automatisch getagd en geplaatst in het album "Favorieten".
Als u de functie Favorieten gebruikt (en u niet wilt dat alle foto's die u als favoriet hebt gekozen, naar uw horloge worden gedumpt), maak een tweede album zoals "Foto's bekijken", zodat je het alleen kunt vullen met de foto's die het best geschikt zijn voor weergave op de wijzerplaat.
Configureer de foto-app
De configuratie van Apple Watch-apps wordt afgehandeld door de Watch-app op je iPhone . Open de Apple Watch-app en scrol omlaag totdat u het item voor foto's ziet.
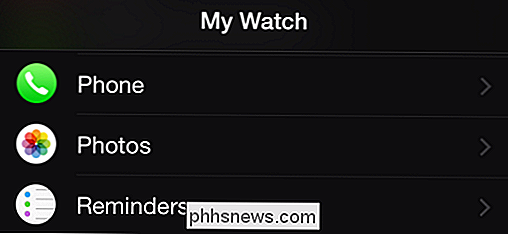
Selecteer het item Foto's om toegang te krijgen tot de configuratie-opties voor de mobiele Foto's-app.
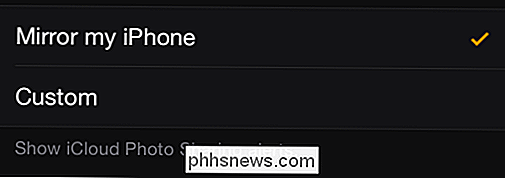
De eerste optie in de lijst is niet relevant voor het synchroniseren van uw foto's, maar omdat we hier al in zitten, alles uitleggen: het bepaalt of uw Apple Watch de iCloud-fotowaarschuwingen van uw iPhone zal weerspiegelen of u kunt hier aangepaste waarschuwingen configureren (en uitzetten)
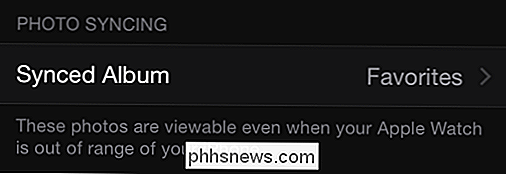
Hier u kunt het album selecteren. Standaard staat deze op "Favorieten". Als u de functie Favorieten / album niet gebruikt, tikt u op het item om het album te selecteren dat u wilt gebruiken.
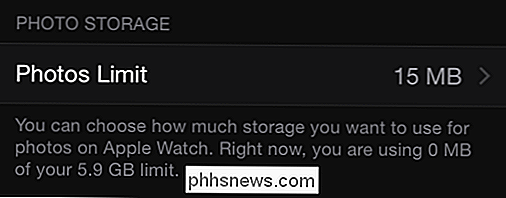
Tot slot kunt u de fotolimiet selecteren. Hoewel de limiet in megabytes op de hoofdpagina wordt weergegeven, geeft u het geschatte aantal foto's voor die hoeveelheid gegevens op (bijvoorbeeld 15 MB = 100 foto's, 40 MB = 250 foto's) om het bedrag te wijzigen. Het kleinste bedrag dat u kunt toewijzen, is 5 MB (25 foto's), wat meer dan genoeg is voor een paar goede foto's van uw huisdieren / kinderen / echtgenote als u ruimte op uw horloge wilt besparen.
Toegang tot de foto's op uw horloge Kijk
nadat je alles hebt ingesteld aan de telefoonkant, is het harde werk gedaan. Je iPhone synchroniseert de foto's automatisch met je horloge. Als u deze wilt openen, hoeft u alleen maar de app Foto te openen.
Tik op de kroon van het horloge om uw horloge-apps te openen.

Selecteer de app Foto (het pictogram met meerdere chromatische bloemen) en u ziet een 3 × 3 raster van uw foto's. Blader omhoog of omlaag met uw vingertop om meer foto's te bekijken. Tik op een foto om naar die foto te zoomen en vervolgens, als u dichterbij wilt kijken, de kroon van het horloge met de klok mee draaien om dichterbij in te zoomen. Om terug te keren naar de weergave met één foto vanuit de ingezoomde weergave (of van de weergave met één foto naar de rasterweergave) draait u de kroon opnieuw tegen de klok in om uit te zoomen.
Als u vindt dat er foto's zijn die u niet langer op uw horloge wilt hebben, verwijdert u deze eenvoudig uit het gesynchroniseerde album en verzorgt de horloge-app de rest.
Heeft u een dringende vraag over uw iOS-apparaat of Apple Watch? Schiet ons een e-mail op en we zullen ons best doen om deze te beantwoorden.

Waarom is een tussenliggende SMTP-server nodig om e-mail te verzenden?
Naarmate een persoon meer te weten komt over hoe mailclients, SMTP-servers en het hele online e-mailsysteem werken, kunnen ze nieuwsgierig zijn naar waarom zelfs een tussenliggende SMTP-server nodig is. Met dat in gedachten heeft de SuperUser Q & A-post van vandaag de antwoorden op de vragen van een nieuwsgierige lezer.

Waarom kan Chrome PDF-bestanden zeggen die schadelijk zijn voor uw computer?
Chrome waarschuwt u vaak: "Dit type bestand kan schade toebrengen aan uw computer" wanneer u iets probeert te downloaden, zelfs als het een PDF-bestand is . Maar hoe kan een PDF-bestand zo gevaarlijk zijn - is een PDF niet alleen een document met tekst en afbeeldingen? PDF-lezers zoals Adobe Reader zijn de afgelopen jaren een bron van veel beveiligingsproblemen geweest.



