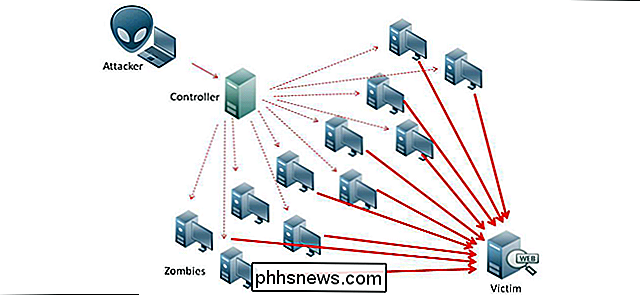Wat is "Compatibiliteitsmodus" in Microsoft Office?

Wanneer u een document opent dat is gemaakt in een oudere versie van Microsoft Word, Excel of PowerPoint in een moderne versie van Office, ziet u mogelijk "Compatibiliteitsmodus" verschijnt achter de naam van het document in de titelbalk. Dit verandert de manier waarop het document wordt weergegeven en voorkomt dat u enkele moderne functies gebruikt.
Normaal gesproken hoeft u zich daar niet druk om te maken. Office doet er alles aan om ervoor te zorgen dat oude documenten correct werken en u kunt blijven samenwerken met mensen die oudere versies van Office. Maar u kunt de compatibiliteitsmodus verlaten als u dat wilt.
Wat is de compatibiliteitsmodus?
Moderne versies van Microsoft Office hebben nieuwe functies geïntroduceerd die niet compatibel zijn met oudere versies van Microsoft Office. Moderne versies van Word, Excel en PowerPoint verwerken ook de opmaak van documenten een beetje anders dan oudere versies.
Wanneer u een nieuw document maakt in Office 2013 of 2016, is het gemaakt als een modern document met toegang tot al deze nieuwe functies en de nieuwste opmaakstijlen. Wanneer u echter een document opent dat is gemaakt met Office 2010 of een oudere versie van Office, wordt het geopend in de compatibiliteitsmodus om ervoor te zorgen dat het in oude versies hetzelfde is als in 2013 of 2016.
Compatibiliteitsmodus schakelt ook toegang uit naar nieuwe functies. Als iemand bijvoorbeeld een document maakt in Word 2007 en u opent het in Word 2016, voorkomt Word 2016 dat u functies gebruikt die Word 2007 niet begrijpt. U kunt het document vervolgens opslaan en terugzenden naar de persoon die het naar u heeft verzonden zonder problemen te krijgen. Als u in Word 2016 moderne functies gebruikt, kan de andere persoon het volledige document mogelijk niet bekijken.
Deze modus is bedoeld om ervoor te zorgen dat gebruikers van verschillende versies van Microsoft Office kunnen blijven samenwerken en documenten die zijn gemaakt met oudere versies van Office zal er niet anders uitzien wanneer ze worden geopend in toekomstige versies van Office.
De exacte functies die zijn uitgeschakeld in de compatibiliteitsmodus, zijn afhankelijk van welke Office-toepassing u gebruikt en welk type compatibiliteitsmodus een document gebruikt. Als u bijvoorbeeld Word 2016 gebruikt en een document opent dat in de compatibiliteitsmodus van Word 2010 staat, kunt u Apps for Office niet gebruiken of online video's insluiten. Voor deze functies is Word 2013 of nieuwer vereist. Microsoft biedt een volledige lijst met Word-functies die niet beschikbaar zijn in de compatibiliteitsmodus.
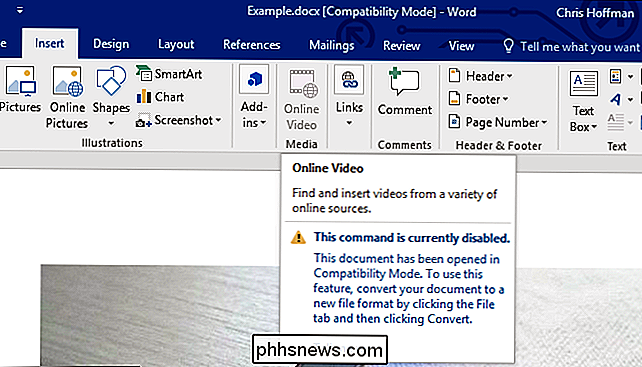
Hoe u achterhaalt welke compatibiliteitsmodus een document gebruikt
U kunt achterhalen in welke compatibiliteitsmodus een document zich bevindt. Open hiervoor een document dat in de compatibiliteitsmodus en klik op Bestand> Info> Controleren op problemen> Compatibiliteit controleren.
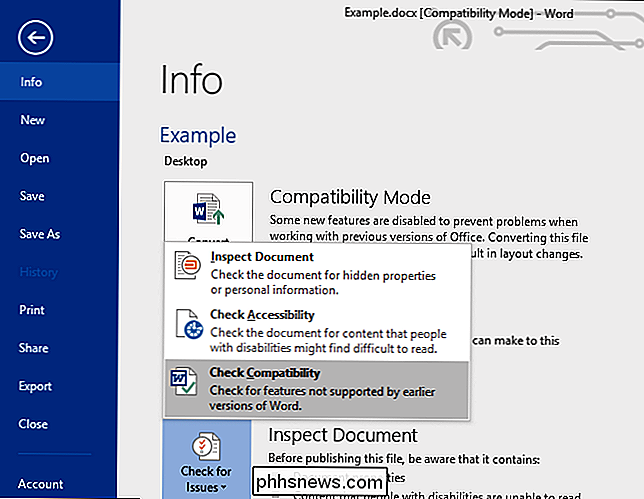
Klik op het vak "Selecteer versie om te tonen". De versie met een vinkje ernaast is de compatibiliteitsmodus die het document momenteel gebruikt.

In de bovenstaande schermafbeelding bevindt het document zich in de compatibiliteitsmodus van Word 2010, wat waarschijnlijk betekent dat het is gemaakt door Word 2010.
Hoe Een document bijwerken en de compatibiliteitsmodus verlaten
Om een document uit de compatibiliteitsmodus te halen, opent u het in de juiste Office-toepassing en klikt u op Bestand> Info> Converteren. Hiermee converteert u het oudere document naar een modern type Office-document.
Doe dit niet als u (of iemand anders) met het document moet werken met een oudere versie van Office, zoals Office 2010 of een oudere versie. Als iemand u een document heeft gestuurd in de compatibiliteitsmodus, moet u dit niet bijwerken voordat u het naar hen terugstuurt. Mogelijk hebben ze dit in het oudere formaat nodig.
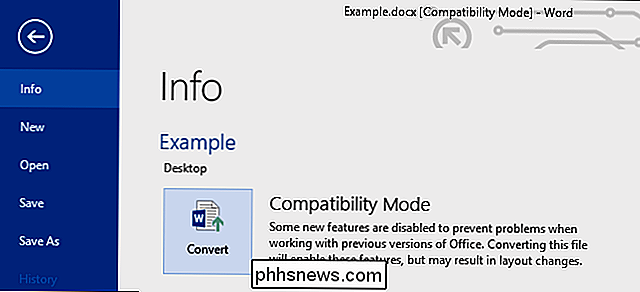
U ontvangt een waarschuwing dat uw document kleine wijzigingen in de lay-out kan ondergaan. U merkt ze waarschijnlijk niet eens, tenzij uw document een complexe aangepaste opmaak heeft.
Nadat u akkoord bent gegaan, verdwijnt de "compatibiliteitsmodus" uit de titelbalk. Misschien wilt u snel door het document bladeren om te bevestigen dat er geen lay-outwijzigingen zijn die u moet corrigeren. U kunt het document nu opslaan en het wordt opgeslagen als een modern Office-document. Het wordt niet langer geopend in de compatibiliteitsmodus.
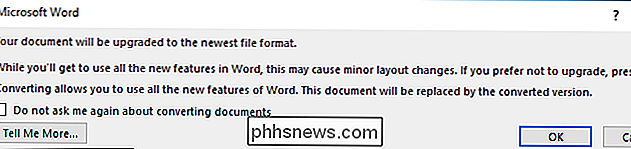
Wat moet ik doen als nieuwe documenten in compatibiliteitsmodus staan
Als elk document dat u maakt zich in de compatibiliteitsmodus bevindt, is uw Office-toepassing waarschijnlijk ingesteld om documenten in een oudere bestandsindeling te maken.
Ga naar Bestand> Opties> Opslaan om dit te controleren. Klik op het vakje "Bestanden in deze indeling opslaan" en zorg ervoor dat het is ingesteld op het moderne documenttype. Selecteer bijvoorbeeld "Word Document (.docx)" voor Word. Als u hier "Word 97-2003 Document (.doc)" selecteert, slaat Office altijd bestanden op in de oudere bestandsindeling, wat betekent dat ze standaard altijd in de compatibiliteitsmodus staan.
Als u documenten van één maakt of meer sjablonen, het is ook mogelijk dat de originele sjabloondocumenten zich in de compatibiliteitsmodus bevinden. Open ze en converteer ze zoals u een ander document zou willen.
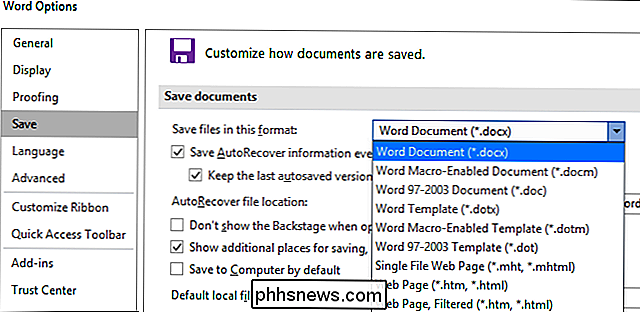
U hoeft uw documenten niet één voor één te doorlopen om ze bij te werken. Ze werken gewoon goed, en je merkt niet eens een verschil tenzij je een functie probeert te gebruiken die niet werkt in de compatibiliteitsmodus. Als u een functie probeert te gebruiken en dit niet mag doen, krijgt u te horen dat u het document moet converteren om toegang tot die functie te krijgen. U kunt dit dan doen.

Een bepaald aantal pagina's bladeren in Word 2013
Soms moet u mogelijk naar een specifieke locatie ten opzichte van uw huidige locatie in een Word-document springen. U kunt dit eenvoudig doen met de "Ga naar" -functie om een gespecificeerd aantal pagina's vooruit of achteruit te bladeren. Om naar het tabblad "Ga naar" in het dialoogvenster "Zoeken en vervangen" te gaan, klikt u op de pijl-omlaag op de Knop "Zoeken" in het gedeelte "Bewerken" van het tabblad "Start".
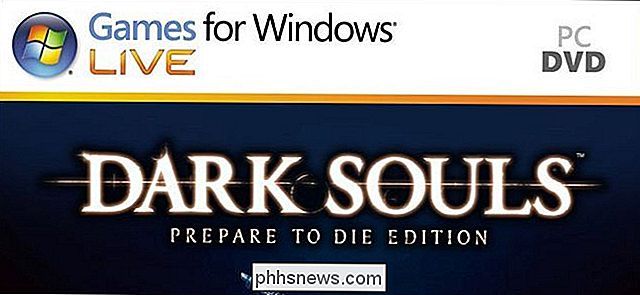
Waarom PC Gamers een hekel hadden aan Microsofts "Games for Windows LIVE"
Microsoft botst opnieuw met de pc-gamengemeenschap, met iedereen van pc-gamers tot de CEO van Epic die kritiek levert op het universele Windows-platform van Microsoft. Microsoft heeft niet veel goodwill over in de pc-gaminggemeenschap, met name dankzij de rampzalige "Games for Windows LIVE" -service van een paar jaar geleden .