Gebruikersaccounts instellen en configureren op Windows 10

Windows 8 introduceerde Microsoft-accounts, die in wezen roaming-accounts zijn waarmee u instellingen en bestanden van computer naar computer kunt synchroniseren. Vandaag willen we bespreken wat Windows 10 met gebruikersaccountbeheer en de beschikbare opties doet.
In de oude pc-instellingen op Windows 8.1 was je beperkt tot drie opties, maar in Windows 10 zijn die opties uitgebreid tot vijf en dingen zijn behoorlijk afgerond.
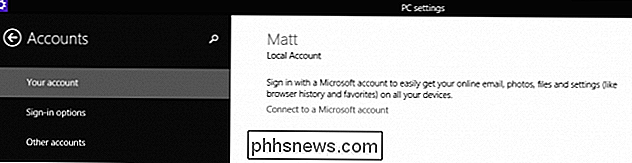
Om toegang te krijgen tot de accountinstellingen, moet u eerst de instellingen openen en op "Accounts" klikken of tikken.
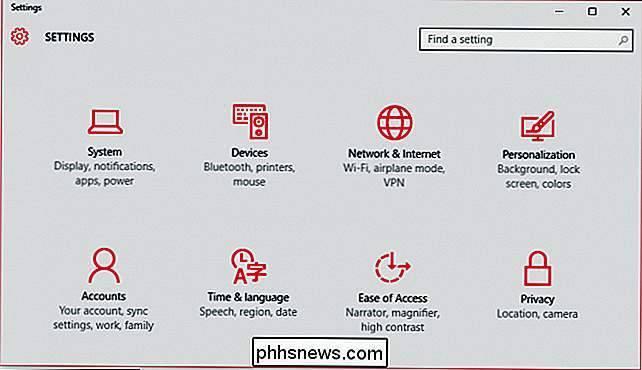
In de groep Accounts is de bovenste optie "Uw account", waarmee u onder andere uw Microsoft-account kunt beheren, uw profielfoto kunt wijzigen en nog veel meer.
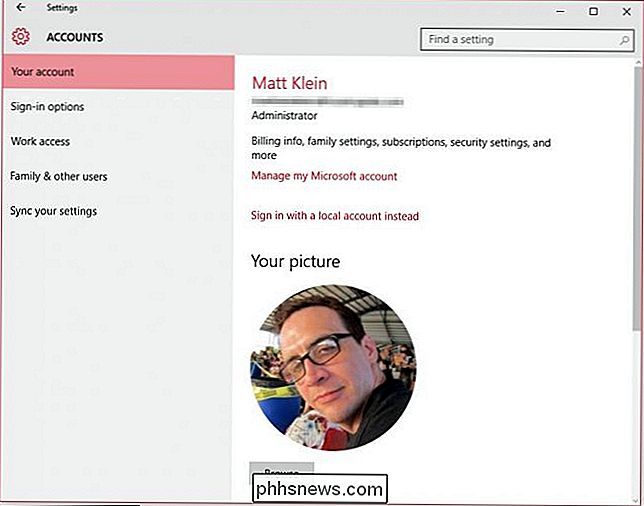
Het beheer van uw Microsoft-account moet online gebeuren. Je kunt dit niet lokaal doen (hoewel je nog steeds een lokaal account kunt hebben, wat we binnenkort zullen uitleggen).

Met een Microsoft-account kun je je instellingen synchroniseren en in principe van computer naar computer zwerven. Uw apps, profielfoto, kleurkeuze en meer worden geüpload naar de cloud, dus waar u zich hierna aanmeldt, wordt weergegeven zoals u het op het vorige apparaat hebt achtergelaten. Dit deelt uiteraard veel informatie met Microsoft en het kan voor sommige gebruikers een beetje overkill zijn.
Gelukkig, als je eenvoudig een account lokaal wilt onderhouden, kun je dat nog steeds doen. Klik eenvoudig op de link "Inloggen met lokaal account" om er een te maken.
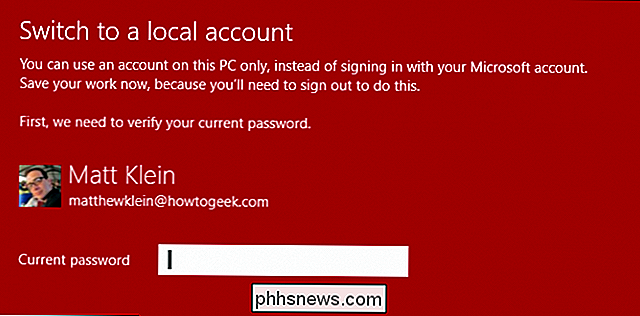
U zult geen e-mailaccount of telefoonnummer of iets anders nodig hebben, u zult gewoon om een gebruikersnaam en wachtwoord worden gevraagd. Als u daadwerkelijk naar het lokale account wilt overschakelen, moet u zich afmelden bij uw Microsoft-account, dus zorg ervoor dat u alles opslaat waar u misschien al aan werkte voordat u dat deed.
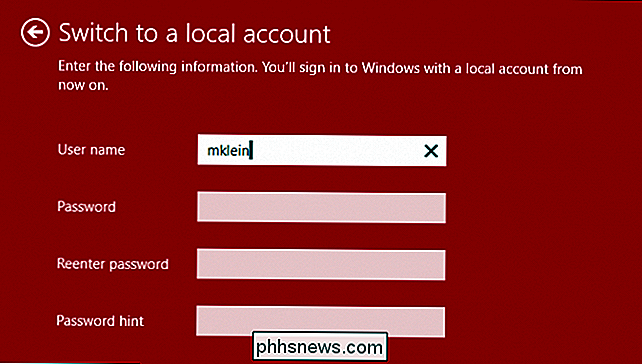
Naast het kunnen maken van een lokaal account op de " Uw account "-pagina, kunt u een nieuwe profielfoto maken als u een camera hebt aangesloten.
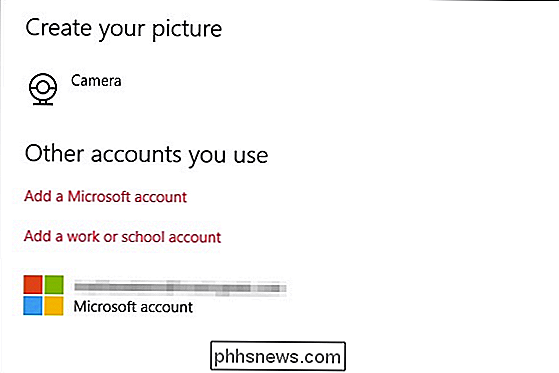
Tenslotte, als u meer Microsoft-accounts of een werk- of schoolaccount wilt toevoegen, dan kunt u dat doen met behulp van de links op onderaan de pagina "Uw account".
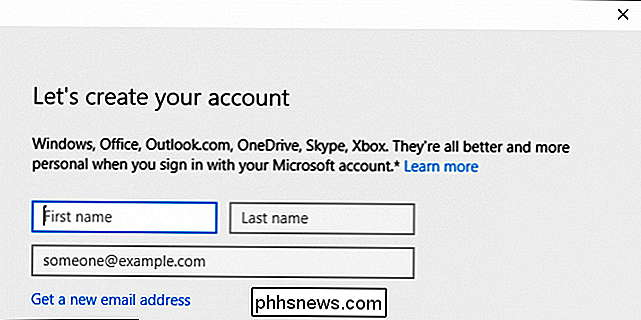
We zullen kort ingaan op de basisbeginselen van het toevoegen van werk- of schoolaccounts, maar in de tussentijd gaan we de inlogopties van Windows 10 bekijken.
Aanmeldopties
Met de aanmeldingsopties kunt u bepalen of u zich opnieuw moet aanmelden wanneer de pc uit de slaapstand of helemaal niet wordt gehaald. Dit is ook de plek waar u uw accountwachtwoord kunt wijzigen, wat heel goed is om te weten.
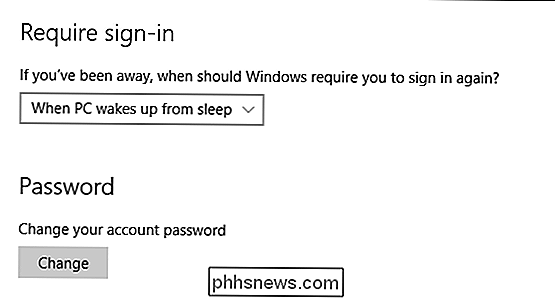
U kunt uw leven een beetje gemakkelijker maken wanneer u zich bij uw Windows 10-computer aanmeldt door een pincode toe te voegen, maar deze methode is inherent minder veilig, dus we dringen erop aan om voorzichtig te zijn bij het gebruik van deze methode.
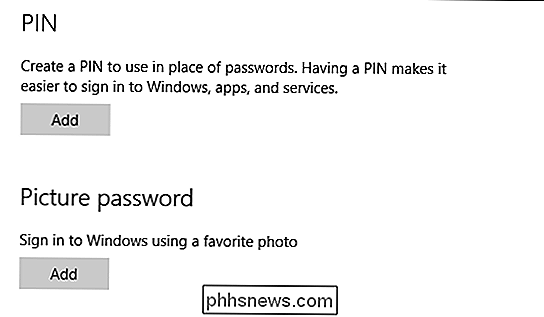
U kunt een wachtwoord voor foto's toevoegen, wat betekent dat u een favoriete foto kunt gebruiken en een reeks swipes, cirkels en andere bewegingen kunt toewijzen, die dan als uw wachtwoord zullen fungeren. Deze laatste methode werkt een stuk beter als u een aanraakscherm gebruikt.
Als uw computer een vingerafdruk of kaartlezer heeft, ziet u ten slotte mogelijk ook aanmeldingsopties.
Werktoegang
De optie "Work access" is waarschijnlijk niet iets dat de meeste gebruikers gaan gebruiken, maar we zullen het kort bespreken, zodat u er van op de hoogte bent.
Met deze optie kunt u verbinding maken met een computer op het werk of op school zodat u toegang hebt tot de bronnen, zoals apps, netwerk en e-mail.
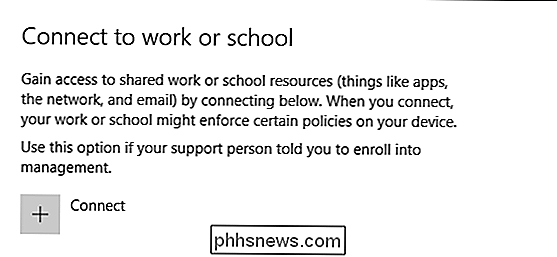
U moet de gegevens van uw werk- of schoolaccount opgeven om aan de slag te gaan.
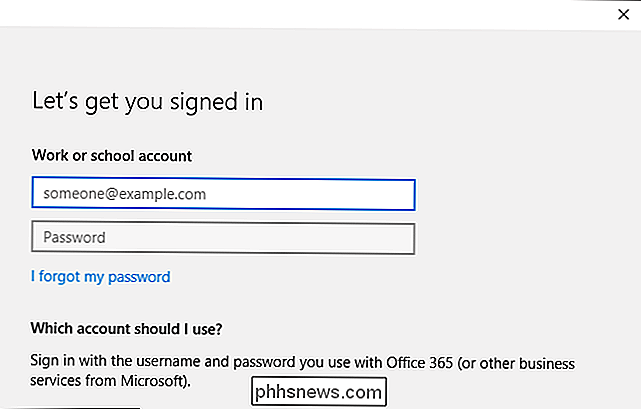
Als u deze optie wilt gebruiken, heeft u waarschijnlijk hulp nodig van uw technische ondersteuningsvertegenwoordiger op uw werk of school, en als zodanig kunnen zij het grondiger uitleggen en u precies vertellen wat er moet gebeuren.
Familie en andere gebruikers
Wilt u snel familieleden en andere mensen toevoegen? gebruikers naar uw computer? Met de instellingen voor 'Familie en andere gebruikers' kunt u dat doen.
Opmerking: als u kinderen heeft en u wilt dat ze de computer kunnen gebruiken, kunt u ze hier toevoegen en een account van een kind toewijzen, dat vervolgens kan worden gecontroleerd door Microsoft Family Safety. Als je dit doet, kun je ervoor zorgen dat je kinderen alleen de juiste websites bekijken, avondklokken en tijdslimieten bekijken en games en apps gebruiken die je expliciet hebt toegestaan.
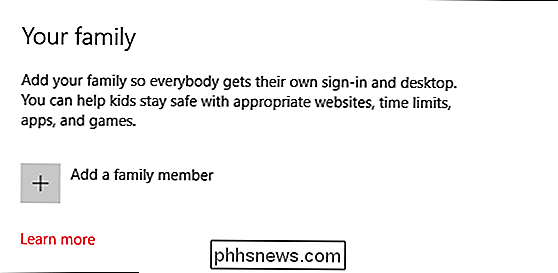
U kunt ook andere gebruikers die geen gezinsleden zijn toevoegen aan uw pc. Ze kunnen dan inloggen met hun eigen accounts als dat nodig is, wat betekent dat u geen account met hen hoeft te delen.
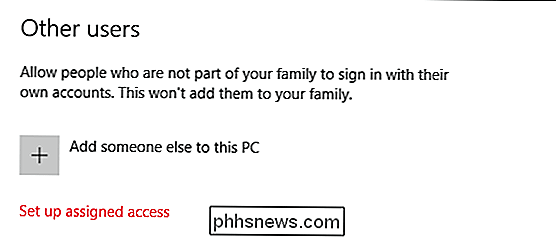
Tot slot is er de toegekende toegangsoptie. Met deze optie kunt u een account beperken, zodat het alleen toegang heeft tot een enkele Windows Store-app. Zie dit als een soort kioskmodus. Als u zich wilt afmelden bij het toegewezen toegangsaccount, moet u op "Ctrl + Alt + Del" drukken.
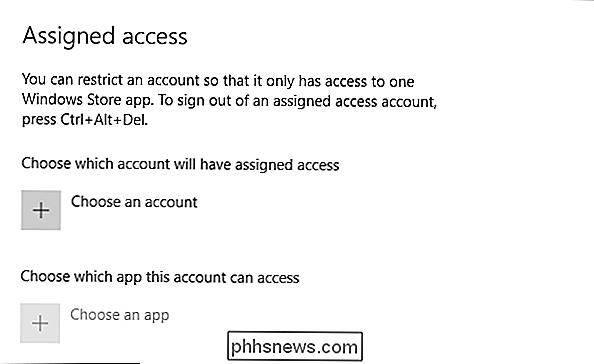
Toegewezen toegang is waarschijnlijk het nuttigst als u een kind wilt beperken tot een game of een educatief programma of in een dergelijk geval misschien wilt u gebruikers dwingen om één app te gebruiken, zoals restaurants waar u bestelt met een menu-app op een tablet, of misschien om mensen een enquête in te laten vullen. In dergelijke gevallen zou toegewezen toegang ideaal zijn.
Uw instellingen synchroniseren
Tot slot is er de optie "Synchroniseer uw instellingen", die we eerder hebben besproken, zodat we niet veel tijd zullen besteden aan it.
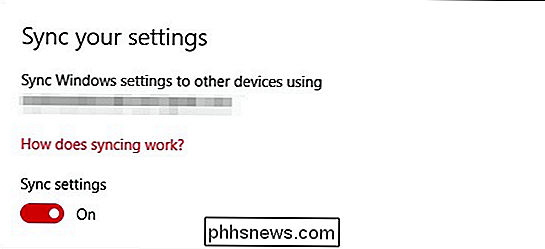
Synchroniseren van uw instellingen gaat hand in hand met het gebruik van een Microsoft-account en u kunt synchronisatie volledig uitschakelen of de verschillende opties één voor één uitschakelen.
Terwijl de nieuwe gebruikersaccountinstellingen in Windows 10 't te vreselijk anders dan Windows 8.1, er zijn genoeg veranderingen daarin die een nader onderzoek verdienen. U hebt nog steeds de keuze tussen een Microsoft-account of een lokale account en er zijn nog steeds drie aanmeldingsopties, maar het is veilig om te zeggen dat nieuwe gebruikers die Windows 8 hebben overgeslagen zichzelf zo snel mogelijk op de hoogte willen brengen.
Bovendien zullen de gebruikersaccountitems in het oude configuratiescherm grotendeels ongebruikt blijven. Er blijft gewoon niet genoeg over dat we voelen dat we gedekt moeten worden. Voor de meeste gebruikers geven de nieuwe instellingen ze alle controle en opties die ze nodig hebben om niet alleen hun eigen account te beheren, maar ook andere gebruikers op het systeem.
Als je iets hebt dat je zou willen bijdragen, zoals een vraag of opmerking, we raden u aan om uw feedback achter te laten op ons discussieforum.

Het Android-menu "Power Off" aanpassen met meer opties
Wanneer u de aan / uit-knop op uw Android-apparaat ingedrukt houdt, wordt het voedingsmenu weergegeven. Helaas heeft het op veel apparaten maar één optie: Power Off. Het zou veel nuttiger zijn om daar een aantal andere opties te hebben, zoals opnieuw opstarten, opnieuw opstarten in herstel of zelfs een optie om een screenshot te maken .

De map Default Finder wijzigen in OS X
Wanneer u een nieuw Finder-venster opent in OS X, wordt standaard "All My Files" geopend. U kunt echter de voorkeur geven aan openstelling voor uw documenten of Dropbox-map. Er is een eenvoudige manier om de standaard Finder-map te wijzigen. Die map "All My Files" is niet zo nuttig. Immers, alle uw bestanden zijn waarschijnlijk veel meer dan waar u op had gerekend.



