Hoe u YouTube kunt stoppen met het automatisch afspelen van de volgende video op Chromecast

Wanneer u uw Chromecast voor YouTube-video's gebruikt, is er een vervelende functie waarbij voorgestelde video's continu in de wachtrij staan, ongeacht of u deze wilt of niet. Hier is nu om die functie uit te zetten.
Wat is de deal?
GERELATEERD: Hoe YouTube kan stoppen met automatisch video's afspelen op iOS, Android en internet
YouTube speelt graag automatisch voorgestelde video's af na je huidige video is voorbij. Dit is vrij eenvoudig uit te schakelen op het bureaublad en mobiele apps, maar de instelling is wat meer verborgen als het gaat om de Chromecast. Ja, het is een heel andere schakelaar, en als u het niet uitschakelt, zal uw Chromecast continu video's laten doorlopen voor de volgende vier uur tenzij u het onderbreekt. Voor sommigen is dat alleen maar vervelend; voor mensen met een beperkte bandbreedte is dit potentieel erg duur, vooral als je je niet realiseert dat het nog steeds wordt afgespeeld nadat je de tv hebt uitgeschakeld.
Laten we een einde maken aan die onzin, nu.
Autoplay uitschakelen op de Chromecast
In een perfecte wereld zou het uitschakelen van autoplay in uw mobiele app ook uitschakelen voor de Chromecast. Maar dat is het niet, en er is zelfs geen voor de hand liggende knop in de instellingen. De enige manier om het uit te schakelen, is door exact op het juiste moment op de juiste plaats te zoeken.
Start eerst de YouTube-applicatie terwijl je verbonden bent met hetzelfde wifi-netwerk als je Chromecast. Ten tweede tikt u op het Chromecast-pictogram in de navigatiebalk van de app.

Selecteer een van uw Chromecasts. Welke daarvan er niet toe doet, aangezien de instelling app-gebaseerd is en niet specifiek is voor de individuele Chromecast-eenheid.

Nadat u uw keuze hebt gemaakt, ziet u onderaan het scherm een kleine noot die aangeeft dat u verbonden met de Chromecast, maar dat er geen video's in de wachtrij staan.

Noteer die locatie op het scherm, maar raak nog niet te opgewonden. Tik op een willekeurige YouTube-video op het hoofdscherm en selecteer vervolgens 'Wachtrij' om deze toe te voegen aan uw wachtrij met casted YouTube-video's. Je moet een video in de wachtrij plaatsen om dit te laten werken, maar je hoeft er maar een in de wachtrij te plaatsen.
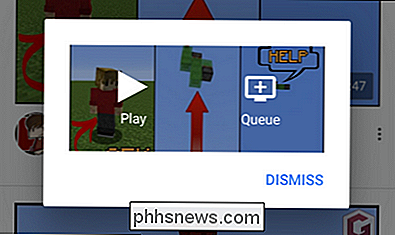
Onder aan het scherm zie je nog een pop-upmelding dat de video aan je is toegevoegd wachtrij. Tik erop.

Hier, op een plek die u niet eens zou opvallen, tenzij u actief in de wachtrij stond voor items, schakelt de autoplay voor de Chromecast-stream. Schakel 'Autoplay' uit.
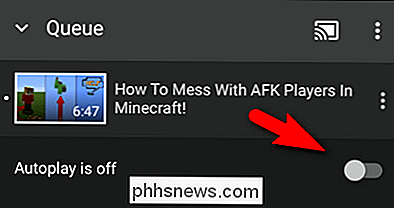
Herhaal dit proces na het uitschakelen van Autoplay op alle apparaten in uw huishouden die YouTube-video's naar uw Chromecast castten. Zoals we hierboven al noemden, is de instelling niet gemarkeerd op de Chromecast zelf - deze is specifiek voor elke telefoon en tablet. Maar als je het eenmaal uitzet in de YouTube-app, is de autoplay-functie uitgeschakeld voor alle Chromecasts waarmee je verbinding maakt, dus dat is tenminste fijn.
Met dat ongemak uit de weg hoef je je geen zorgen meer te maken over je Chromecast doelloos meanderen door uren en uren aan voorgestelde video's lang nadat je de kamer hebt verlaten.

De standaardstad wijzigen voor de weerscomplicatie op Apple Watch
Door complicaties op de Apple Watch kunt u verschillende soorten informatie weergeven en snel toegang krijgen tot apps op het horloge. De app Weer op uw iPhone biedt een complicatie voor wijzerplaten die kunnen worden aangepast, zoals de Modular-, Utility- en Simple-wijzerplaten. De weerscomplicatie geeft het weer weer voor één standaardstad, maar u kunt wijzigen welke stad is de standaardstad met behulp van je telefoon.

Hoe uw kredietrapport en credit score gratis te bekijken
Ongeveer om de paar maanden hoor je van een andere enorme datalek van een groot financieel bedrijf en hoe je je kredietrapporten zorgvuldig moet controleren om er zeker van te zijn dat er niets aan de hand is.Tegenwoordig ben je blijkbaar niet eens veilig als je fraude-waarschuwingen toevoegt aan je kredietrapport of het volledig blokkeert



![9 Manieren om je oude bekraste dvd's een tweede kans te geven om te leven [Sponsored Giveaway]](http://phhsnews.com/img/how-to-2018/9-ways-to-give-your-old-scratched-dvds-second-chance-to-live.png)