Offline-browsen inschakelen in Firefox

Om uw browse-ervaring sneller te maken, downloadt uw webbrowser de bronnen die nodig zijn om webpagina's, zoals afbeeldingen, JavaScript-bestanden en stijlpagina's, weer te geven in de browsercache. Wanneer u een webpagina opnieuw bezoekt, gebruikt de browser de gedownloade bronnen om de pagina weer te geven in plaats van ze opnieuw te downloaden.
GERELATEERD: Waarom bewaart mijn browser zoveel privégegevens?
De cache van de browser is echter nuttig voor meer dan alleen het sneller laden van webpagina's. Als u zich op een locatie met een onbetrouwbare internetverbinding of helemaal niet bevindt, kunt u de cache van uw browser gebruiken om toegang te krijgen tot kopieën van websites die u al hebt bezocht toen u online was. Dus, als je weet dat je geen betrouwbare internetverbinding hebt, moet je ervoor zorgen dat je eerder de websites bezoekt waar je offline toegang tot wilt hebben, zodat ze in de cache worden opgeslagen voor weergave wanneer je offline bent. Vervolgens kunt u de "Offlinemodus" van Firefox gebruiken om ze te bekijken.
Er zijn twee manieren om offline in Firefox te bladeren. De eerste methode maakt gebruik van de menubalk, die nu standaard verborgen is in Firefox. Om de menubalk tijdelijk te tonen, drukt u op "Alt" op uw toetsenbord. Het menu wordt lang genoeg weergegeven om een opdracht te selecteren en verbergt zich vervolgens opnieuw. Als u wilt dat de menubalk de hele tijd wordt weergegeven, klikt u met de rechtermuisknop op een leeg gebied op de tabbalk en selecteert u 'Menubalk' in het pop-upmenu.
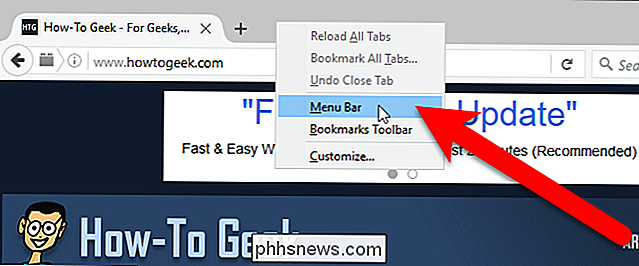
Als u de offline modus wilt inschakelen via de menubalk, selecteert u ' Offline werken "vanuit het menu" Bestand "in de menubalk.
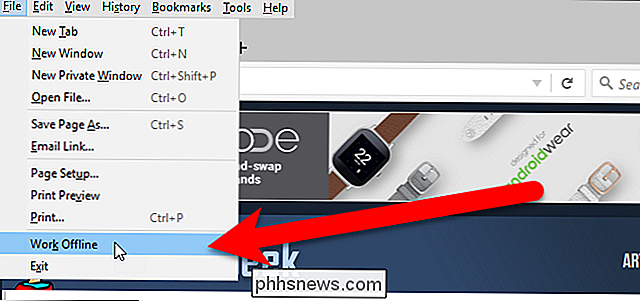
Er verschijnt een vinkje links van de optie Offline werken om aan te geven dat het is ingeschakeld.
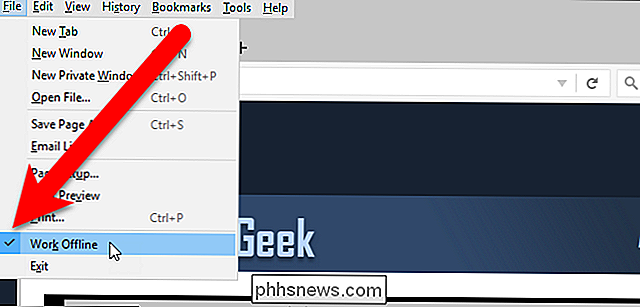
De tweede methode om de offline modus in Firefox in te schakelen is in de Ontwikkelaarsmenu. Klik op het hoofdmenu van Firefox door op de knop met drie horizontale balken op de werkbalk te klikken. Klik vervolgens op "Ontwikkelaar" in het vervolgkeuzemenu.
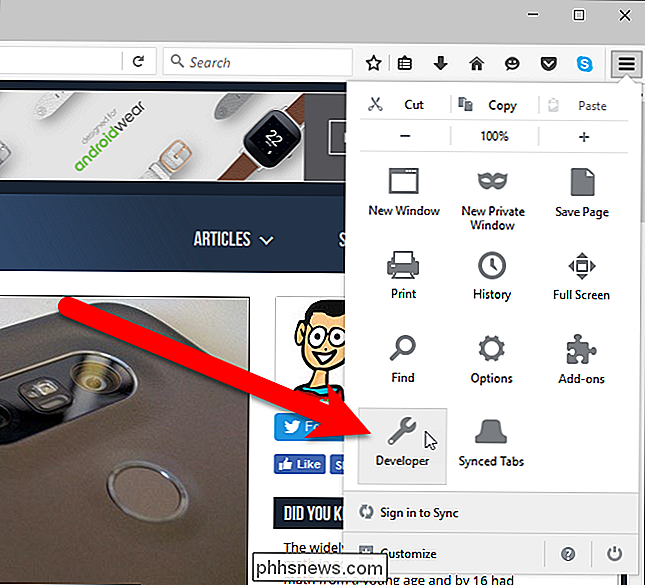
Klik in het ontwikkelaarsmenu onderaan op "Offline werken".
OPMERKING: de optie Offline werken op de menubalk en in het menu Ontwikkelaar zijn de dezelfde optie. Als u de optie op één plaats in- of uitschakelt, wordt in de andere plaats hetzelfde gedaan.
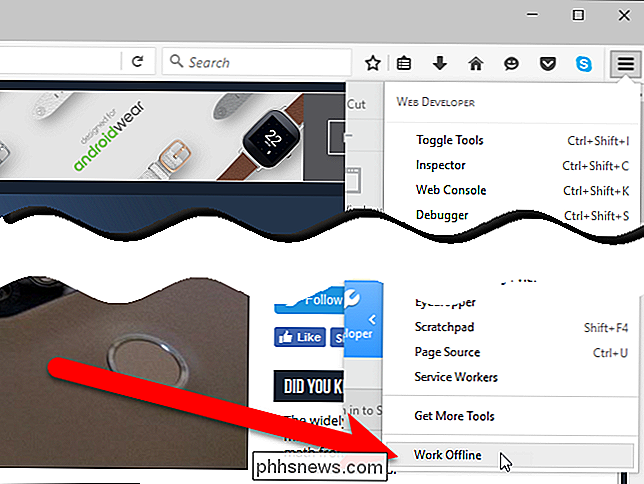
Als uw computer offline is en u de offline modus niet hebt ingeschakeld in Firefox, wordt het scherm Server niet gevonden weergegeven wanneer u naar een willekeurige webpagina. Om dit op te lossen, schakelt u de Offlinemodus in en gaat u naar de webpagina die u opnieuw wilt bezoeken.
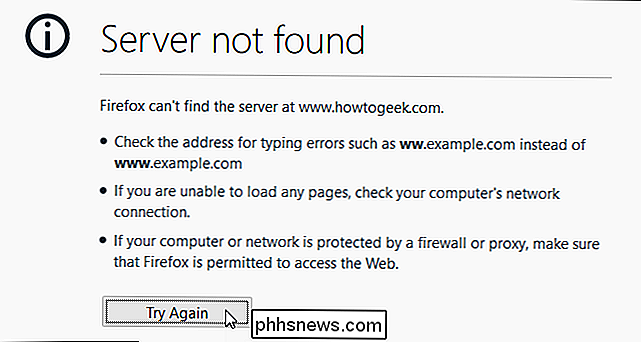
De kopie van de webpagina die is opgeslagen in de cache wordt weergegeven (als u de webpagina eerder, online hebt bezocht) in plaats van deze te downloaden van de website server. Alle dynamische delen van de webpagina, zoals advertenties of streaming video, worden niet weergegeven en updates die sinds uw laatste bezoek zijn gemaakt, worden niet weergegeven.
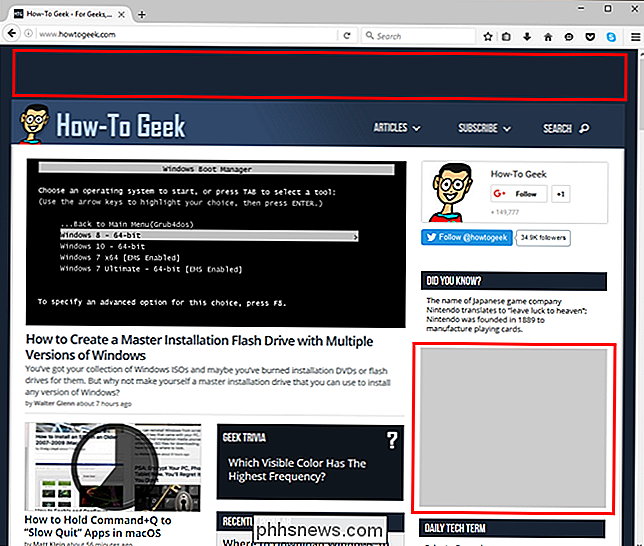
Wanneer u offline bent en de offline modus is ingeschakeld en u probeert een webpagina te openen u bent niet online geweest (de webpagina staat niet in de cache), het volgende scherm verschijnt. U moet de webpagina opnieuw bezoeken wanneer u weer online bent om deze in de cache op te slaan voor offline weergave.
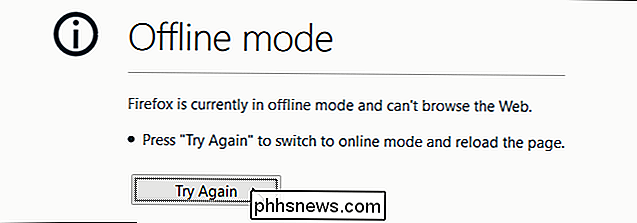
Schakel de Offline-modus uit als u weer online bent, zodat u normaal op webpagina's kunt bladeren.
Houd er rekening mee dat wanneer u een kopie van een webpagina in de cache opent, u een oude versie van die webpagina bekijkt. U kunt de offlinemodus van Firefox gebruiken om een website offline te bekijken, maar het is waarschijnlijk handiger voor websites die niet vaak worden bijgewerkt, dus de kopie in de cache is niet helemaal verouderd.
Als u uw cache wist, bent u ' Ik moet de websites bezoeken waar je offline toegang toe wilt terwijl je een internetverbinding hebt, dus die websites worden weer in je cache opgeslagen en zijn beschikbaar als je geen internetverbinding hebt. Het niet wissen van je cache in Firefox is ook een manier om je browse-ervaring te versnellen.
Als je ook Chrome gebruikt, zul je ook blij zijn dat het ook een offline-modus heeft.

Waarom hebben moderne computerkasten nog steeds USB 2.0-poorten?
Nu USB 3.0 steeds vaker voorkomt, vraagt u zich misschien af waarom moderne computers nog steeds USB 2.0-poorten hebben in hen. Met dat in gedachten heeft het SuperUser Q & A-bericht van vandaag de antwoorden op een nieuwsgierige lezer. De vraag en antwoordsessie van vandaag komt tot ons dankzij SuperUser - een onderdeel van Stack Exchange, een door de gemeenschap gestuurde groep van Q & A-websites.

Hoe audiobestanden te maken Louder
Audiobestanden met een laag volume kunnen vrijwel nutteloos en ook erg frustrerend zijn, vooral als u de oorspronkelijke audio niet opnieuw kunt opnemen. Of het nu gaat om een MP3-nummer dat u probeert te beluisteren op uw laptop of een opgenomen audiobestand dat niet erg luid genoeg is, het verhogen van het volume op bijna elk audiobestand kan eenvoudig worden gedaan met behulp van desktopsoftware of online audiobewerkingssoftware.In



