Alles wat u moet weten over afdrukken vanaf uw Android-telefoon of -tablet

Als u een Android-nieuwkomer bent, lijkt afdrukken waarschijnlijk geen goed idee: klik op een menu, tik op een opdracht. Maar als je al lang Android gebruikt, weet je waarschijnlijk nog hoe het afdrukken vanaf je mobiel aan de gang was. Het goede nieuws is dat het gemakkelijker dan ooit is om vanaf je Android-apparaat af te drukken.
Afdrukken op Android betekende vroeger het installeren van de janky Google Cloud Print-app en vervolgens het delen van wat je ook probeert af te drukken met die app. Het was echt een omweg en niet-op-alles-intuïtieve manier om dingen vanaf mobiel te printen. Het klopte gewoon niet. Vandaag de dag is afdrukken in de moderne wereld zoveel eenvoudiger omdat het is ingebakken in het besturingssysteem en de meeste van uw apps. Echt, dat is de enige beperking die u moet overwegen: de app moet afdrukken ondersteunen. U drukt bijvoorbeeld geen Facebook-berichten af vanuit de mobiele app, omdat deze functie deze functie niet ondersteunt. Je zult het echt vinden op plaatsen die zinvol zijn: Gmail, Google Documenten, foto's, enzovoort.
Dus tijdens het afdrukken op Android is de afgelopen jaren aanzienlijk eenvoudiger geworden, maar er zijn nog steeds dingen die je moet weten van.
Printers toevoegen en beheren
Zoals ik al eerder zei, is Cloud Print nu onderdeel van het besturingssysteem. In het verleden was deze app de plek waar je printers ging zoeken en beheren, maar omdat het niet langer een op zichzelf staand product is, is al dat spul netjes weggestopt in het menu Instellingen.
Om je printersituatie te controleren, moet je eerst trek het meldingenpaneel naar beneden en druk op het tandwielpictogram. Op sommige apparaten, zoals alles dat op Android werkt, moet je het misschien twee keer uittrekken. Hiermee komt u in het menu Instellingen.
Nu kunnen zaken hier lastiger worden: elke fabrikant lijkt de instelling die we zoeken op een andere plaats te verbergen. Dus omwille van de eenvoud en universele acceptatie gaan we dit op de eenvoudige manier doen: tik op het vergrootglaspictogram (of het woord "Zoeken" op Samsung-handsets) en zoek vervolgens naar "Afdrukken".
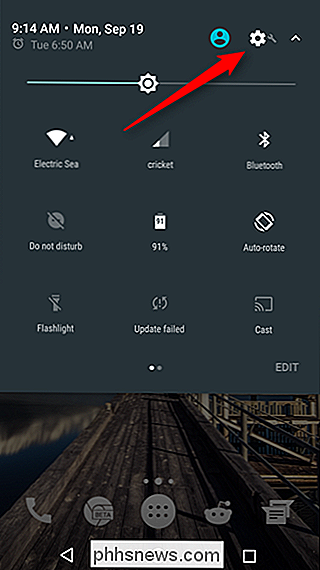
Ongeacht van waar de instelling op uw specifieke telefoon staat, zou de optie moeten verschijnen. Tik op die gast en wees dankbaar voor de zoekfunctie. Het heeft u veel gedoe bezorgd.
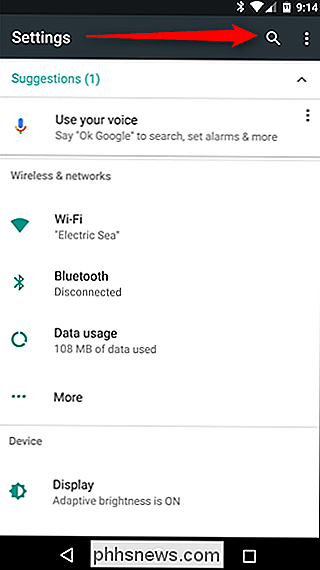
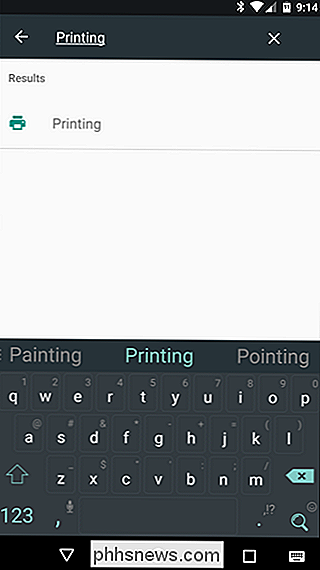
Ongeacht het aantal opties dat hier wordt vermeld, is het resultaat nog steeds hetzelfde: hier beheert u uw afdrukopties. Vaker wel dan niet, je zult Cloud Print voor bijna alles gebruiken, omdat het de meest productieve is op Android.
Als je je printers wilt beheren, tik dan op "Cloud Print", dan op de drie knop overloopmenu in de rechterbovenhoek (op Samsung-apparaten kan het "MEER" zijn).
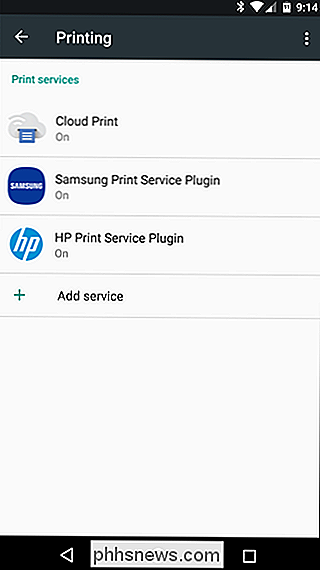
Hier kunt u kiezen om een printer aan uw cloud toe te voegen - selecteer gewoon "Voeg printer toe". De app begint automatisch te zoeken voor printers op uw lokale netwerk. Als het al deel uitmaakt van cloudprint, wordt het hier niet weergegeven, waardoor u duplicaten vermijdt.
OPMERKING: Cloud Print werkt alleen met printers die via Wi-Fi of Ethernet rechtstreeks op uw netwerk zijn aangesloten. Als u bijvoorbeeld een printer deelt die op een Windows-computer is aangesloten, werkt deze niet, maar aan het einde van dit bericht hebben we enkele andere opties.
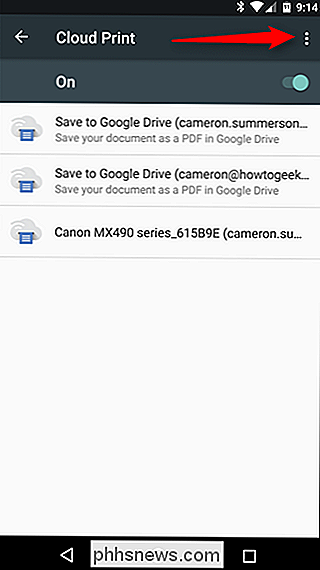
Als u geen printer wilt toevoegen , maar tik gewoon op "Instellingen" in plaats van "Printer toevoegen".
In het menu Instellingen kunt u zaken als printerzichtbaarheid voor specifieke accounts wijzigen, bijvoorbeeld als u een zakelijke e-mail en printers op uw apparaat hebt, maar wil niet dat die printers in uw lijst verschijnen, ga eenvoudig naar dat account en verander de zichtbaarheid. U kunt er ook voor kiezen alleen printers weer te geven die u recent hebt gebruikt.
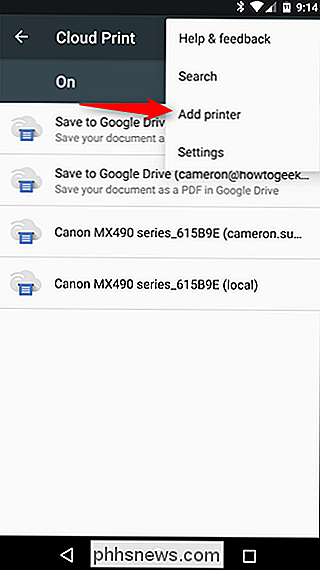
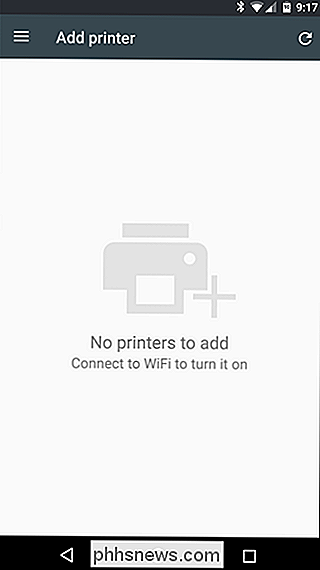
Anders beheert u hier afdruktaken en printers. Het is allemaal heel eenvoudig.
Afdrukken in ondersteunde toepassingen
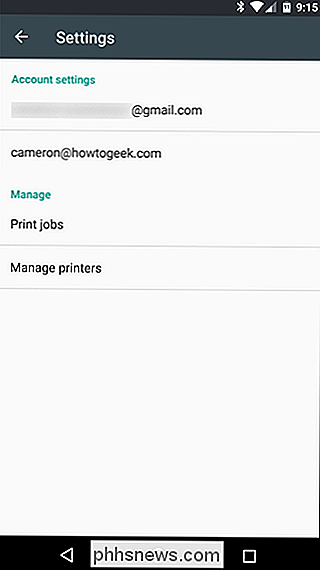
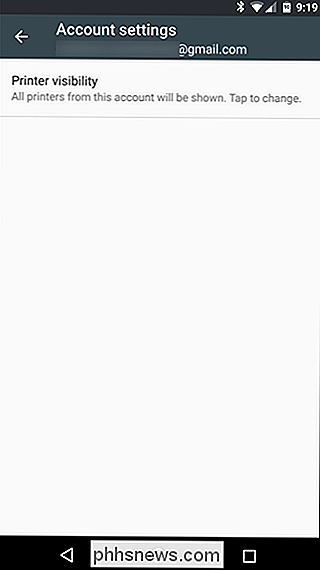
Oké, dus nu u weet hoe u printers moet toevoegen en beheren, laten we het hebben over het daadwerkelijk afdrukken van iets vanaf uw telefoon. Zoals ik eerder al zei, slechts enkele apps ondersteunen afdrukken. Vrijwel alle kantoortoepassingen, zoals Word, Documenten, Excel, Spreadsheets, Gmail, enz. Zullen voor u werken, maar de app Foto's van Google ondersteunt ook afdrukken.

Het ding is dat het soort verborgen is in bepaalde apps. Het is bijvoorbeeld vrij goed en wel in Foto's - tik op het overloopmenu met drie knoppen en vervolgens op 'Afdrukken'. Zo eenvoudig.
In Spreadsheets of Google Documenten is het echter niet zo eenvoudig. In die apps moet je eerst op het menu met drie knoppen tikken en vervolgens 'Delen en exporteren' selecteren. Vanaf daar is 'Afdrukken' een optie.
Vanaf daar wordt de Cloud Print-app geopend met je standaardwaarde printer vooraf geselecteerd. U kunt zaken zoals het aantal af te drukken exemplaren, het papierformaat en de richting en de kleur wijzigen. Als u die instellingen wilt wijzigen, tikt u op het kleine pijltje onder aan de printkop.
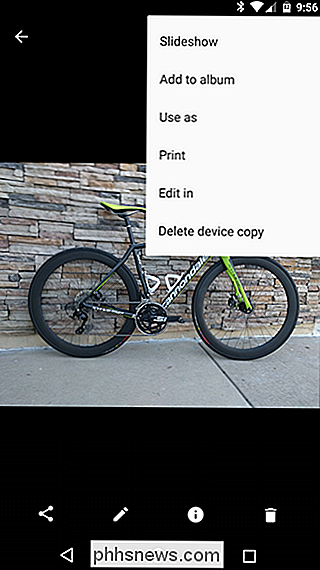
Als u meerdere printers hebt geïnstalleerd, kunt u een keuze maken uit de lijst door op de printernaam boven aan de kop te tikken. Hier wordt een lijst weergegeven met alles dat is geïnstalleerd of beschikbaar is voor de afdrukservice, inclusief alle beschikbare printers.
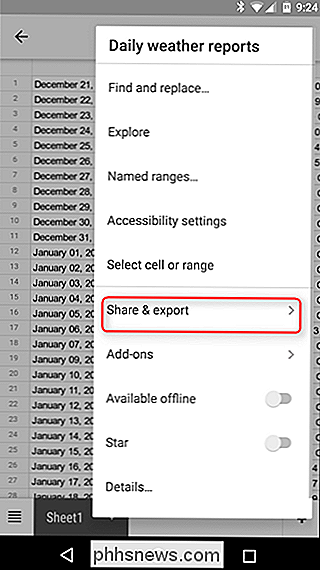
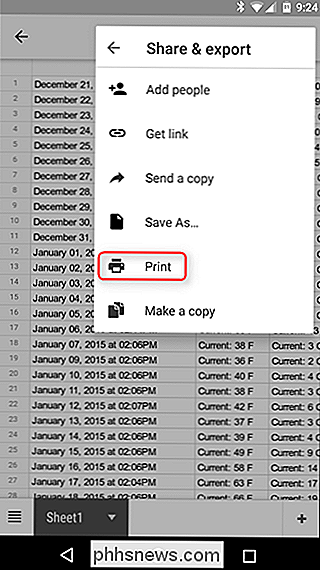
Nadat u al uw opties hebt vergrendeld, tikt u op de kleine afdrukknop. Het moet het document automatisch naar uw printer sturen en u bent klaar om te gaan. Dat is zo'n beetje!
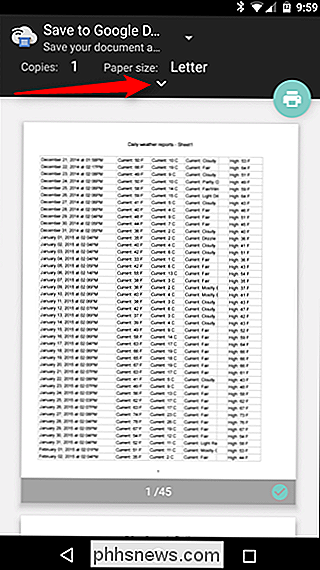
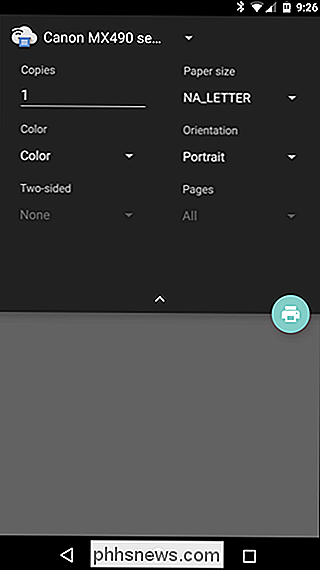
Hoe "Print" naar PDF
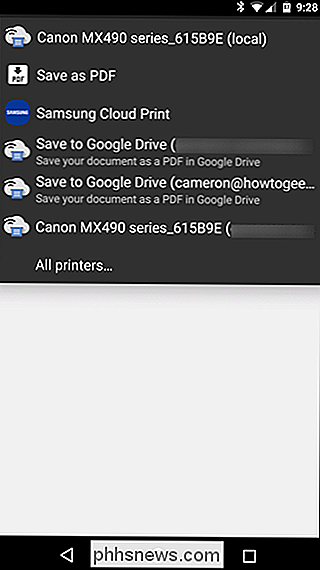
Soms hebt u misschien geen echte papieren kopie van iets nodig, maar u wilt een universeel geaccepteerd document dat gewoon werkt waar u het nodig hebt. Voor dat soort dingen zijn pdf's geweldig. En afdrukken naar PDF is stom-gemakkelijk op Android.
Selecteer de afdrukoptie die in het bovenstaande gedeelte wordt beschreven en tik vervolgens op het vervolgkeuzemenu met al uw beschikbare printeropties. Er moeten op zijn minst een paar opties zijn om het bestand op te slaan als een PDF: "Opslaan als PDF", waarmee het bestand lokaal wordt opgeslagen op het Android-apparaat en "Opslaan in Google Drive" waarmee de PDF wordt opgeslagen in uw Google Drive.
Nadat u hier de juiste optie heeft geselecteerd, tikt u op de knop Afdrukken.
Als u ervoor kiest om het bestand lokaal op te slaan, wordt een dialoogvenster 'Opslaan als' weergegeven. Sla het bestand op waar u maar wilt.
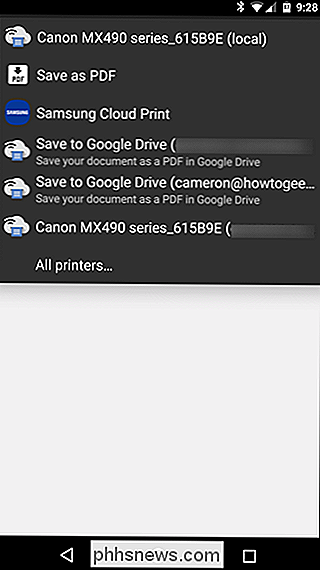
Als u ervoor kiest om de PDF op te slaan in Drive, wordt het afdrukvenster gewoon gesloten en lijkt het niets te doen. Dat is niet het geval, omdat het document beschikbaar moet zijn in de hoofdmap van uw Drive. Het is dwaas dat er geen opslagopties beschikbaar zijn, maar helaas, zo is het.
Afdrukken naar specifieke merken van printer
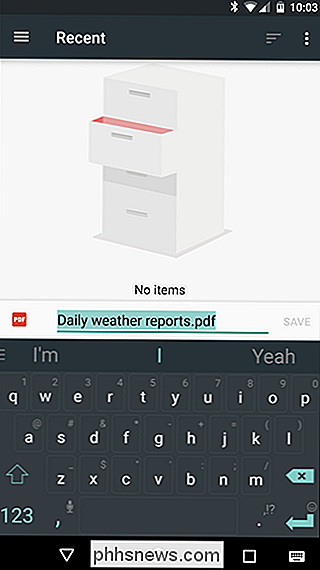
Veel populaire printermerken bieden ook een bijbehorende app voor hun hardware, zodat u toegang hebt tot geavanceerdere functionaliteit .
Het beste wat u in dit geval kunt doen, is gewoon in de Play Store springen en naar uw specifieke merk printer zoeken. Helaas zal alles vanaf dit punt heel merkspecifiek zijn, dus misschien is wat onafhankelijk onderzoek van jouw kant nodig, vooral als je iets specifieks probeert te doen.
Wat het waard is, heb ik gevonden zeer weinig waarde in de apps van de meeste fabrikanten, omdat ze vaak alleen redundante functies bieden die al rechtstreeks vanuit Cloud Print kunnen worden gedaan. Dat gezegd hebbende,
sommige
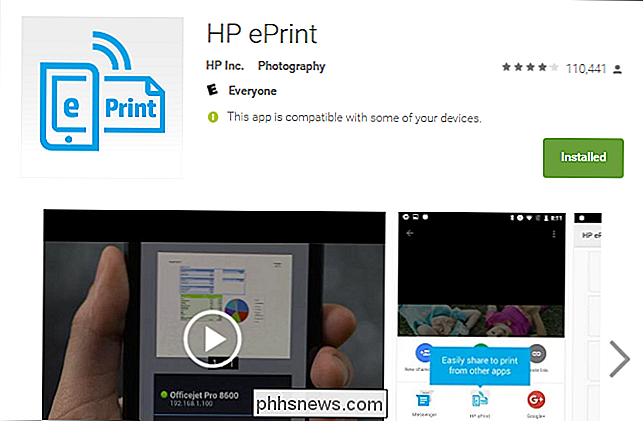
van de apps laten je dingen als scannen en faxen direct vanaf de telefoon doen, dus het is op zijn minst de moeite waard om het te verkennen. Godspeed. Direct afdrukken op USB, Bluetooth of netwerkprinter Stel dat u een oude netwerkprinter hebt die wordt gedeeld op een Windows-netwerk. Als alternatief kunt u een printer hebben die u fysiek wilt verbinden met uw Android-telefoon of -tablet via een USB OTG-kabel. Of misschien hebt u een draadloze printer die verbinding maakt via Bluetooth.
VERWANTE:
Een gedeelde netwerkprinter instellen in Windows 7, 8 of 10
Al deze soorten printers: USB, Bluetooth , en Windows-netwerk - worden niet ondersteund door Android. Google beveelt aan Cloud Print in te stellen op een pc die op een dergelijke printer is aangesloten. Android biedt helemaal geen ondersteuning voor dit soort printers. Als u rechtstreeks naar een dergelijke printer wilt afdrukken, moet u een app van derden gebruiken. Helaas zijn er geen beschikbare hoogwaardige apps die dit gratis doen. PrinterShare is een goed beoordeelde app die via een USB OTG-kabel naar Windows-printers voor netwerkuitwisseling, Bluetooth-printers en zelfs USB-printers kan afdrukken. Helaas, als u deze geavanceerde functies wilt gebruiken, moet u ongeveer $ 10 betalen voor PrinterShare premium. Gelukkig kunt u testdocumenten met de gratis app afdrukken om te testen of uw printerconfiguratie wordt ondersteund. Dit is niet de ideale oplossing - de ingebouwde opties van Android zijn - maar als je echt deze functie nodig hebt, zul je voor het voorrecht moeten betalen. Het leven gaat hard.
Afdrukken op Android heeft een lange weg afgelegd, en de kans dat je precies hebt wat je nodig hebt binnen handbereik is op dit moment redelijk goed. De geïntegreerde opties van Cloud Print zijn over het algemeen redelijk betrouwbaar, maar er zijn ook opties beschikbaar als u moet afdrukken vanaf een niet-ondersteunde printer, zoals een gedeelde Windows- of Bluetooth-printer.
De lay-out van uw bureaubladpictogram opslaan in Windows XP, 7, 8
Dit bericht is ontstaan uit het feit dat ik het heel leuk vind om de lay-out van de pictogrammen op mijn bureaublad aan te passen, zoals het plaatsen van systeempictogrammen in de linkerbovenhoek, alle toepassingspictogrammen naar de rechterkant van het scherm verplaatsen, enzovoort, maar ik haat het wanneer alle pictogramposities raken in de war als ik mijn computer op een tv of projector aansluit.Zod

Download WinX DVD Video Converter "Lifetime Upgrade License" voor slechts $ 9,95 [Sponsored]
Kerstmis is er al! Dit jaar besloot Digiarty om opnieuw op de vakantieroutewagen te stappen en een tijdelijke deal aan te bieden waarmee je WinX DVD Ripper Platinum, WinX HD Video Converter Deluxe en WinX DVD Copy Pro individueel kunt kopen voor slechts $ 9,95. Elk van deze bespaart u veel geld en geeft u de privileges van Lifetime Gratis Upgrades en technische ondersteuning.



