Een proxyserver configureren op een Chromebook

Chromebooks, Chromeboxes en andere Chrome OS-apparaten kunt u een proxyserver instellen waarmee u uw verkeer kunt routeren. Dit kan nodig zijn om toegang tot internet op sommige netwerken, bijvoorbeeld op bedrijfs- of schoolnetwerken.
GERELATEERD: Wat is het verschil tussen een VPN en een proxy?
Over het algemeen gebruikt u een proxy als uw school of werk geeft het aan jou. U kunt ook een proxy gebruiken om uw IP-adres te verbergen of toegang te krijgen tot geoblock-websites die niet beschikbaar zijn in uw land, maar we raden u daarvoor een VPN aan. Als u een proxy voor school of werk moet instellen, moet u de benodigde gegevens ophalen en doorlezen.
U kunt een proxy instellen in de netwerkverbindingsinstellingen van Chromebook. Als u dit scherm wilt openen, klikt u op het deelvenster rechtsonder in uw Chrome OS-bureaublad en selecteert u 'Instellingen' of klikt u op menu> Instellingen in een Chrome-browservenster.
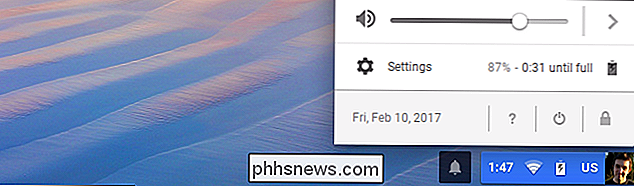
Als uw huidige Wi-Fi-netwerk een 'gedeeld netwerk' is '- dat wil zeggen dat als u de details van de Wi-Fi-netwerkverbinding deelt met iedereen die zich aanmeldt bij uw Chromebook, u de optie' Proxies voor gedeelde netwerken toestaan 'onder Internet-verbinding boven aan uw instellingenscherm moet inschakelen. Als u dit niet doet, wordt in het configuratiescherm Proxy aangegeven dat u deze optie moet inschakelen voordat u een proxy kunt configureren.
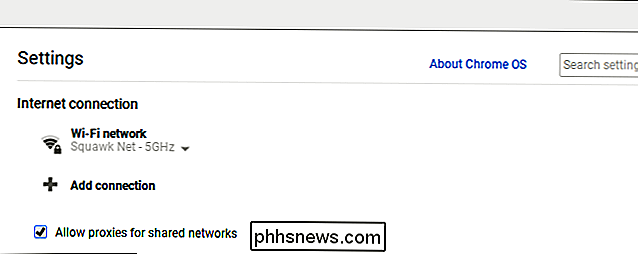
Deze optie is standaard uitgeschakeld omdat hiermee wordt voorkomen dat andere mensen op de Chromebook de instellingen van de gedeelde netwerkverbinding kunnen wijzigen uw webverkeer via een proxy zonder uw toestemming.
Klik vervolgens op de naam van het Wi-Fi-netwerk waarmee u bent verbonden onder "Internetverbinding." Klik op de naam van dat Wi-Fi-netwerk in het menu dat verschijnt de instellingen wijzigen.
Elk Wi-Fi-netwerk heeft zijn eigen proxy-instellingen. Als u dezelfde proxy wilt gebruiken terwijl u bent verbonden met meerdere Wi-Fi-netwerken, moet u deze meerdere keren eenmaal configureren voor elk netwerk.
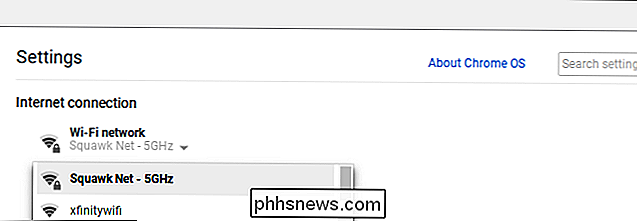
Klik op het tabblad 'Proxy' voor toegang tot de proxy-instellingen voor het netwerk dat u gebruikt geselecteerd.
Standaard is hier "Directe internetverbinding" geselecteerd. Dit betekent dat je Chromebook geen proxy gebruikt bij verbinding met dit wifi-netwerk.
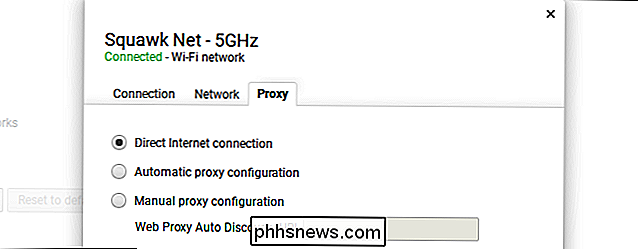
Selecteer "Automatische proxyconfiguratie" om je Chromebook automatisch proxy-instellingen te laten detecteren en toe te passen.
Als je deze optie selecteert, kun je Chromebook gebruikt het Web Proxy Auto Discovery Protocol of WPAD om automatisch te detecteren of een proxy nodig is en automatisch de proxy-instellingen in te voeren als dat het geval is. Dit protocol wordt bijvoorbeeld vaak gebruikt voor bedrijfs- en schoolnetwerken. Als het netwerk waarmee u bent verbonden geen WPAD-netwerk levert, gebruikt uw Chromebook geen proxy.
Als WPAD wordt gebruikt om een proxy te vinden, wordt zijn adres weergegeven in de "Web Proxy Auto Discovery URL 'hier.
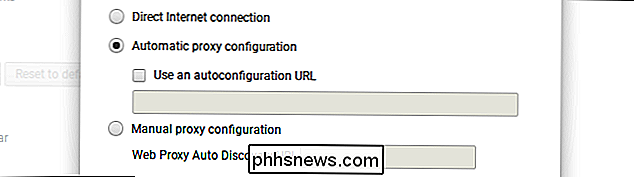
Als u wilt dat uw Chromebook de proxy-instellingen ontvangt van een automatisch proxyconfiguratiescript, vinkt u het selectievakje' Gebruik een autoconfiguratie-URL 'aan en geeft u het adres op van het proxysconfiguratiescript of het .PAC-bestand.
Als u deze optie selecteert, gebruikt uw Chromebook het proxyconfiguratiescript in plaats van WPAD om de proxy te configureren. Als u een proxy-autoconfiguratiescript moet gebruiken, geeft uw netwerkbeheerder of proxy-provider u het adres van het script.
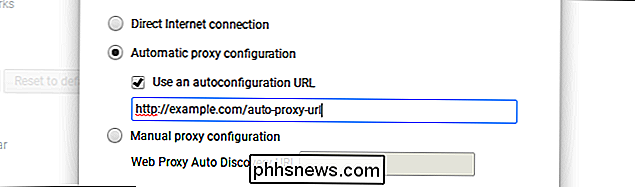
Selecteer "Handmatige proxyconfiguratie" om uw proxy-instellingen handmatig in te voeren.
U kunt kies ervoor om dezelfde proxy te gebruiken voor HTTP-, Secure HTTP (HTTPS), FTP- en SOCKS-protocollen, of gebruik voor elk daarvan een afzonderlijke proxy. Uw proxy-provider zal u vertellen of u afzonderlijke proxy-adressen voor verschillende protocollen moet gebruiken.
In de meeste gevallen moet u "Gebruik dezelfde proxy voor alle protocollen" aanvinken. Voer het adres van de proxy in in het vak "HTTP-proxy" en het poortnummer in het vak "Poort". De organisatie die u van uw proxy voorziet, geeft deze details.
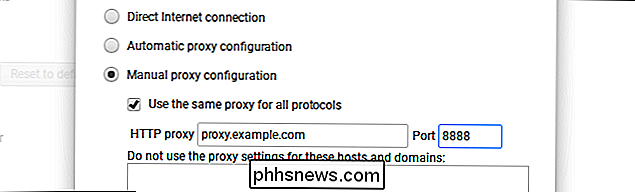
Schakel het selectievakje "Gebruik dezelfde proxy voor alle protocollen" in als u afzonderlijke proxy-adressen voor verschillende protocollen wilt opgeven. Voer hier afzonderlijke proxy-adressen en poortnummers voor de verschillende protocollen in. Uw Chromebook stuurt uw verkeer naar verschillende proxies, afhankelijk van het protocol dat de verbinding gebruikt. Dus wanneer u "//example.com" opent, verzendt uw Chromebook uw verkeer naar de HTTP-proxy. Wanneer u '//example.com' opent, verzendt uw Chromebook uw verkeer naar de Secure HTTP-proxy.
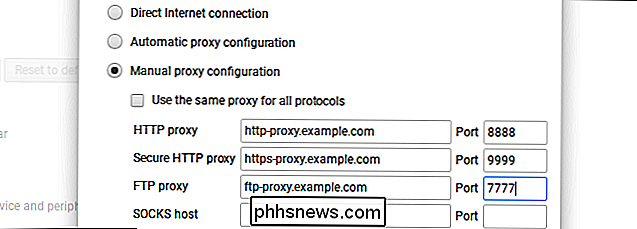
In het vak "Gebruik geen proxy-instellingen voor deze hosts en domeinen" kunt u een lijst met host- en domeinnamen configureren waarvoor uw Chromebook de proxy omzeilt. Standaard is dit vak leeg.
Als u bijvoorbeeldphhsnews.comin het vak hebt ingevoerd, maakt uw Chromebook rechtstreeks verbinding met phhsnews.com door de proxy te omzeilen. U kunt zoveel hostnamen of domeinnamen invoeren als u maar wilt. Typ hier de hostnaam of domeinnaam in het vak en klik op "Toevoegen".
Deze functie wordt vaak gebruikt om hostnamen op het lokale netwerk te omzeilen. Als uw organisatie bijvoorbeeld een webserver op zijn lokale netwerk heeft en u deze opent op// server /, wilt u wellichtserverin het vak invoeren. Wanneer u verbinding maakt met // server /, maakt u rechtstreeks verbinding zonder de proxy te doorlopen.
Als u niet zeker weet welke instellingen u nodig hebt, laat u dit vak leeg. Uw organisatie zal u vertellen of u de proxy voor specifieke host- of domeinnamen moet omzeilen.
Klik op de knop "Sluiten" wanneer u klaar bent.
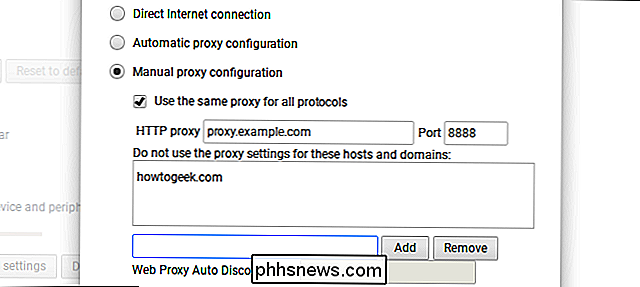
Als er een probleem is met uw proxyconfiguratie, bijvoorbeeld als de proxyserver leeg raakt of als u de proxyconfiguratie verkeerd invoert, wordt het bericht 'Er is geen internetverbinding' weergegeven wanneer u probeert toegang te krijgen tot internet. Meer specifiek ziet u een bericht 'ERR_PROXY_CONNECTION_FAILED' onder aan het foutscherm. U moet uw proxy-instellingen corrigeren voordat u verdergaat.
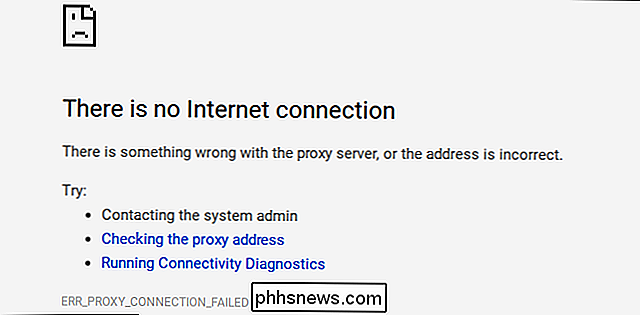

Hoe u uw pc 's nachts laat afsluiten (maar alleen wanneer u deze niet gebruikt)
Het is goed om uw pc uit te schakelen wanneer u hem niet gebruikt, maar je ooit vergeet en laat het aan? U kunt Windows zo configureren dat het 's nachts automatisch wordt uitgeschakeld, maar alleen als u de pc niet op dat moment gebruikt. We raden u aan om uw pc in de sluimerstand te zetten in plaats van hem uit te schakelen als normale actie.

Wat zijn Google Play-services en waarom loopt mijn batterij leeg?
Als u ooit naar het scherm met de batterijinstellingen van uw Android-apparaat hebt gekeken, heeft u waarschijnlijk 'Google Play' gezien Services "hier opgesomd. Maar wat is het precies, en waarom gebruikt het zoveel batterij? Wat zijn Google Play-services? Google Play-services is wat verwarrender dan de meeste apps, omdat alle Google-services onder één pakket vallen.



