Streamen van games met NVIDIA GameStream naar elke computer, tablet of smartphone

Met de GameStream-technologie van NVIDIA kunt u games streamen van een Windows-pc met GeForce-processor naar een ander apparaat. Het ondersteunt officieel alleen NVIDIA's eigen Android-gebaseerde SHIELD-apparaten, maar met een externe open-source GameStream-client bekend als Moonlight kun je games streamen naar Windows-pc's, Macs, Linux-pc's, iPhones, iPads en niet-SHIELD Android-apparaten .
NVIDIA GameStream vs. Steam In-Home Streaming
GERELATEERD: Hoe gebruik je Steam In-Home Streaming
Voordat we je laten zien hoe dit werkt, is het de moeite waard om op te merken dat Steam's In-Home Streaming mogelijk voor sommigen een betere oplossing zijn. Met Steam kun je streamen van een Windows-pc naar een andere Windows-pc, een Mac, een Steam-machine, een Steam Link-apparaat of een Linux-pc. Dus als je een van die platforms gebruikt, is dit een zeer goede optie.
Er is echter geen manier om Steam naar een iOS- of Android-apparaat te streamen, wat Moonlight / GameStream kan doen . Het is ook mogelijk dat GameStream op sommige systemen beter presteert dan Steam In-Home Streaming. GameStream is NVIDIA's eigen, geoptimaliseerde oplossing en het is rechtstreeks geïntegreerd in de GeForce Experience-toepassing die wordt geleverd met de grafische stuurprogramma's van NVIDIA. Het is misschien de moeite waard om te proberen om erachter te komen welke de beste prestaties levert.
Tot slot is GameStream ook voorzien van "Remote Streaming", waarmee je officieel games via het internet kunt streamen als je een snel genoeg internetverbinding hebt. Steam's In-Home Streaming staat dit niet toe: het is alleen thuis in je lokale netwerk, zoals de naam al aangeeft.
Stap één: NVIDIA GameStream instellen op je pc
Eerst moet je instellen up NVIDIA GameStream op uw Windows-pc. Denk eraan dat u hiervoor een NVIDIA-videokaart moet gebruiken.
Als de GeForce Experience-software niet is geïnstalleerd, moet u deze downloaden van NVIDIA en installeren. Start vervolgens de app "GeForce Experience" in het Start-menu.
Klik op het tabblad "Voorkeuren" bovenaan het venster van GeForce Experience en selecteer de categorie "SHIELD". Zorg ervoor dat het vakje "Sta toe dat pc games streamt naar SHIELD-apparaten" is aangevinkt.
Als uw grafische hardware te oud is of niet krachtig genoeg hiervoor, kunt u deze optie niet activeren.
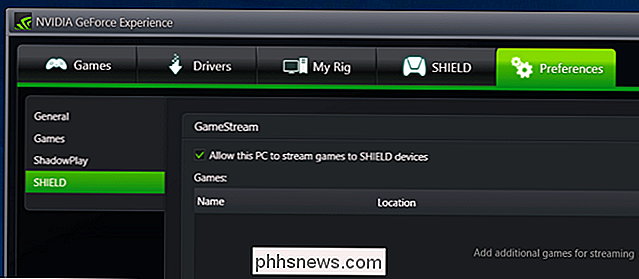
Na u verbinding maken via Moonlight, je kunt spellen starten vanuit een lijst. Alle spellen die GeForce Experience automatisch detecteert op je pc worden getoond op het tabblad "Games" in de GeForce Experience en zijn beschikbaar om te spelen. Als je aangepaste games wilt toevoegen die GeForce Experience niet automatisch heeft gevonden, kun je deze toevoegen aan de lijst met spellen onder Voorkeuren> Schild. Je kunt hier elk programma toevoegen, zelfs desktop-programma's.
Als je je hele bureaublad wilt streamen, klik dan op de knop + aan de rechterkant van de lijst en voeg het volgende programma toe:
C: windows system32 mstsc.exe
U kunt klikken op de knop "Bewerken" en de naam "Windows Desktop" achteraf hernoemen.
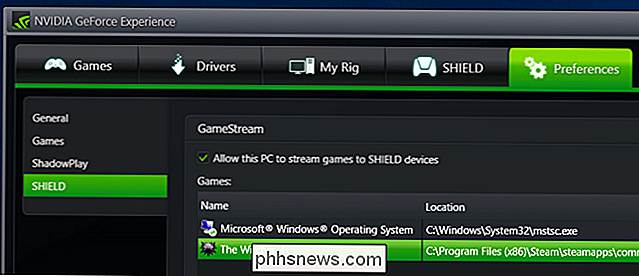
Stap twee: Installeer maanlicht en start streaming
GERELATEERD: Draai een Raspberry Pi in een Steam Machine met Moonlight
Ga nu naar de Moonlight Game Streaming-website en download de client voor je apparaat naar keuze. U vindt clients voor Windows, Mac OS X, Linux, Android, Amazon Fire, iPhone, iPad, Raspberry Pi en Samsung VR-apparaten. We hebben eerder al laten zien hoe je Moonlight samen met een Raspberry Pi kunt gebruiken om je eigen Steam Machine te maken.
Open, na het installeren van Moonlight, de app en deze zou je voor GameStream geschikte pc automatisch moeten detecteren als zowel het apparaat als je pc aan staan hetzelfde lokale netwerk. Selecteer in Moonlight uw pc in de lijst en klik of tik op "Pair" om Moonlight te koppelen met uw spelcomputer.
Als de pc met Moonlight niet automatisch verschijnt, moet u het lokale IP-adres handmatig toevoegen. Zoek het IP-adres van de Windows-pc op en voer het in uw Moonlight-clienttoepassing in.
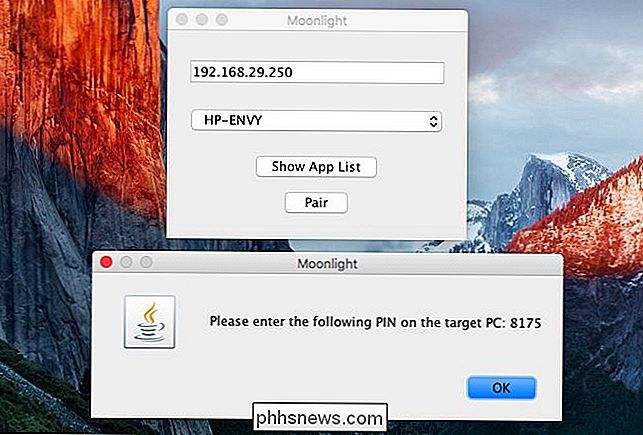
De Moonlight-app geeft u een pincode. Voer het in in het pop-upvenster "SHIELD vraagt om verbinding te maken" dat op uw pc wordt weergegeven en uw apparaten worden gekoppeld.

Wordt het dialoogvenster PIN-aanvraag niet weergegeven? We hadden ook dat probleem. Om dit op te lossen, opent u de applicatie NVIDIA Control Panel op de Windows-pc, klikt u op het menu "Desktop" en selecteert u "Show Notification Tray Icon". De volgende keer dat u probeert om uw apparaten te koppelen, verschijnt het pop-upvenster PIN.
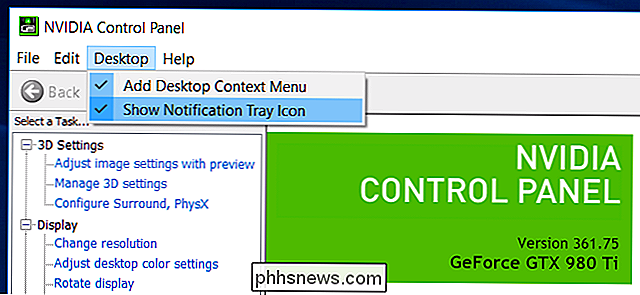
Om welke reden dan ook, is het pop-upvenster voor de PIN gekoppeld aan dit systeemvakpictogram en verschijnt het gewoon niet als u het niet hebt ingeschakeld.
U kunt nu games spelen met elke besturingsmethode die u bij de hand hebt . De meeste gamecontrollers, van Xbox-controllers tot PlayStation-controllers en nog minder vaak voorkomende games, zouden moeten werken. Op een computer werken ook een muis en toetsenbord. Als u een muis op de juiste manier gebruikt met Moonlight op Android, hebt u een apparaat met rooten nodig.
Op een Android- of iOS-apparaat kunt u bedieningselementen op het aanraakscherm en een toetsenbord op het scherm gebruiken.
Controleer de officiële Moonlight-installatiegids voor meer informatie over aanraakbedieningen, streaming van games via internet en algemene tips voor het oplossen van problemen.

Als uw uitvoering niet geweldig is, kunnen er veel dingen aan de hand zijn. De snelheid van uw draadloze router en netwerk is van belang, evenals de systeemspecificaties van de pc die het spel streamt. Zelfs het apparaat dat het spel ontvangt, heeft redelijk hoge specificaties nodig, omdat Moonlight niet noodzakelijk de meest geoptimaliseerde decodering heeft. Probeer het op een paar apparaten om te zien wat werkt, en als u een computer gebruikt, moet u ook Steam in-home-streaming proberen.
Image Credit: Maurizio Pesce op Flickr

Regels voor Chromecast-stijl krijgen op elk apparaat met YouTube Pairing
YouTube heeft een geïntegreerde functie voor afstandsbediening. Koppel de YouTube-app op je telefoon of de website op je computer met YouTube op elke streamingbox, smart tv of gameconsole voor eenvoudige browser- en afspeelfuncties in Chromecast-stijl. Hiermee kun je zelfs YouTube afspelen in je de webbrowser van de computer, wat erg handig is als u YouTube bekijkt op een computer die is aangesloten op uw tv - of als u uw laptop als een geïmproviseerd televisiescherm gebruikt.

Waarom bestaat de schermresolutie 1366 × 768?
Als u de neiging heeft om meer te focussen op aspectratio's zoals 16: 9 en 4: 3 als u denkt aan schermresolutieformaten, dan vindt u mogelijk je vraagt je af wat er aan de hand is met de populaire laptopschermresolutie 1366 × 768. De SuperUser Q & A-post van vandaag helpt om dingen duidelijk te maken voor een verwarde lezer.



