TV kijken via uw Xbox One, zelfs zonder kabel

Microsoft heeft de tv-functies van de Xbox One sinds de lancering gebagatelliseerd, maar de Xbox One biedt nog steeds nuttige tv-integratie. Het is zelfs verbeterd: u hebt geen kabel- of satellietabonnement meer nodig om tv te kijken. Je kunt gratis tv kijken met een antenne.
Als je een Xbox One hebt, zou je serieus moeten overwegen om de tv-integratie in te stellen. Microsoft heeft hier duidelijk veel tijd aan besteed.
Wat u nodig hebt
GERELATEERD: Hoe u HD-tv-kanalen gratis kunt krijgen (zonder te betalen voor kabel)
U kunt traditionele tv kijken op je Xbox One op twee manieren:
- met een kabel- of satellietabonnement : als je een kabel- of satelliettelevisie hebt, kun je je Xbox One aansluiten op je kabeldoos. Je haakt alles op zodat de Xbox One je kabeldoos kan bedienen door infraroodsignalen te verzenden en je kunt rechtstreeks tv kijken op je Xbox One.
- Met een antenne : als je niet betaalt voor tv, kan nu een antenne gebruiken om gratis OTA-uitzendingen op uw Xbox One te kijken. U hebt alleen een adapter nodig. De enige officieel ondersteunde adapter hiervoor in de VS en Canada is de Hauppauge Digital TV Tuner voor Xbox One. Het wordt geleverd met een standaardantenne, maar je hebt mogelijk een betere antenne nodig om een sterker signaal te ontvangen, afhankelijk van hoe ver je bent van je lokale uitzends torens (zie deze handleiding voor meer informatie). Voor andere landen maakt Microsoft zijn eigen "Xbox One Digital TV Tuner". Vraag ons niet waarom Microsoft geen eigen tuner voor de VS en Canada maakt.
Natuurlijk zijn er andere manieren om video's op uw Xbox One te bekijken. U kunt apps gebruiken van services zoals Netflix, Hulu, Amazon en HBO. Er is ook Sling TV, die tv-kanalen naar u streamt via internet. Deze apps vereisen niet langer een Xbox Live Gold-abonnement, zoals bij de release van de Xbox One. U moet echter een abonnement betalen voor elke dienst die u wilt bekijken.
TV-integratie instellen op een Xbox One
Open de OneGuide-app op uw Xbox One om alles in te stellen. De tv-functies van de Xbox One bevinden zich hier en zijn toegankelijk via deze app.
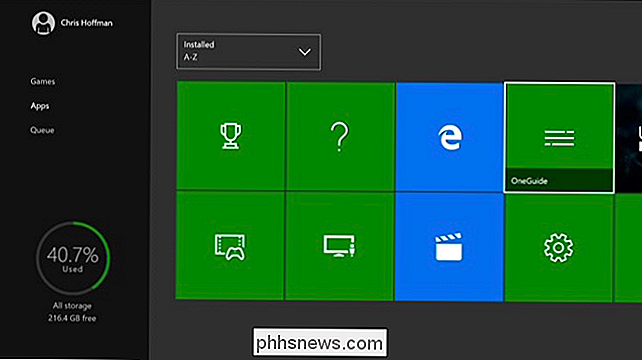
OneGuide kan u wijzen op apps voor service zoals YouTube en Netflix, maar u kunt op de menuknop drukken en 'Live tv instellen' selecteren als u niet gevraagd.
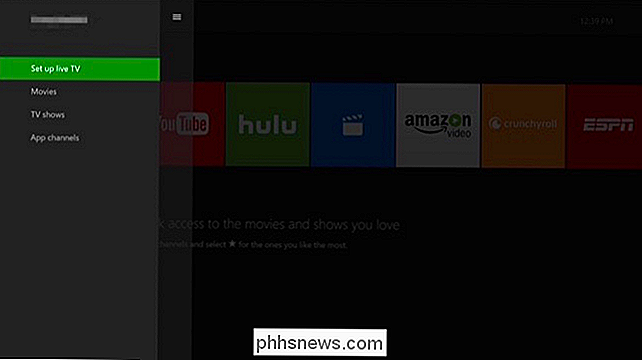
U wordt gevraagd om een kabel- of satellietontvanger of een USB-tv-tuner in te stellen. Als je een kabel- of satellietbox hebt, moet je de HDMI-kabel van je kabel- of satellietbox aansluiten op de achterkant van je Xbox One in plaats van direct op je tv. Als je een USB-tv-tuner hebt, moet je de USB-tuner aansluiten op een van de USB-poorten van je Xbox One - een van de twee op de voorkant van de ene aan de zijkant - en de antenne aansluiten op die USB tuner.
Nadat u dit hebt gedaan, selecteert u de optie "Uw kabel- of satellietbox instellen" of "Uw USB-tv-tuner instellen".
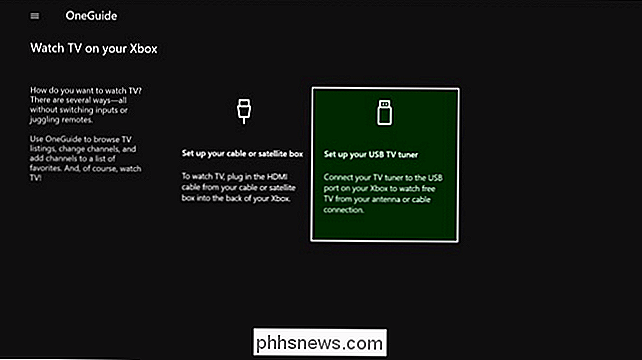
Als u een kabel- of satellietbox installeert, Xbox One zal proberen de HDMI-ingang te vinden en u vragen om te bevestigen dat het het juiste apparaat herkent.
U stelt echter over-the-air TV in en u wordt gevraagd om uw postcode in te voeren. OneGuide kan dan een lokale kanaalgids voor uw regio vinden, zodat deze weet wat er op uw nabijgelegen kanalen wordt afgespeeld. Vervolgens zoekt het naar kanalen in de buurt die u kunt ontvangen met een duidelijk signaal.
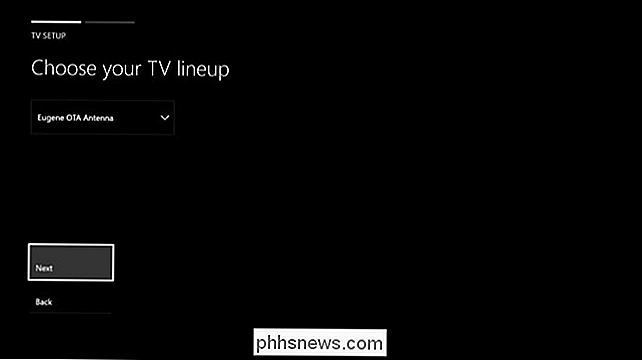
Vervolgens kunt u ervoor kiezen live-tv te pauzeren. Hiermee kunt u maximaal 30 minuten live-tv pauzeren, terugspoelen en snel vooruitspoelen. Het lijkt automatisch te werken, maar je Xbox One neemt de tv gewoon op de achtergrond op, zodat je hem naadloos kunt bekijken. Dit vergt 4 GB vrije schijfruimte, maar het is een handige functie die je ingeschakeld moet laten, tenzij je de ruimte hard nodig hebt. Je kunt deze optie altijd later in de instellingen van de OneGuide-app wijzigen.
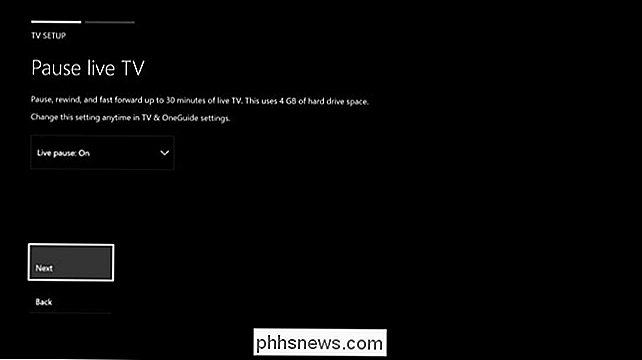
GERELATEERD: 48 Kinect-spraakopdrachten die je op je Xbox One kunt gebruiken
Als je een Kinect hebt, wordt je gevraagd om je instellingen in te stellen Tv-integratie. Je Xbox One kan je tv inschakelen wanneer je 'Xbox, aan' zegt en je kunt het volume van je tv regelen met Kinect-spraakopdrachten. Hiervoor is wel een Kinect nodig, omdat de Kinect zelf infrarood (IR) signalen naar uw tv stuurt om het in te schakelen en het volume te regelen. Uw Kinect verzendt dezelfde tv-signalen als de afstandsbediening van uw tv.
Om dit te doen, moet je de wizard doorlopen en het merk van je tv opgeven. Vervolgens wordt geprobeerd de opdrachten Dempen, Volume omhoog en Volume omlaag naar uw tv te verzenden. Je moet de Xbox One vertellen of de signalen die het heeft verzonden, succesvol zijn, omdat het niet kan worden herkend.
Als de Kinect niet kan communiceren met je thuisbioscoopapparatuur, heb je mogelijk een IR-verlengkabel nodig.

Wanneer u klaar bent, wordt u gevraagd of u uw Xbox One de tv-programma's wilt laten bekijken die u bekijkt, zodat deze u gepersonaliseerde aanbevelingen kan geven in de Xbox OneGuide-app. Dat is aan jou.
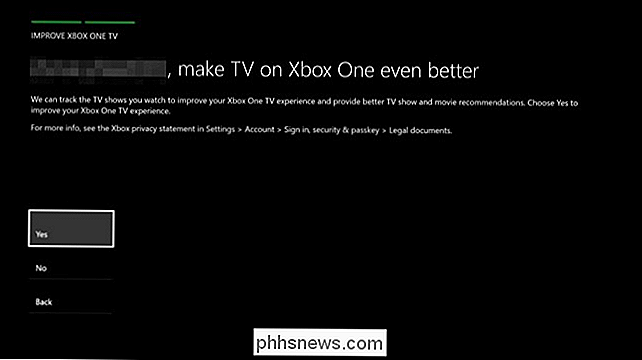
Je kunt dan je "begininstelling" kiezen: je kunt je Xbox One standaard laten tv-kijken of naar het startdashboard gaan. De tv-integratie wordt dan ingesteld.
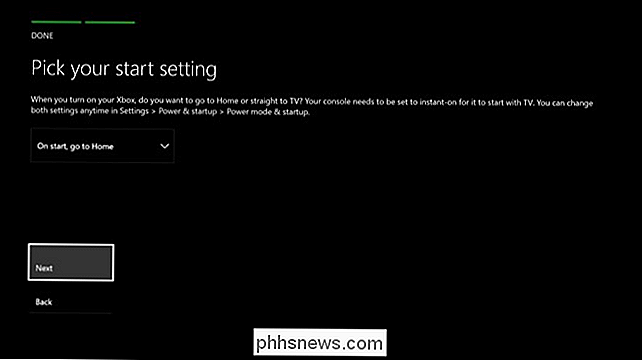
TV kijken op uw Xbox One
RELATED: Apps en multitasken op uw Xbox One
Om TV te kijken, opent u gewoon de OneGuide-app . U kunt vervolgens uw Xbox One-controller of Kinect-spraakopdrachten gebruiken om het afspelen van de tv te regelen en van kanaal te wisselen. U kunt ook het OneGuide-menu openen en "Tv-vermeldingen" selecteren om een volledige tv-gids te bekijken.
Naast een spel dat u speelt, kan tv worden geklikt, zodat u tegelijkertijd televisie kunt kijken en een spel kunt spelen. Gebruik de Snap-functie van de Xbox One om de OneGuide-app te magnetiseren.
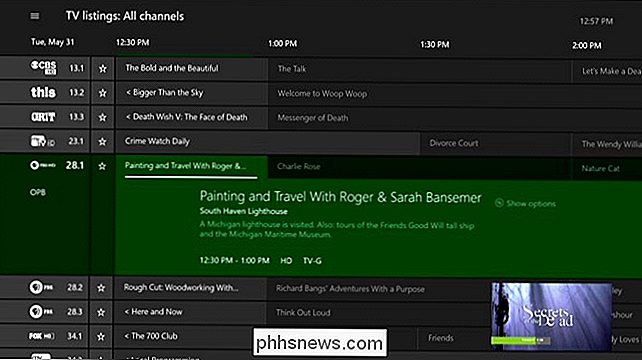
Microsoft werkt naar verluidt met een DVR-functie waarmee u programma's kunt opnemen en later kunt afspelen. Deze functie werkt blijkbaar alleen met OTA TV via een antenne.
( Update : Microsoft heeft aangekondigd dat de DVR-functie nu "on hold" is voor de voorzienbare functie kort nadat we dit artikel hebben gepubliceerd. Tenzij Microsoft een nieuwe planningwijziging aankondigt, zouden we niet verbaasd zijn als de DVR-functie nooit wordt vrijgegeven.)

Hoe u het Dock van uw Mac kunt aanpassen en Thema's kunt toevoegen met cDock
OS X heeft weinig esthetische aantrekkingskracht, maar soms wilt u het gewoon veranderen. Gelukkig kun je met een gratis open source-applicatie het uiterlijk van het Dock naar hartelust aanpassen. cDock is een kleine, no-nonsense app die niet hoeft te worden geïnstalleerd en kan worden gebruikt om je Dock te veranderen in talloze manieren.

Siri leren wie mensen zijn (voor snellere oproepen)
Mensen bellen met Siri is een geweldige kleine snelkoppeling, maar het is niet altijd normaal om 'Bel Jane Smith' te zeggen in plaats van "Bel mama". Gelukkig kun je Siri leren wie de mensen zijn - je ouders, je huisarts of wie dan ook - voor nog gemakkelijker stemmen. Dit is vooral handig voor mensen zoals "Mijn dokter" of "Mijn loodgieter", van wie je de namen mag noemen niet onthouden.



