Kiezen of uw functietoetsen F1-F12-toetsen of speciale toetsen zijn

Moderne toetsenborden voor laptops en desktops hebben een multifunctionele set toetsen in de rij "functie". Deze toetsen kunnen speciale acties uitvoeren met betrekking tot de audio-volume-, afspeel- en hardwarefuncties. Ze kunnen ook functioneren als de klassieke F1-F12-toetsen, maar niet tegelijkertijd.
Deze toetsen voeren standaard vaak speciale acties uit, maar u wilt ze mogelijk gebruiken als standaard F-toetsen - bijvoorbeeld voor pc gaming. In plaats van de Fn-toets ingedrukt te houden telkens wanneer u op een toets drukt, kunt u kiezen wat ze standaard doen.
Fn-vergrendeling in- schakelen
Dit kan vaak worden omgeschakeld met een "Fn Lock" -toets, die werkt als een kap Sleutel. Zet Fn Lock aan en de toetsen zullen werken alsof je de Fn-toets ingedrukt houdt, net zoals de Caps Lock-toets je lettertoetsen laat functioneren alsof je de Shift-toets ingedrukt houdt.
Afhankelijk van uw toetsenbord heeft u mogelijk een speciale "Fn Lock" -toets. Als u dat niet doet, moet u mogelijk op de Fn-toets drukken en vervolgens op een "Fn Lock" -toets drukken om deze te activeren. Op het onderstaande toetsenbord verschijnt bijvoorbeeld de toets Fn-vergrendeling als een secundaire actie op de Esc-toets. Om dit in te schakelen, houden we Fn vast en drukken we op de Esc-toets. Om het uit te schakelen, houden we Fn vast en drukken we nogmaals op Esc. Het werkt als een toggle, net zoals Caps Lock dat doet.
Sommige toetsenborden kunnen andere combinaties gebruiken voor Fn Lock. Op de Surface-toetsenborden van Microsoft kunt u Fn Lock bijvoorbeeld schakelen door de Fn-toets ingedrukt te houden en op Caps Lock te drukken.

Een optie wijzigen in de BIOS of UEFI Instellingen
Veel laptops die worden geleverd met ingebouwde toetsenborden hebben vaak een optie hiervoor in hun BIOS- of UEFI-installatiescherm. Start de computer opnieuw op en druk op de toets waarop u wordt gevraagd tijdens het opstarten om toegang tot dit scherm te krijgen - vaak F2, Delete of F10 - of gebruik de nieuwe methode om toegang te krijgen tot UEFI-firmware op Windows 8 en 10. Als u het niet zeker weet hoe u toegang krijgt tot dit scherm, zoek op internet naar het model pc dat u hebt en "Toegang BIOS" of "toegang tot UEFI." U kunt ook gewoon in de handleiding van de pc kijken. (Als u uw eigen pc hebt gebouwd, kijkt u in de handleiding van het moederbord.)
Zoek naar een optie die deze functie bestuurt en u kunt deze wijzigen. We vonden deze optie bijvoorbeeld onder Geavanceerd> Functietoetsgedrag op één moderne Dell-laptop.
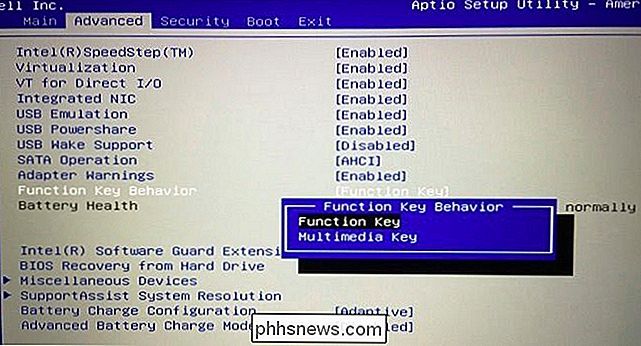
De optie wijzigen in een configuratiescherm
Deze optie kan ook op verschillende plaatsen in Windows worden weergegeven. Als u bijvoorbeeld Windows gebruikt in een Boot Camp-configuratie op een Mac, kunt u het configuratiescherm van Boot Camp openen vanuit uw systeemvak. U vindt deze optie met de naam "Alle F1, F2, etc. sleutels gebruiken als standaard functietoetsen "onder het tabblad Toetsenbord.
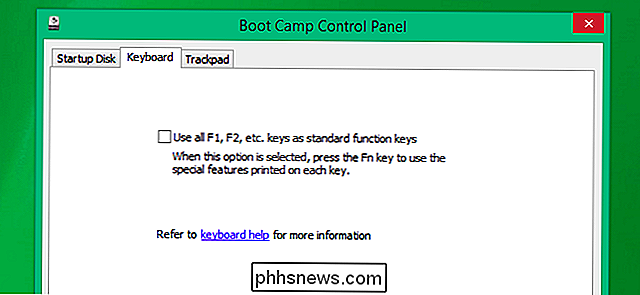
In Mac OS X is deze optie te vinden in het venster Systeemvoorkeuren. Klik op het Apple-menu en selecteer 'Systeemvoorkeuren' om het te openen, klik op het pictogram 'Toetsenbord' en klik vervolgens op de optie 'Alle F1, F2, etc. gebruiken als standaard functietoetsen'.
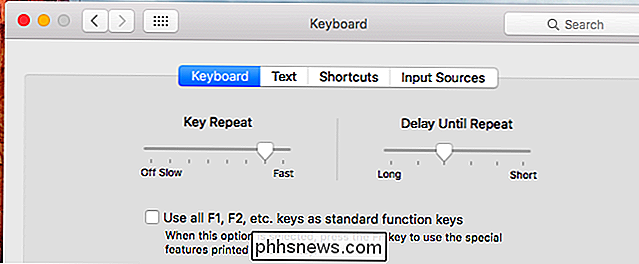
Dell voegt deze optie in het Windows Mobiliteitscentrum en sommige andere pc-fabrikanten kunnen dit ook doen. Om toegang te krijgen op Windows 10 of 8.1, klik je met de rechtermuisknop op de knop Start en selecteer je 'Mobiliteitscentrum'. Druk in Windows 7 op Windows-toets + X. Je ziet de optie onder 'Fn-sleutelgedrag'.
Deze optie is mogelijk ook beschikbaar in een configuratietool voor toetsenbordinstellingen die is geïnstalleerd door uw computerfabrikant. U vindt het misschien in uw systeemvak of in het Start-menu en het kan een vergelijkbare optie bieden om dit te regelen. Het is niet gestandaardiseerd.
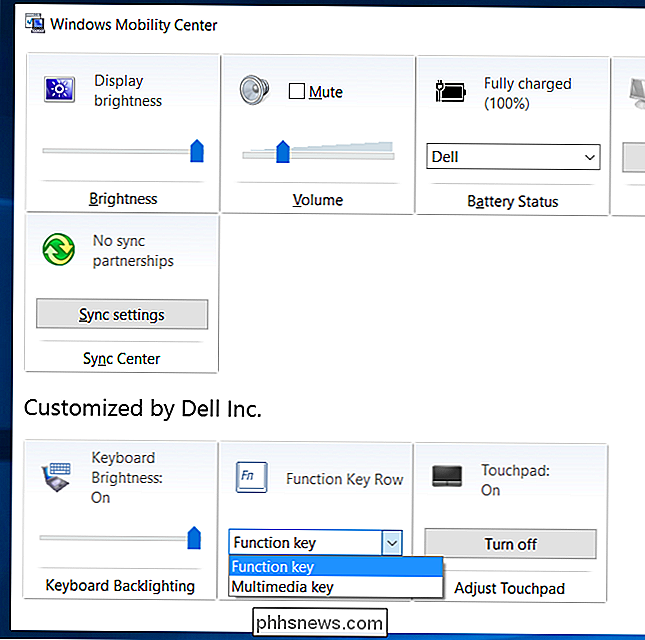
Over het algemeen kunt u deze instelling vaak rechtstreeks op het toetsenbord zelf wijzigen via de Fn Lock-toets of een verborgen Fn Lock-snelkoppeling. Op veel laptops is het beschikbaar als optoïne in het BIOS- of UEFI-instellingenscherm dat je kunt openen tijdens het opstarten. Als al het andere faalt, doorzoek je de toetsenbordconfiguratiepanelen in het besturingssysteem zelf.
Als je de optie nog steeds niet kunt vinden, voer dan een zoekopdracht uit op het web naar je fabrikant van laptop of toetsenbord en "fn lock" of iets dergelijks . De informatie die u online vindt, kan u in de juiste richting wijzen.

Hoe pas je de gebruikersinterface van Google Chrome aan?
Alles kan goed worden doorgevoerd totdat een programma een nieuwe update krijgt die plotseling alles verandert in een visuele puinhoop, zoals het opschalen van de gebruikersinterface, voor voorbeeld. Is er een eenvoudige oplossing? De SuperUser Q & A-post van vandaag biedt enkele handige oplossingen voor de frustrerende browser UI-problematiek van een lezer.

Windows 10 wordt geleverd met Windows Defender, een ingebouwd antivirusprogramma om uw pc te beschermen tegen malware. Met de verjaardagsverjaardag kan Windows Defender uw pc beschermen door een tweede beschermingslaag te bieden, zelfs als u een andere antivirusinstallatie installeert. Over het algemeen wordt niet van u verwacht dat u twee always-on antivirusprogramma's tegelijk uitvoert.



