Uw oude, trage iPhone of iPad

Elk jaar komt Apple met nieuwe iPhones en iPads en een nieuwe versie van iOS. Hoewel het een goed idee is om op de hoogte te blijven van software, kan niet iedereen het zich veroorloven om elk jaar nieuwe hardware te kopen. Als je iPhone of iPad zijn leeftijd laat zien, volgen hier een paar trucjes om wat meer prestaties uit te persen.
Je hebt onlangs in het nieuws gehoord dat je je oude telefoon kunt versnellen door hem helemaal opnieuw te maken, of door de batterij te vervangen. Maar voordat je gek gaat, zijn deze kleine aanpassingen misschien het proberen waard.
Start je telefoon opnieuw op
Heb je geprobeerd hem uit en weer in te schakelen? Het klinkt raar, maar we weten allemaal dat de meest beproefde manier om alleen problemen op te lossen is door je apparaat opnieuw op te starten. Houd hiertoe de aan / uit-knop ingedrukt totdat het besturingselement 'Slide to power off' wordt weergegeven, schakel uw apparaat uit en start het opnieuw.
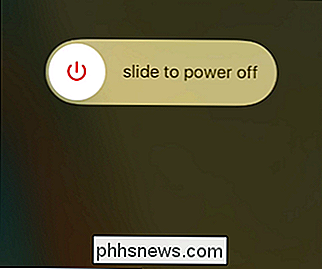
We begrijpen dat deze methode meestal het domein van Windows-gebruikers was, maar kan ook werken voor een trage iPad of iPhone. Probeer het eens voordat je instellingen gaat wijzigen.
Grafische afbeeldingen verminderen door Eye Candy uit te schakelen
Graphics bevatten een groot deel van de prestatiekosten. Op nieuwere iPhones en iPads lijkt alles vloeiend en vloeiend, maar naarmate je apparaat ouder wordt, kun je wat stotteren en vertragen opmerken. Om de dingen te verbeteren, open je Instellingen en ga je naar Algemeen> Toegankelijkheid.
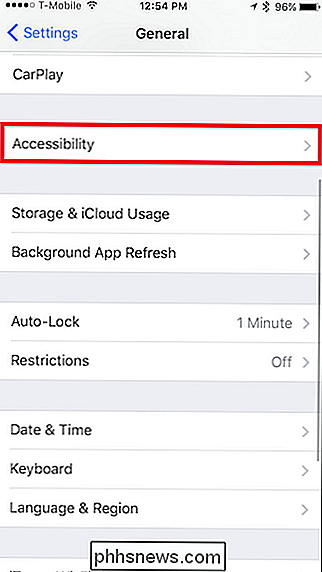
Hier zijn twee instellingengroepen die je wilt bekijken: Verhoog het contrast en verlaag beweging.
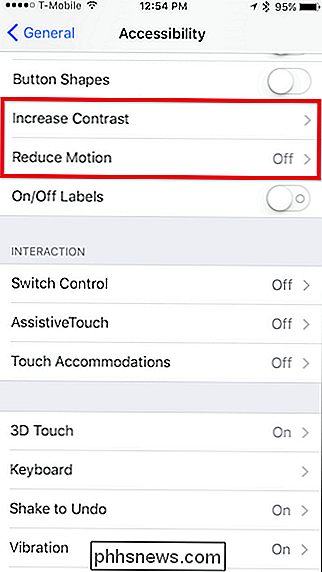
Tik eerst op open Contrast verhogen en draai vervolgens Transparantie verminderen.
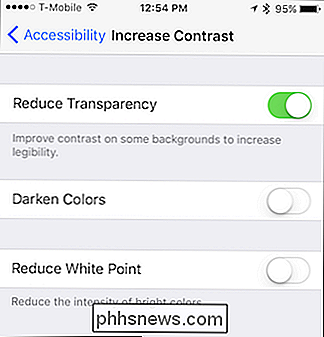
Hierdoor worden de transparantie-effecten verwijderd die u ziet voor bepaalde UI-elementen, zoals het besturingscentrum. In plaats van een hint van uw pictogrammen eronder te zien, is deze grijs en ondoorzichtig. Dit vereist minder verwerkingskracht voor uw apparaat om te tekenen en zou de dingen een beetje sneller moeten maken.
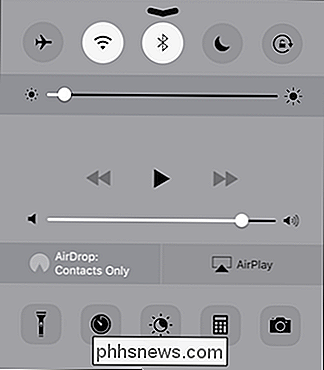
Het andere item dat u kunt overwegen, is Reduce Motion. Dit zal heel wat onnodige animaties verminderen, zoals het parallax-effect op je startscherm.
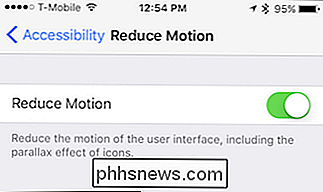
Deze items zullen je apparaat een heel stuk sneller maken, maar er zijn natuurlijk ook andere opties.
Apps en gratis verwijderen Ruimte omhoog
Als de opslag van uw iPhone erg vol is - zoals in, bijna geen vrije ruimte meer over, kunt u door het verwijderen van apps die u niet gebruikt, de prestaties op bepaalde gebieden verbeteren. Ook gebruiken veel apps achtergrondprocessen die kostbare bronnen gebruiken, zoals de eerder genoemde achtergrondvernieuwing, dus het ongedaan maken van de installatie van apps die u niet gebruikt, kan een heel eind.
Zorg dat u de algemene instellingen hebt geopend en tik op iPhone-opslag of iPad Storage.
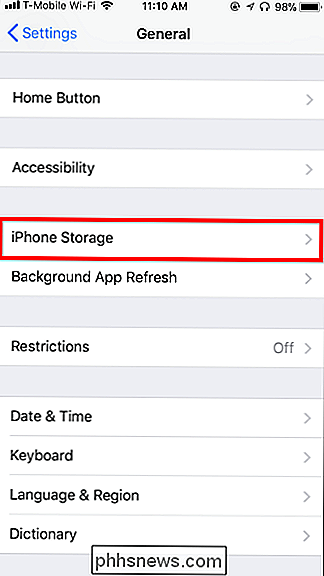
Nu u zich op het opslagscherm bevindt, ziet u al uw apps en de ruimte die ze in aflopende volgorde gebruiken.
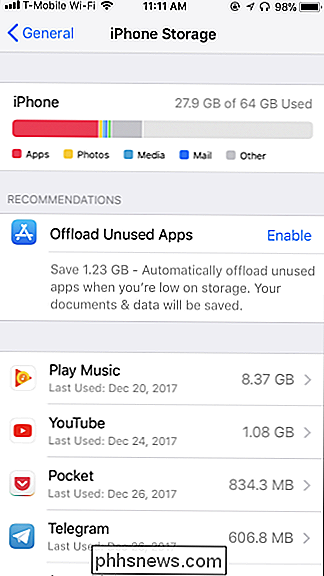
Voor de meeste apps tikt u erop en kiest u 'App verwijderen' om verwijder het. Je kunt dit ook doen vanuit het startscherm, maar met deze weergave kun je zien hoeveel ruimte je vrij maakt terwijl je gaat, wat leuk is. Nogmaals, je moet niet gek worden om dingen te verwijderen om de prestaties te verbeteren, hoewel het leuk is om een buffer van vrije ruimte te hebben zodat je ruimte hebt voor nieuwe foto's en dat soort dingen.
GERELATEERD: Hoe vrij te maken Ruimte op uw iPhone of iPad door ongebruikte apps te offloaden
Er is ook een optie "offload-app" hier. Hiermee wordt de app zelf verwijderd, maar houd je de gegevens van de app op je telefoon of tablet. Hiermee kun je de app later opnieuw downloaden uit de App Store en meteen weer gebruiken en verdergaan waar je was gebleven.
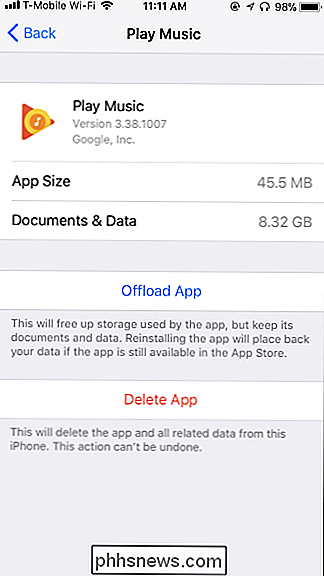
GERELATEERD: Ruimte vrijmaken op een iPhone of iPad
Sommige apps, zoals de Podcasts-app, bieden u de mogelijkheid om de daarin opgeslagen gegevens te wissen, maar dit is zeldzamer.
Ook als u ruimte wilt vrijmaken, kunt u binnen die apps zelf kijken - schoonmaken Bepaalde podcastafleveringen of oude foto's en video's die je niet wilt, zijn een prima manier om wat van die ruimte terug te krijgen.
Ophouden met app-vernieuwingen
Achtergrond-app-vernieuwing is een trefzekere manier om waardevolle bronnen op te slokken Je toestel. Gelukkig kun je ze uitschakelen, maar wees gewaarschuwd dat ze moeten worden uitgeschakeld door apps te openen om iets nieuws te zien. Ze zullen hun gegevens niet op de achtergrond bijwerken.
Ga naar de instellingen, als je er nog niet bent, ga dan naar Algemeen> Vernieuwing achtergrondapp.
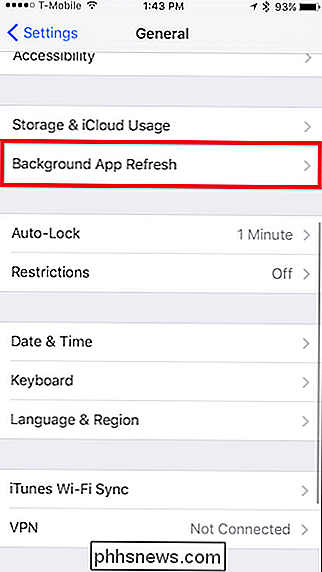
Je hebt hier twee keuzes: je kunt ze in de groothandel of afzonderlijk uitschakelen.
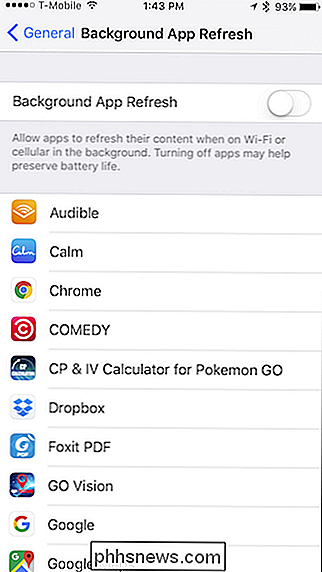
Je zou proberen individuele apps uit te schakelen op eerst om te zien hoe dat de prestaties beïnvloedt. Als het niet helpt, probeer ze allemaal in een keer uit te schakelen. Deze optie zal waarschijnlijk ook meer leven uit je batterij halen, dus het heeft zeker zijn voordelen.
Clear Out Your Messages
GERELATEERD: Hoe ruimte vrijmaken die wordt gebruikt door de app van je iPhone of iPad Berichten
Hoewel het onwaarschijnlijk is dat je je hele telefoon zult vertragen, hebben veel gebruikers ondervonden dat het opslaan van honderden of duizenden sms-berichten ertoe kan leiden dat de berichten-app zelf langzamer gaat werken - dat is tenslotte een heleboel informatie die moet worden geïndexeerd. Daarom is het van tijd tot tijd verstandig om uw Berichten-app leeg te maken als deze laggy begint te voelen.
Als u individuele berichten wilt verwijderen, veegt u naar links om een knop Verwijderen weer te geven ...
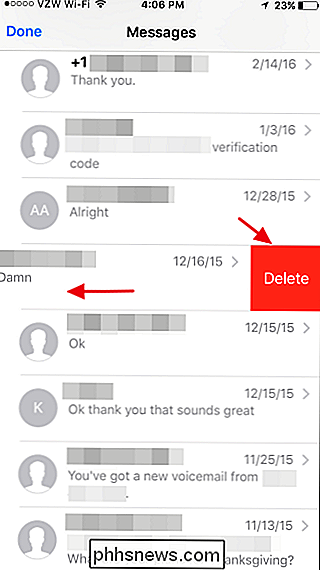
... of te verwijderen meerdere berichten door op de knop "Bewerken" in de hoek te tikken en de berichten te selecteren die u wilt verwijderen.
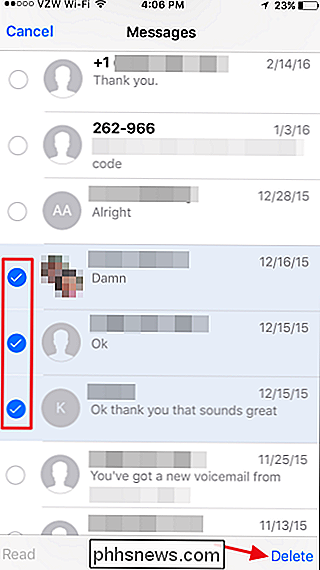
Hoogstwaarschijnlijk wilt u echter uw berichtgeschiedenis beperken en items over een bepaalde leeftijd verwijderen. Open de app Instellingen op je iPhone en scrol omlaag en tik op open Berichten en tik vervolgens op Berichten behouden om je berichtgeschiedenis te beperken tot een jaar of 30 dagen.
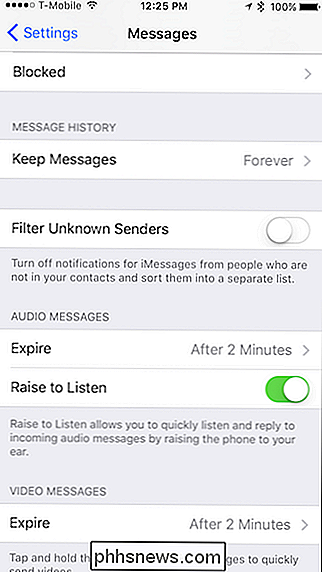
Siri-suggesties uitschakelen
Zo cool als het ook is, Spotlight-zoekopdracht kan een beetje hulpbronintensief zijn op minder geschikte apparaten. Als u de Siri-suggesties uitschakelt die worden weergegeven tijdens het zoeken, kan dit helpen.
Open de app Instellingen en tik op "Siri en zoeken" om deze instellingen te zoeken.
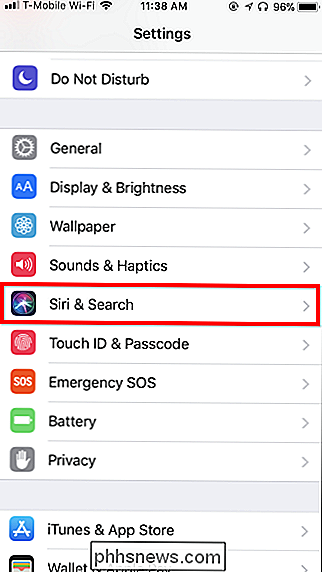
Ga naar het gedeelte Siri-suggesties om deze opties te vinden . Net als bij het vernieuwen van achtergrondapps, kun je ervoor kiezen om de individuele route te kiezen of het allemaal tegelijk uit te schakelen.
Opnieuw is de manier waarop je het doet aan jou, als je deze functie nuttig vindt, maar er zijn dingen die je mogelijk geen resultaten nodig hebben, en u kunt ze dus uitschakelen.
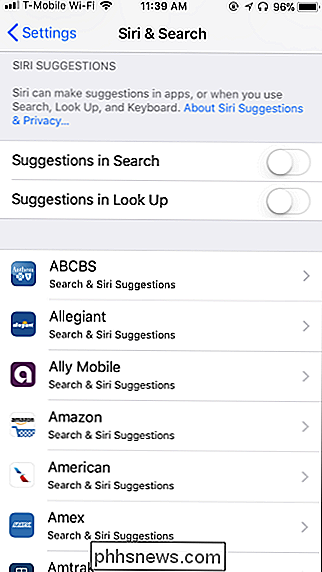
Apples apps gebruiken
Apps van derden bieden vaak meer functionaliteit dan de ingebouwde apps van Apple, maar ze kunnen ook meer hulpbronnen nodig hebben - bronnen die een oudere iPhone of iPad hoeft niet per se te hebben.
Als apps van derden langzaam aanvoelen, probeer dan een van de ingebouwde aanbiedingen van Apple te gebruiken (probeer bijvoorbeeld Safari in plaats van Google Chrome). Omdat ze niet zo vaak worden bijgewerkt - en omdat Apple er goed op let om hun apps goed te laten werken - kunnen ze op oude apparaten langer meegaan dan nieuwe, voortdurend bijgewerkte apps.
Maak een back-up van je iPhone en herstel deze of iPad
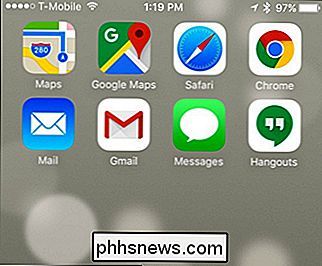
Als de bovenstaande trucs niet genoeg zijn, kan het uitvoeren van een back-up en terugzetten uw iPhone of iPad sneller doen kloppen. Onder de motorkap kan dit proces bugs oplossen waarbij een rogue-proces of een ander onderdeel van het iOS-besturingssysteem te veel CPU-energie gebruikt. <<<<<<<<<<<<<<<<<<<<<<<<<< , herstel het naar de fabrieksinstellingen en herstel vervolgens uw persoonlijke gegevens uit de back-up. Dit geeft je een frisse "systeemstatus", maar je iPhone of iPad heeft nog steeds al je persoonlijke gegevens tot apps.
Je gebruikt iTunes hiervoor, omdat je hiermee een lokale back-up van Je toestel. Als u een Windows-pc gebruikt, moet u eerst iTunes installeren. Als u een Mac gebruikt, is iTunes al geïnstalleerd.
GERELATEERD:
Een iPhone of iPad repareren die niet in iTunes verschijnt
Nadat u iTunes hebt gestart, verbindt u uw iPhone of iPad op uw computer met de meegeleverde USB-kabel, dezelfde die u gebruikt om deze op te laden. Als dit de eerste keer is dat u uw apparaat op deze computer hebt aangesloten, wordt u gevraagd om het te "vertrouwen". Tik op de knop "Vertrouwen" op het scherm van uw apparaat en voer uw pincode in om door te gaan. GERELATEERD:
Een iPhone of iPad repareren die niet in iTunes verschijnt
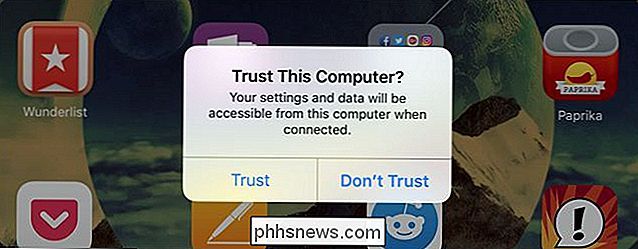
Klik in iTunes op het apparaatpictogram aan de linkerkant van de werkbalk om verder te gaan. Als deze apparaatknop niet wordt weergegeven, moet u mogelijk op de knop 'Vertrouwen' tikken, eerst uw apparaat ontgrendelen of andere stappen voor probleemoplossing volgen. Selecteer 'Samenvatting' in het linkerdeelvenster onder de naam van het apparaat als dit nog niet is geselecteerd.
Klik op de knop 'Nu een back-up maken' onder Handmatig een reservekopie maken en terugzetten om een back-up van uw iPhone of iPad te maken op de pc of Mac.
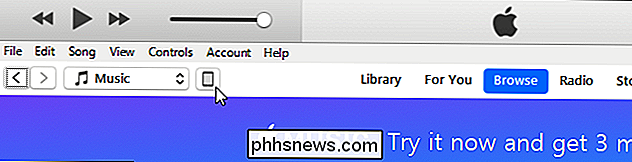
iTunes maakt de back-up voor u en u ziet een bericht 'Back-up maken' boven aan het venster terwijl het gebeurt.
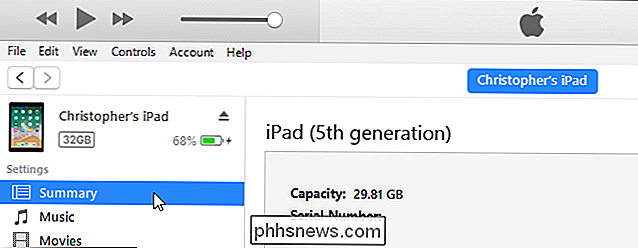
Klik op 'Back-up herstellen' zodra de back-up is voltooid.
Als iTunes je vertelt dat je Find My iPhone of Find My iPad moet uitschakelen, kun je dit doen door de app Instellingen te openen, je naam boven aan de lijst te tikken en op de naam te tikken van het apparaat dat je in de lijst gebruikt en tik vervolgens op de functie "Zoek mijn iPhone" of "Zoek mijn iPad" en stel deze in op "Uit". U moet uw Apple ID-wachtwoord invoeren om het uit te schakelen.
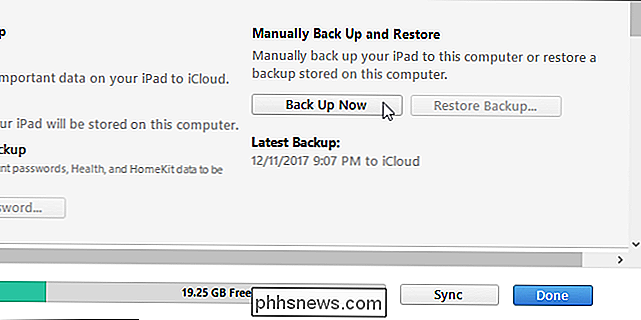
Als u Find My iPhone of Find My iPad moest uitschakelen, klikt u opnieuw op de knop "Back-up herstellen" in iTunes. U wordt gevraagd om de back-up te kiezen die u wilt terugzetten. U kunt zien welke back-up het meest recent is met de tijd "Laatste back-up".
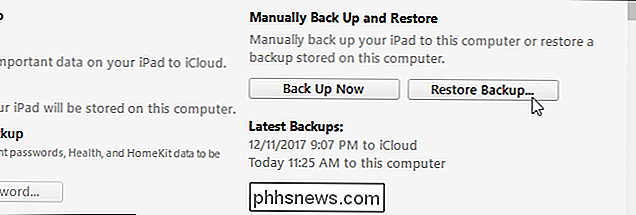
Kies de back-up die u zojuist hebt gemaakt en klik op "Herstellen". iTunes zal het apparaat herstellen vanaf de back-up die u hebt geselecteerd en het zal tijdens dit proces opnieuw opstarten. Je zult achteraf een paar instellingsschermen op je iPhone of iPad moeten doorlopen, maar bijna alles, inclusief je pincode en ID-vingerafdrukken, blijft behouden.
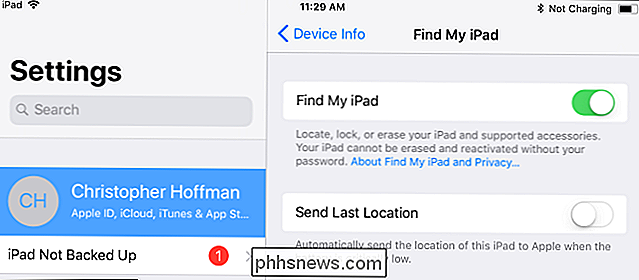
Als al het andere faalt, begin gewoon
Als niets van de bovenstaande oplossingen werken, hebt u mogelijk een serieuzer probleem, zoals gegevensbeschadiging, waardoor uw apparaat langzamer werkt. Soms is het het beste om te beginnen met een volledig schone lei, wat betekent dat u uw apparaat moet resetten en
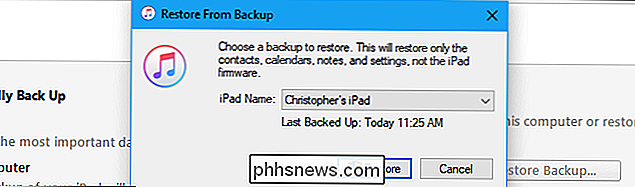
niet
herstellen vanaf een back-up. Open hiervoor de algemene instellingen en scrol omlaag naar Reset. In plaats van de nucleaire optie te implementeren, kunt u eerst proberen om alle instellingen opnieuw in te stellen, waardoor veel gegevens zoals opgeslagen wifi-netwerken, Touch ID, app-rechten en meer. Maar als dat niet werkt, zorg dan dat er een back-up van uw belangrijke gegevens wordt gemaakt en kies vervolgens "Erase All Content and Settings". Je zult je iPhone van nul moeten herstellen, maar je zult merken dat hij hierdoor beter werkt.
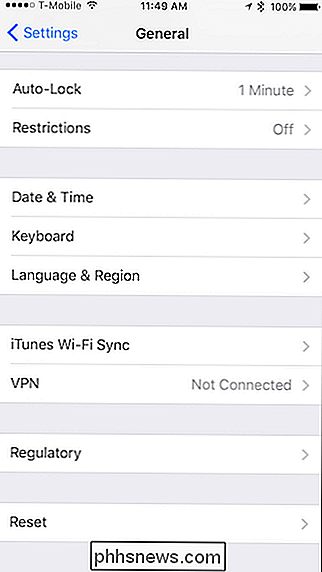
Vervang de batterij van je iPhone
GERELATEERD:
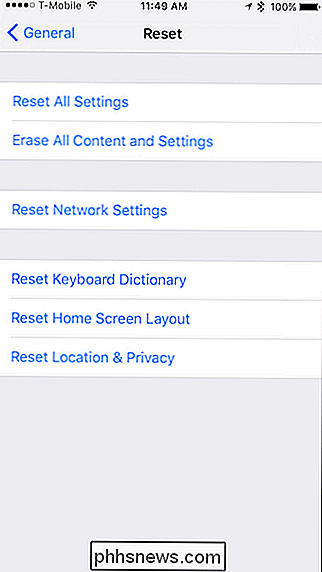
Je kunt je langzame iPhone versnellen door de batterij te vervangen

Je kunt wat trage en oude iPhones versnellen door hun batterijen te vervangen. Apple schokte iedereen door toe te geven dat naarmate iPhones ouder worden, iOS zijn CPU vertraagt om willekeurige shutdowns te voorkomen. Inderdaad, je iPhone "blokkeert" zijn CPU afhankelijk van hoe gedegradeerd de batterij is, waardoor hij langzamer draait dan hij was oorspronkelijk ontworpen om. Alle batterijen in alle elektronische apparaten nemen na verloop van tijd af. Zelfs als je goed voor ze zorgt, zullen ze gewoon langzamer worden afgebroken. Helaas zal je iPhone je niet waarschuwen dat de prestaties worden vertraagd, dus je weet niet zeker wanneer het tijd is om de accu. U kunt echter zien of uw telefoon is getroffen door een app met de naam Geekbench.
Als u al het andere hebt geprobeerd en u een iPhone hebt die ouder is dan een jaar of ouder, is het mogelijk tijd om de batterij te vervangen. Als u AppleCare + hebt, is vervanging van de batterij mogelijk gratis. Als dat niet het geval is, kost een officiële batterijvervanging via Apple $ 79, maar dat is een stuk goedkoper dan een nieuwe iPhone kopen.
Nee, het sluiten van geopende apps zal niet helpen
GERELATEERD:
Nee, achtergrondtoepassingen sluiten op Je iPhone of iPad zal het niet sneller maken
We denken dat het ook belangrijk is om hier een wijdverspreide mythe te verdrijven: in tegenstelling tot wat vaak wordt gedacht, zal het "opruimen van je RAM" en het sluiten van open apps niet veel van alles zijn voor algemene prestaties ( hoewel het kan helpen een individuele vastzittende app te repareren). Als je al je apps regelmatig sluit, worden al je apps gedwongen om elke keer dat je ze opent, helemaal opnieuw te beginnen, waardoor de
langer - en afvoer
meer wordt opgeladen - niet sneller . Hopelijk geven deze tips u enkele verbeteringen als het erom gaat uw oude iOS-apparaten een nieuw leven te geven. Uiteraard zullen ze niet zo snel zijn als de nieuwste en beste, maar ze zullen je op zijn minst nog een jaar of zo geven voordat je onvermijdelijk een upgrade moet uitvoeren. Image Credit: Poravute Siriphiroon / Shutterstock.com.

De beste online retailers voor goedkope geïmporteerde gadgets
Tenzij u regelmatig de minder ahem-mainstream gedeelten van de persoonlijke elektronicaplaatsen van het web bezoekt, bent u misschien niet zo bekend met de bloeiende lage prijs gadgethandel. Fabrikanten in China, Hongkong, Taiwan en Zuid-Korea zijn meer dan bereid om telefoons, tablets, muziekspelers en zelfs volledige pc's aan te bieden aan kopers waarvan de budgetten niet naar de grote merknamen gaan.

Wat is conhost.exe en waarom wordt het uitgevoerd?
U leest dit artikel ongetwijfeld omdat u het proces Console Window Host (conhost.exe) bent tegengekomen in Task Manager en vragen zich af wat het is. We hebben het antwoord voor u. GERELATEERD: Wat is dit proces en waarom wordt het uitgevoerd op mijn pc? Dit artikel maakt deel uit van onze doorlopende serie waarin verschillende processen worden beschreven die worden gevonden in Taakbeheer, zoals svchost.



