De bestandslijst van een map kopiëren met een rechtermuisknop

Stel dat u een map met bestanden hebt en een lijst met deze bestanden wilt opslaan of afdrukken. Met een paar snelle registerbewerkingen kunt u een opdracht met de rechtermuisknop toevoegen om de inhoud van een map naar het klembord te kopiëren.
Als u ooit een lijst met bestanden in een map in Windows hebt moeten afdrukken of afdrukken, weet u dat er geen ingebouwd commando is om dit te doen. Natuurlijk kun je proberen een schermafbeelding van de map vast te leggen en af te drukken, maar je krijgt waarschijnlijk niet alle bestanden in de opname. U hebt mogelijk ook gebruik gemaakt van een opdracht uit de prompt om de directorylijst in een bestand te pipen, wat goed genoeg werkt. Maar waarom zou u geen eenvoudige opdracht toevoegen aan het contextmenu dat u krijgt wanneer u met de rechtermuisknop op een map klikt die een lijst met bestanden onmiddellijk naar het klembord kopieert? Zo kunt u het laten gebeuren.
Een opdracht voor de rechtermuisknop toevoegen om een bestandslijst te kopiëren door het register handmatig te bewerken
Om de opdracht met de rechtermuisknop in een Windows-versie toe te voegen, hoeft u slechts enkele bewerkingen uit te voeren in het Windows-register.
Standaardwaarschuwing: Register-editor is een krachtig hulpmiddel en door misbruik ervan kan uw systeem onstabiel of zelfs onbruikbaar worden. Dit is een vrij simpele hack en zolang je je aan de instructies houdt, zou je geen problemen moeten hebben. Dat gezegd hebbende, als u er nog nooit mee hebt gewerkt, overweeg dan om te lezen hoe u de Register-editor gebruikt voordat u aan de slag gaat. En maak zeker een back-up van het register (en je computer!) Voordat je wijzigingen aanbrengt.
Open de register-editor door op Start te tikken en "regedit" te typen. Druk op Enter om de Register-editor te openen en toestemming te geven om wijzigingen aan te brengen aan je pc.
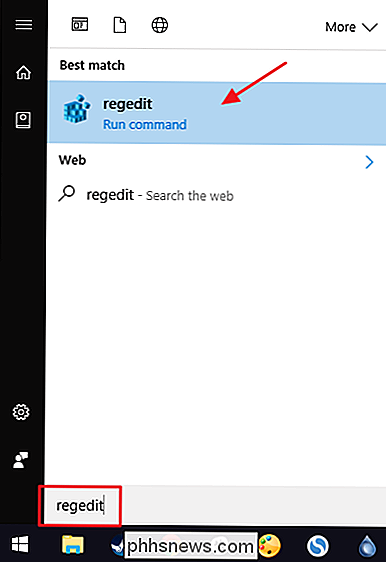
Gebruik in de Register-editor de linkerzijbalk om naar de volgende sleutel te gaan:
HKEY_CLASSES_ROOT Directory shell
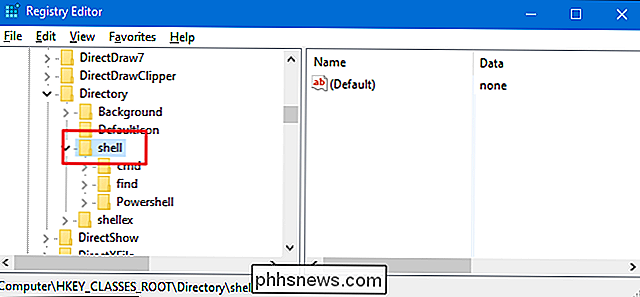
Vervolgens maakt u een nieuwe sleutel binnen deshell-sleutel. Klik met de rechtermuisknop op deshell-toets en kies Nieuw> Sleutel. Noem de nieuwe sleutel "copylist". Het maakt eigenlijk niet uit wat je deze sleutel noemt; noem het gewoon iets dat u zult herkennen.
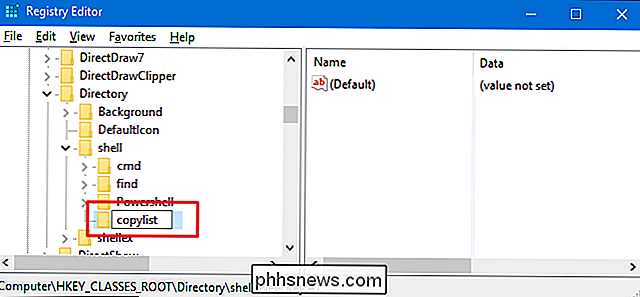
Nu wijzigt u de(standaard)-waarde binnen de nieuwekopieermachine-sleutel. Met dekopieermachine-sleutel geselecteerd, dubbelklikt u op de waarde(standaard)om het eigenschappenvenster ervan te openen.
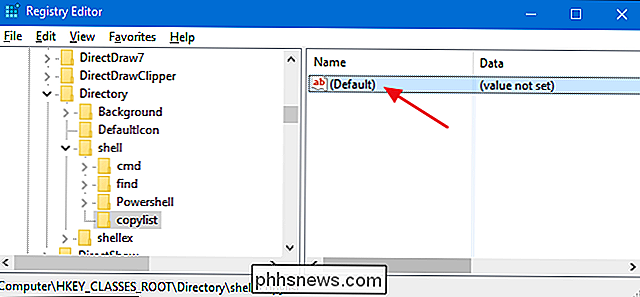
Stel de waarde in het vakje "Waardegegevens" in het eigenschappenvenster in om "Bestandslijst naar klembord te kopiëren" en klik vervolgens op "OK". Deze waarde geeft de opdracht de naam die in het contextmenu zal verschijnen. Nogmaals, u kunt elke gewenste tekst typen. We raden u aan het iets kort en beschrijvend te maken.
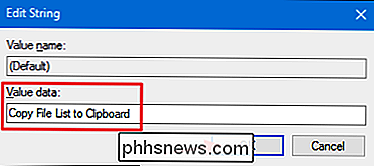
Vervolgens maakt u een nieuwe sleutel in de sleutelcopylist. Klik met de rechtermuisknop op dekopieermachine-toets en kies Nieuw> Sleutel. Geef de opdracht een nieuwe naam.
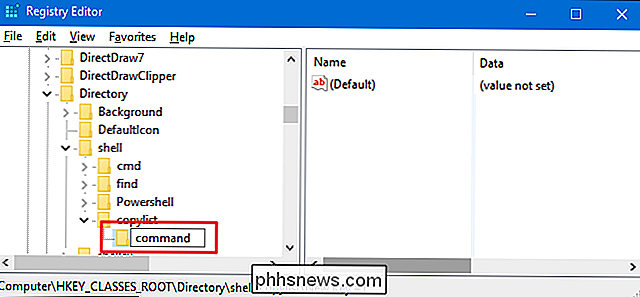
Nu wijzigt u de waarde(standaard)in de nieuwe-opdracht. Met de-opdrachtgeselecteerd, dubbelklikt u op de waarde(standaard)om het eigenschappenvenster ervan te openen.
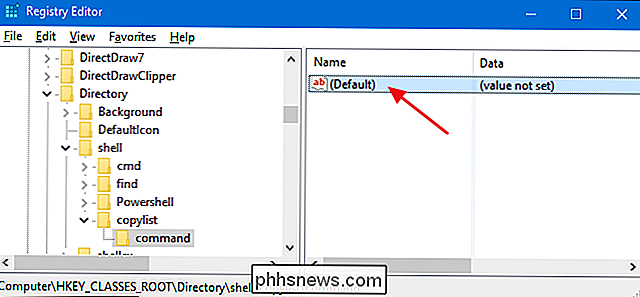
De(standaard)-waarde geeft de werkelijke opdracht aan die wordt uitgevoerd wanneer u de optie in het contextmenu selecteert. Als u een opdracht wilt toevoegen voor het kopiëren van een eenvoudige lijst met alle bestandsnamen naar het klembord, typt u de volgende tekst in het vak "Waardegegevens" en klikt u vervolgens op "OK".
cmd / c dir "% 1" / b / a : -d / o: n | clip
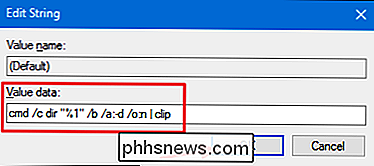
Als u een lijst met meer details dan alleen de bestandsnaam wilt kopiëren, kunt u de schakeloptie/ buit die opdracht verwijderen. Hiermee worden ook de naam, de datum en het formaat van bestanden gekopieerd. Plaats gewoon de volgende tekst in het vak "Waardegegevens" in plaats van:
cmd / c dir "% 1" / a: -d / o: n | clip
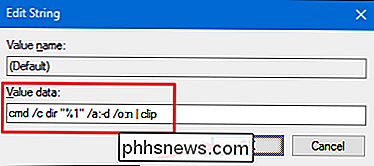
Omdat we de opdrachtpromptdiropdracht aanroepen, kunt u ook een van de schakelopties gebruiken die door de opdracht worden ondersteund als u dat wilt. Bekijk de Microsoft-documentatie voor de opdracht dir voor meer informatie of typdir /?bij een opdrachtprompt.
Welke opdracht u ook kiest, de wijzigingen moeten onmiddellijk worden doorgevoerd, zodat u kunt afsluiten van de Register-editor. Om het uit te testen, klikt u met de rechtermuisknop op een willekeurige map en selecteert u de opdracht "Bestandslijst naar klembord kopiëren". Mogelijk ziet u een korte flits van het opdrachtpromptvenster openen en sluiten. U kunt de inhoud van het klembord plakken in de app van uw keuze.
Als u de opdracht met de schakelaar/ bkiest, ziet u een eenvoudige lijst met bestanden.
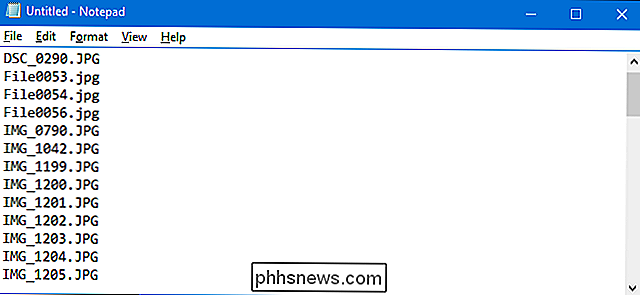
Als u de opdracht zonder de/ b-schakelaar kiest, kunt u zie meer details.
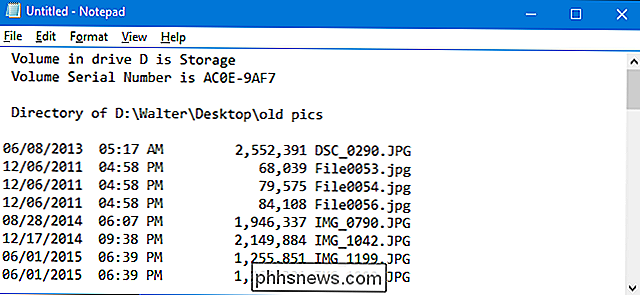
Als u de wijzigingen op elk gewenst moment wilt terugdraaien, gaat u gewoon terug naar het register en verwijdert u dekopie lijst die u hebt gemaakt. Hiermee worden alle waarden en andere sleutels die u hebt gemaakt in dekopieermachine-sleutel, automatisch verwijderd en verwijdert u de opdracht uit uw contextmenu.Onze one-click registerhacks downloaden
Als u geen zin heeft als je zelf in het register duikt, hebben we een aantal register-hacks gemaakt die je kunt gebruiken. De hack "Kopieer eenvoudige bestandsnamen naar klembord" voegt de opdracht toe voor het kopiëren van alleen bestandsnamen naar het contextmenu. De "Bestandsnamen en details kopiëren naar klembord" voegt de opdracht toe voor het kopiëren van bestandsnamen, datums en grootten naar het contextmenu. En de "Remove Copy File Commands from Context Menu (Default)" verwijdert de opdracht, ongeacht welke u hebt toegevoegd. Alle drie hacks zijn opgenomen in het volgende ZIP-bestand. Dubbelklik op degene die u wilt gebruiken en klik door de aanwijzingen.
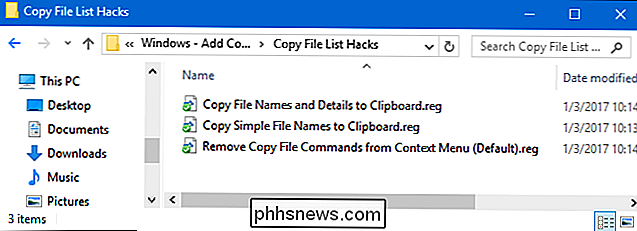
Kopieer bestandslijst Hacks
GERELATEERD:
Hoe maak je je eigen Windows register-hacks Deze hacks zijn eigenlijk alleen de
kopiesleutel, uitgekleed naar de extra toetsen en waarden waar we in de vorige sectie over gesproken hebben en vervolgens geëxporteerd naar een .REG-bestand. Door de hacks uit te voeren, wordt de waarde gewijzigd. En als je graag aan het spelen bent met het register, is het de moeite waard de tijd te nemen om te leren hoe je je eigen registerhacks kunt maken.

Ouderlijk toezicht inschakelen op uw PlayStation 4
Uw PlayStation 4 biedt ouderlijk toezicht waarmee u de toegang tot games, Blu-ray-films, dvd's en surfen op het web kunt beperken. Beperkingen die je instelt, worden beschermd met een viercijferige numerieke pincode, zodat ze niet gemakkelijk kunnen worden omzeild. GERELATEERD: De toegang tot je PlayStation 4 beperken met een toegangscode Met de PlayStation 4-systeemsoftware 5.

Als uw USB-flashstation, SD-kaart of een ander station niet goed werkt recht, "schoonmaken" van de schijf en het verwijderen van de partities is een mogelijke oplossing. Dit kan problemen oplossen met een station dat niet kan worden geformatteerd of een station met de verkeerde capaciteit. GERELATEERD: Partities in Windows beheren zonder andere software te downloaden Deze truc verwijdert ook partities die u hebt kan niet worden verwijderd met normale hulpprogramma's, zoals het grafische schijfbeheerprogramma voor schijfbeheer dat in Windows is ingebouwd.



