Een oude harde schijf omzetten in een externe schijf

U hebt dus een upgrade van de harde schijf in uw computer uitgevoerd en u blijft zitten met deze oude, schijnbaar nutteloze lege schijf. Gooi het niet weg! Het kost verrassend weinig moeite om van een oude (of nieuwe) harde schijf een externe schijf te maken die perfect is voor het opbergen van je extra bestanden. Laten we eens kijken hoe u het stof van die oude schijven kunt afblazen en geld kunt besparen.
Waarom uw eigen externe schijf rollen?
U kunt, indien u dat wenst, naar uw plaatselijke grote elektronicawinkel gaan of favoriete e-retailers, zoals Amazon of Newegg, en halen een externe schijf op tegen een schijnbaar redelijke prijs. Maar wat aan de oppervlakte een waarde lijkt te zijn, is niet altijd zo. Niet alleen is er geen goede reden om het bedrijf van de harde schijf een premie te geven om namens jou van hun schijf in een behuizing te klappen, er zijn eigenlijk meer dan een paar voordelen om je eigen externe harde schijf te laten draaien.
Ten eerste, als je al heb een rit bij de hand, het is extreem goedkoop om het als een externe schijf te gebruiken, omdat de grootste kosten (de schijf) al zijn gezonken en de kleinste kosten (de behuizing) in vergelijking triviaal zijn. Zelfs als je jezelf niet als een hardware-nerd beschouwt, is de kans groot dat je een paar (of meer) harde schijven hebt die rondhangen (we hebben trossen in laden).

Ten tweede krijg je controle over de aandrijfkwaliteit en specificaties. Het is een niet zo stil geheim in de hardware-industrie dat externe harde schijfeenheden zelden premium drives krijgen, en zelfs als je het bedrijf dat je een standaard externe drive-eenheid koopt wilt, dat betekent niet dat je Daarmee zal het ontwerp van de meest gangbare aandrijving van hen komen. Als je zelf een oude harde schijf gebruikt of zelfs een nieuwe lege interne schijf voor dit project aanschaft, weet je precies wat je krijgt.
GERELATEERD: Gegevens uit een oude harde schijf halen (Zonder het op een pc te plaatsen)
Ten derde, als u een schijf met gegevens erop hebt die u wilt ophalen, kunt u eenvoudig uw externe behuizing gebruiken om de harde schijf te koppelen en op te halen. Ja, u zou de drive intern op uw computer kunnen monteren, maar het is wat meer tijdrovend en op sommige machines onmogelijk. En op de meeste laptopcomputers is het onmogelijk om een extra interne schijf toe te voegen. (Hoewel, als u alleen geïnteresseerd bent in eenmalige gegevensverzameling van de harde schijf en niet van plan bent om deze als een externe schijf te gebruiken, vindt u de kabel en de technieken die we in dit artikel gebruiken wellicht beter .)
Ten slotte krijgt u meer langetermijnwaarde doordat u uw eigen externe schijf laat rollen, aangezien elke schijfeenheid binnen de behuizing kan worden gebruikt. Wanneer u een standaard externe schijf koopt, wordt de behuizing gekoppeld aan de schijf (soms zelfs letterlijk aan elkaar gesoldeerd). Je kunt die Western Digital MyBook niet zomaar openbreken en er geen oude schijf in gooien, maar met een externe schijfbehuizing van derden kun je dat wel. Dus als u een upgrade van uw externe schijf wilt uitvoeren, hoeft u alleen maar de schijf naar binnen te wisselen in plaats van een volledig nieuw product te kopen. Met dat alles in gedachten, laten we eens kijken naar overwegingen ten aanzien van aandrijfselectie, overwegingen bij selectie van behuizingen, en tot slot hoe alles bij elkaar komt.
Uw schijf selecteren
Of u nu een stapel oude schijven doorzoekt die stof op uw kantoorplank verzamelen of u overweegt een nieuwe te kopen voor de taak, er is een paar dingen om in gedachten te houden. We raden aan dit gedeelte twee keer te lezen. Eenmaal om u te helpen beslissen welk station u gaat gebruiken en vervolgens opnieuw om de relevante specificaties van dat station te noteren voordat u naar het volgende gedeelte van de gids gaat, gericht op de aanschaf van uw behuizing.
Drive Health
Dit is uw primaire overweging bij het hergebruik van een oude harde schijf: zorg voor gezondheid. Het is duidelijk dat als je de oude schijf uit een machine hebt getrokken omdat deze ernstige problemen had zoals een klikkend aandrijfpunt of een ander probleem, dan zou je het niet eens moeten overwegen om het als een externe harde schijf te gebruiken.
GERELATEERD:
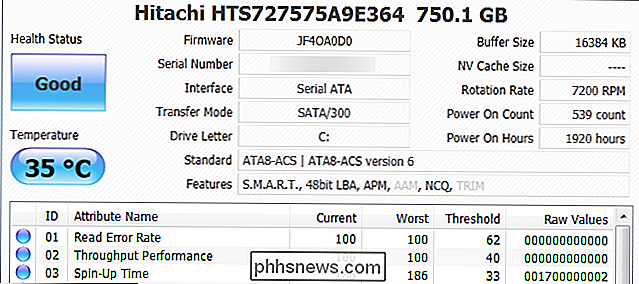
Hoe te zien of uw harde schijf stief is met S.M.A.R.T. Zelfs als uw harde schijf geen problemen heeft, moet u absoluut de SMART-instellingen controleren - een proces dat lijkt op het controleren van de gezondheidsgeschiedenis van de harde schijf. Als blijkt dat de drive een aantal rode vlaggen heeft, zoals duizenden slechte sectoren, moet u overwegen een andere reserveschijf te gebruiken of een nieuwe schijf te kopen voor de behuizing.
Form factor
Harde schijven zijn er in twee maten. Mechanische harde schijven en mechanische / SSD-hybriden voor desktopcomputers hebben een 3,5-inch-vormfactor en zijn ongeveer zo groot als een bescheiden paperbackroman. Ze zijn groter dan schijven op laptopformaat, maar ze zijn ook goedkoper voor hoeveel opslagruimte Je kunt ook passen. Ze hebben ook een externe voedingsbron nodig, wat betekent dat je de resulterende externe schijf in de muur moet steken.
Wees voorzichtig wanneer je tussen moedertaxi en cub drive komt.

SSD's en laptop- middelgrote mechanische aandrijvingen komen in een 2,5 "vormfactor. Het voordeel van het gebruik van een 2,5-inch schijf, zoals je zou verwachten, is dat de 2,5-inch schijven ongeveer zo groot zijn als een smartphone. Verder hebben de meeste 2,5 "-behuizingen geen externe voeding nodig, dus hebben ze maar één kabel: de kabel die op uw computer wordt aangesloten. Geen stopcontact of volumetransformatorplug nodig.
De keerzijde van het gebruik van een laptopaandrijving is 2,5 "Form-factor-drives hebben meestal een lagere capaciteit (of veel duurder als ze een hogere capaciteit hebben), en in tegenstelling tot 3,5" -schijven met een ingestelde hoogte, kunnen 2,5 "-schijven 7 mm, 9,5 mm en 12,5 mm hoog zijn.
Rijdsnelheid en Capaciteit
Aangezien u uw drive waarschijnlijk via USB gaat aansluiten, maakt de rijsnelheid geen enorm verschil in prestaties. Technisch hogere RPM-drives hebben een klein voordeel ten opzichte van USB 3.0-verbindingen (vooral voor het zoeken en schrijven van tonnen kleine bestanden) maar voor de meeste mensen is het verschil waarschijnlijk te verwaarlozen wanneer alle factoren uit de echte wereld worden opgenomen, zoals variabelen die worden geïntroduceerd door bestandsgroottes, hoeveel apparaten zijn aangesloten op elke USB-root op uw computer, enzovoort.
De rijsnelheid is zeker een factor in termen van slijtage aan de drive, maar snellere schijven genereren meer warmte. Als u uw opslagpaal in kaart brengt of boodschappen doet, verlengt u de levensduur van uw schijf door te kiezen voor een harde schijf met een langzame rotatiesnelheid (zoals 5400 RPM) en om schijven over te slaan met hogere rotatiesnelheden (zoals 7200 en 10.000 RPM).
Als het station niet vaak wordt gebruikt, zoals u het slechts één keer per maand opstart om back-upbestanden te maken, is het verschil in rijsnelheid (en de daaropvolgende hitte) een moot punt. Als u van plan bent om de drive continu te gebruiken, kies dan voor een langzamere schijf.
Over de capaciteit van de drive is er maar één echte beperking om op te letten. Oudere USB 2.0-behuizingen hebben niet de hardware / firmware om grotere schijven te ondersteunen, dus houd er rekening mee dat het het beste is om een grote schijf (2TB +) met een nieuwere behuizing te koppelen.
Stationsinterface
We hebben deze besparing voor het laatst bewaard omdat voor de meeste mensen is het helemaal niet eens een overweging meer. Harde schijven zijn verbonden met de internals van een computer via een PATA- of een SATA-verbindingstype.
PATA-verbindingen (ook bekend als IDE) domineerden de markt van de harde schijf vanaf het midden van de jaren 80 tot ongeveer 2005 of zo, en hadden een brede connector type dat leek op een printerkabel, zie hieronder in de afbeelding hierboven - let op de zeer grote molex-achtige voedingsadapter helemaal rechts. SATA, geïntroduceerd in 2003, is nu het dominante verbindingstype en heeft een zeer dunne L-vormige poort, die boven de PATA-harde schijf hierboven wordt weergegeven. De gegevens worden overgedragen in het kleine L-vormige verbindingspunt en het vermogen wordt overgedragen via het grotere L-vormige verbindingspunt.

De kans is groot dat je een SATA-schijf hebt, tenzij het een heel oude schijf is (of een nieuwer station gebruikt in een heel oude computer). Maar controleer uw schijf en vergelijk deze met de bovenstaande afbeelding voordat u op zoek gaat naar een behuizing.
Uw behuizing selecteren
Nadat u de relevante elementen van uw harde schijf hebt geïdentificeerd, is het tijd om een compatibele behuizing te kiezen. Externe behuizingen voor harde schijven zijn meestal vrij eenvoudig, maar er zijn een paar overwegingen die we aanbevelen om tijdens het winkelen in gedachten te houden. Hoewel het ons doel is om u als consument op te voeden, zodat u precies de juiste behuizing voor uw behoeften kunt selecteren, laten we u niet achter. Dit gedeelte bevat links naar specifieke behuizingen die we aanbevelen.
Interne interface en schijfgrootte
We stopten in de laatste sectie over drive-interfaces. Wanneer u winkelt voor een externe harde schijfbehuizing, is de eerste overweging dat u een behuizing kiest waarvan de interface overeenkomt met de interface en het formaat van uw schijf. Heeft u een 2,5 "laptop-harde schijf met een SATA-interface? U wilt een 2,5" SATA-behuizing. Heeft u een oude 3.5 "desktopdrive met een PATA-interface? U wilt een 3.5" -behuizing die PATA / IDE ondersteunt.
Tot slot, degenen onder u die behuizingen aanschaffen voor een 2,5 "laptopschijf, moeten extra op de hoogte zijn van de bovengenoemde schijf probleem met de hoogte Controleer de kleine lettertjes op uw behuizing om te zien of de schijfbehuizing geschikt is voor 12,5 mm-hoogte-omvormers, 9,5 mm-hoogte-eenheden, 7 mm-hoogte-eenheden of alle / een deel van het bovenstaande Gelukkig zijn 12,5 mm-schijven vrij zeldzaam en bijna elke 2,5 "-behuizing werkt met 9,5 mm en 7 mm hoogte-drives.
Externe interface
Ten tweede is het van belang om de externe interfaces aan te passen. Wilt u uw behuizing verbinden via USB 3.0? FireWire? Een eSATA-poort (die erg snel is, maar niet op veel computers beschikbaar is)?
In de bovenstaande foto ziet u een verscheidenheid aan veelgebruikte interfacetypes: aan de linkerkant hebben we een 2,5-inch behuizing met een micro-B-connector, in het midden hebben we een stevige metalen USB 2.0-hoes (die we volledig hebben gekocht om overeen te komen met onze Wii en onze games op te slaan) met een USB 2.0 type-B-verbinding en tot slot een nieuwere 3,5-inch behuizing aan de rechterkant die een USB 3.0 biedt type B-verbinding. Houd er rekening mee dat beide 3.5-stations een voedingspoort hebben. Zoals we hierboven hebben opgemerkt, kost het extra moeite om schijfeenheden op het bureaublad te gebruiken.

Controleer zorgvuldig de specificaties van de behuizing die u aanschaft om ervoor te zorgen dat u precies krijgt wat u wilt wat u nodig hebt - die goedkope behuizing lijkt misschien veel, totdat u beseft dat het zo goedkoop is omdat het alleen USB 2.0 is.
Behuizingsmateriaal
Harde schijf behuizingen zijn er in twee materialen: plastic en metaal. Voor onregelmatig en kort gebruik maakt het materiaal waar de behuizing uit bestaat niet echt uit. Maar voor externe schijven die veel gebruik zullen zien (vooral als u van plan bent ze de hele dag aan te laten), is een metalen carrosserieconstructie die de behuizing verandert in een grote koelplaat voor de harde schijf een must-have. Warmte is de vijand van alle elektronica en elk klein beetje dat je kunt doen om je harde schijf koel te houden is de moeite waard.
De foto in het vorige deel belicht deze beslissingsmentaliteit. De grote witte behuizing die we voor onze Wii hebben gekocht, is een gigantische homp aluminium die fantastisch werk aflegt en tijdens lange spelsituaties warmte afgeeft. Voor korte back-upsessies, maken de plastic lichamen van de andere twee behuizingen niet echt veel uit in termen van warmteopslag / dissipatie.
Tot slot willen we u aanmoedigen om het geld niet te verspillen aan "robuuste" harde schijf behuizingen. U betaalt uiteindelijk een premie voor een rubberen bumper of een beetje extra bescherming in de behuizing. En in werkelijkheid, hoe groot is de kans dat u uw schijf in de eerste plaats op de grond gooit? In plaats van extra te betalen voor een robuuste schijf, zoekt u Amazon gewoon op voor een opgevuld station om de schijf in te zetten je gooit het in je rugzak of aktetas. Je kunt
honderden
eenvoudige gewatteerde hoesjes vinden voor alle schijfformaten voor minder dan tien dollar, zoals deze $ 8 gevoerde tas. Het alternatief: Docks and Tethers Er zit een speciale plaats in de hardware van elke nerd arsenaal voor een harde schijf dock of tethering kabel, en het zou nalatig van ons zijn om er niet over te spreken. Hoewel een goede behuizing geweldig is voor langdurig gebruik, wil je soms gewoon een ritje maken in een uitweg voor een snel lezen of kopiëren. Beter nog, mooie docks ondersteunen ook meerdere harde schijfformaten en bevatten vaak functies zoals kopiëren met één druk op de knop als u de schijf wilt klonen.
In dergelijke gevallen, die wil omgaan met het uit elkaar halen van de harde schijf om de schijf te vervangen ? Met een kabelboom steek je hem gewoon in en met een dock kun je de schijf erin steken alsof je een toast in een broodrooster laat vallen. Wat deze oplossingen missen in de bescherming van de drive (ze omsluiten de printplaat meestal niet op de bodem of beschermen de drive sowieso), ze compenseren de snelheid van gebruik en het rijgemak.
De bottom line

Aan het einde van de dag, wees niet bang om de extra paar dollars uit te geven voor betere functies, want tijd is geld. Het verschil tussen het oude USB 2.0-model van een bedrijf met verouderde functies en hun nieuwere verbeterde model met een USB 3.0-verbinding, ondersteuning voor grote schijven en meer, is bijna altijd $ 5-10 (als dat). Koop bij twijfel het nieuwste model en val niet in de val om tegen jezelf te zeggen: "Nou, deze zien er identiek uit, maar deze is $ 3 goedkoper ..." Je haat jezelf omdat je de $ 3 dumpt wanneer je al je filmbestanden dumpt naar de externe schijf duurt een extra drie uur.
Alles samenvoegen
Met het werk van het leren van de ins en outs van externe harde schijven en de aanschaf van de juiste behuizing achter je, is de rest gemakkelijk peasy. Als u een behuizing zonder gereedschap of zonder gereedschap hebt, hoeft u alleen maar de behuizing open te klikken (zoals het batterijcompartiment op een elektronisch apparaat openen) en de harde schijf erin te schuiven.
In de bovenstaande foto ziet u twee toollessen behuizingen - dankzij het compacte ontwerp van de SATA-gegevens en voedingsaansluitingen kunt u deze behuizingen letterlijk openklikken, de schijf erin schuiven totdat deze op zijn plaats klikt en vervolgens de kap weer vastklikken. Boom. Gereed.
Als uw behuizing schroeven heeft, zijn er meestal twee die de behuizing bij elkaar houden en, net als de kooi van de vaste schijf in uw computer, vier schroeven om de schijf te monteren. U hebt hoogstens een Philips-schroevendraaier en een extra zestig seconden nodig om de schijf te installeren.

Tot slot besparen we u een beetje paniek. Als u een nieuwe bare drive voor dit project hebt gekocht en u de behuizing voor de eerste keer op uw computer aansluit, ziet u ... niets. De drive is nog niet geformatteerd, dus je besturingssysteem zal het negeren totdat je iets doet. In dergelijke gevallen moet u de schijf toewijzen en formatteren met Windows Disk Manager, het Schijfhulpprogramma gebruiken in OS X of een hulpprogramma gebruiken zoals Gparted in Linux. Daarna zou de drive moeten verschijnen, net als elke andere schijf.

Nu verzamelt die oude schijf geen stof meer, je hebt meer dan een paar dollar bespaard en je hebt een behuizing die de harde schijf zal overleven rij je erin geslagen.

Hoe u uw Minecraft Saved Games-map kunt vinden op elke OS
We waren bezig met het opzetten van een nieuwe Minecraft-server op het hoofdkwartier van HTG om de geweldige Captive Minecraft-modus voor overlevermodus te spelen (die vanille Minecraft gebruikt, nee mods vereist), toen we ons realiseerden dat we geen artikel hadden over het vinden van je opgeslagen spellenmap.

Meer informatie Over OneGet, Windows 10's Pakketbeheer Manager
We hebben onlangs OneGet ontdekt, een pakketbeheer-framework dat is meegeleverd met PowerShell en Windows 10. We hebben veel meer geleerd over OneGet en zijn toekomst sindsdien. OneGet was oorspronkelijk een product van het Open Source Technology Center van Microsoft. Het is niet alleen geïnspireerd door open-source Linux-pakketbeheerders, OneGet zelf is ook open source.



