Windows 10 stoppen met het gebruik van zo veel gegevens

Windows 10 is ontworpen om een altijd verbonden, altijd up-to-date besturingssysteem te zijn. Het is de meest data-hongerige versie van Windows tot nu toe, maar je kunt het voorkomen dat je met een paar trucjes alles uit je thuisnetwerk haalt.
Controleer het gebruik van per-toepassingsgegevens
GERELATEERD: Hoe te controleren Uw netwerkgebruik in Windows 10
Ondanks alle automatische updates van Windows 10, komt het grootste deel van het datagebruik op uw pc waarschijnlijk van de applicaties die u gebruikt. Windows 10 bevat een nieuw hulpprogramma "Gegevensgebruik" waarmee u precies kunt zien hoeveel gegevens elke toepassing op uw computer heeft gebruikt. Hiermee kunt u gegevenshongerige programma's traceren, ook die van derden.
Om uw gegevensgebruik in de afgelopen 30 dagen te controleren, opent u de app Instellingen in het menu Start en gaat u naar Netwerk en internet> Gegevensgebruik. U ziet een grafiek die aangeeft hoeveel gegevens uw Windows 10-pc de afgelopen 30 dagen heeft gebruikt, uitgesplitst tussen Wi-Fi en bekabeld Ethernet.
Klik of tik op "Gebruikdetails om te bekijken welke toepassingen gegevens hebben gebruikt "Hier. U ziet een lijst met applicaties die de afgelopen 30 dagen gegevens hebben gebruikt en de toepassingen die de meeste gegevens hebben gebruikt, staan bovenaan de lijst. Dit toont u precies waar uw gegevens naartoe gaan. U kunt bijvoorbeeld zien hoe veel gegevens zijn gebruikt door uw webbrowser naar keuze.
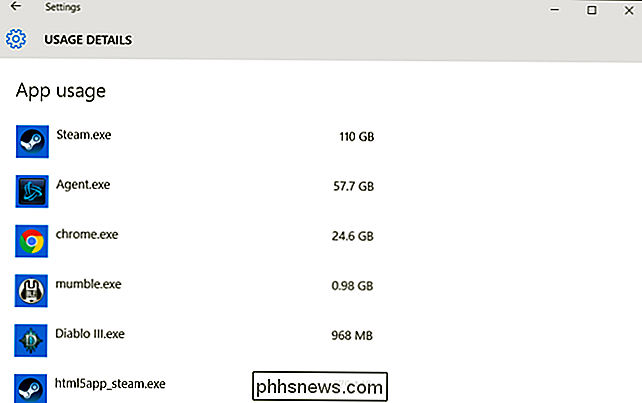
Automatische Windows-updates voorkomen
Windows 10 downloadt en installeert updates normaliter automatisch zonder uw invoer. Microsoft werkt Windows 10 heel vaak bij, en die updates kunnen behoorlijk groot zijn. Bijvoorbeeld, de eerste grote update van Windows 10, bekend als de "November-update" of "versie 1511", was op zichzelf ongeveer 3 GB groot.
GERELATEERD: Een Ethernet-verbinding instellen als gemeten in Windows 8 en 10
Er zijn verschillende manieren om te voorkomen dat Windows 10 automatisch updates downloadt, afhankelijk van de versie van Windows 10 die u hebt. Om dit op elke pc te doen, zelfs met Windows 10 Home, stelt u uw Wi-Fi-thuisnetwerk in als een gemeten verbinding. Windows 10 downloadt niet automatisch updates over die verbinding, maar vraagt u in de plaats daarvan. U kunt vervolgens kiezen wanneer u updates wilt downloaden of uw computer naar een ander Wi-Fi-netwerk wilt brengen en wilt bijwerken vanaf dat andere netwerk.
Om een bepaalde reden biedt Windows 10 geen ingebouwde manier om een bekabelde Ethernet-verbinding in te stellen als een gemeten verbinding, hoewel veel ISP's bandbreedtecaps opleggen. U kunt het echter inschakelen met een registerhack.
Om de wifi-verbinding in te stellen als een gematchte, opent u de app Instellingen en gaat u naar Netwerk en internet> Wi-Fi. Blader naar beneden onder de lijst met Wi-Fi-netwerken en selecteer 'Geavanceerde opties'. Schakel hier de link 'Meterschakel instellen' in. Dit heeft alleen invloed op het wifi-netwerk waarmee u momenteel bent verbonden, dus Windows 10 begint automatisch updates te downloaden wanneer u verbinding maakt met een ander netwerk. Als u een ander wifi-netwerk als gemeten wilt instellen, moet u hier verbinding mee maken en de optie opnieuw wijzigen. Windows 10 onthoudt deze optie voor elk Wi-Fi-netwerk waar u het voor inschakelt, dus het wordt automatisch ingesteld wanneer u de volgende keer verbinding maakt.
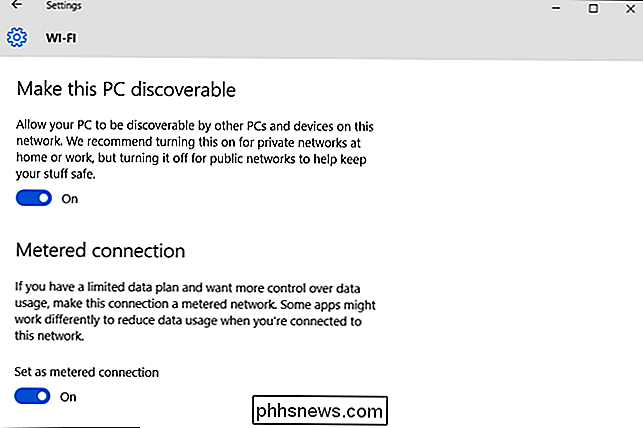
Schakel Peer-to-Peer-update delen uit
GERELATEERD: Windows 10 stoppen met bijwerken van updates via andere pc's uploaden via internet
Windows 10 gebruikt standaard automatisch uw internetverbinding om Windows- en app-updates naar andere Windows 10-pc's te uploaden. Het is een BitTorrent-achtig systeem voor het verspreiden van updates naar Windows 10-gebruikers. In tegenstelling tot de gemiddelde BitTorrent-client doet Windows dit stil op de achtergrond zonder u eerst te waarschuwen. Windows 10 uploadt geen updates als u een verbinding als gemeten instelt, maar u kunt dit ook direct uitschakelen.
Om automatisch uploaden op alle netwerken te voorkomen, moet u de app Instellingen openen, ga naar Update & Beveiliging> Windows Update en klik op "Geavanceerde opties". Klik op "Kies hoe updates worden geleverd" en stel deze optie in op "PC's op mijn lokale netwerk" of schakel deze uit.
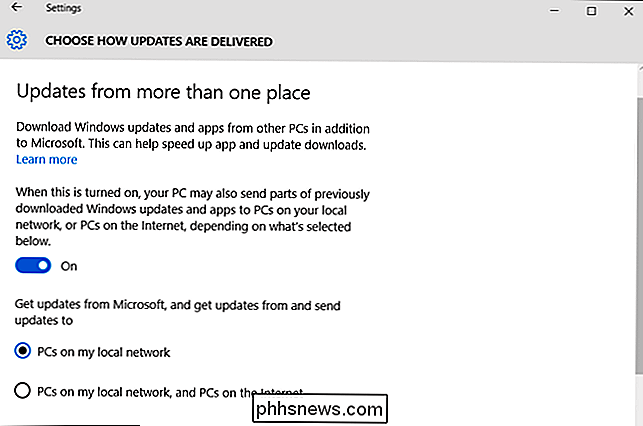
Voorkomen van automatische app-updates en Live Tile-updates
Als u een wifi-netwerk instelt als gemeten, zal Windows 10 niet automatisch app-updates installeren en gegevens ophalen voor live-tegels wanneer u bent verbonden met dat netwerk. U kunt echter ook voorkomen dat dit gebeurt op alle netwerken.
Om te voorkomen dat Windows 10 op zichzelf Windows Store-apps bijwerkt, opent u de Store-app. Klik of tik op uw profielfoto in de buurt van het zoekvak en selecteer 'Instellingen'. Schakel het selectievakje 'Apps automatisch bijwerken' uit. Je kunt je Store-apps nog steeds handmatig bijwerken vanuit de Windows Store-app, maar Windows downloadt zelf niet automatisch app-updates.
Dit is handig, zelfs als je geen apps uit de Store hebt geïnstalleerd. Veel van de opgenomen Windows 10-apps worden bijgewerkt via de Store.
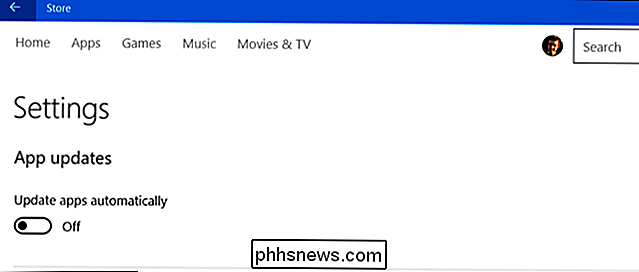
GERELATEERD: 10 manieren om het Windows 10-startmenu te maken
Die live-tegels in uw Startmenu gebruiken ook een beetje gegevens, hoewel niet veel . Je zult niet veel gegevens opslaan door live tegels uit te schakelen, maar je kunt het doen als je elk klein beetje wilt opslaan.
Om te voorkomen dat een tegel automatisch nieuwe gegevens download en weergeeft, klik je met de rechtermuisknop of houd je lang ingedrukt Ga naar het menu Start, wijs naar "Meer" en selecteer "Live tegel wisselen uit".
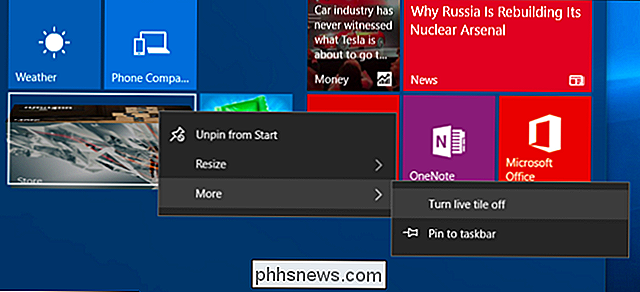
Gegevens opslaan bij surfen op het web
Er is een grote kans dat veel van uw datagebruik van uw webbrowser komt - u kunt zien alleen al door naar het scherm Gegevensgebruik te kijken.
Gebruik een webbrowser die een ingebouwde functie voor comprimeren van proxy bevat om gegevens op te slaan op deze manier van surfen op het web. De webbrowser rouleert de gegevens via andere servers waar deze is gecomprimeerd voordat ze naar u worden verzonden. Dit is normaal gesproken een functie die veel voorkomt op smartphones, niet op desktopcomputers, maar als je echt gegevens wilt opslaan, bijvoorbeeld als je een satellietverbinding hebt met een zeer lage datalimiet, wil je dit misschien doen.
Google biedt een officiële Data Saver-extensie voor Google Chrome, en deze werkt op dezelfde manier als de functie Gegevensbeveiliging in de Chrome-browser op Android en iPhone. Installeer dat in Google en je bent klaar om te gaan. De Opera-browser heeft ook een "Turbo-modus", die op dezelfde manier werkt, als je meer van een Opera-fan bent.
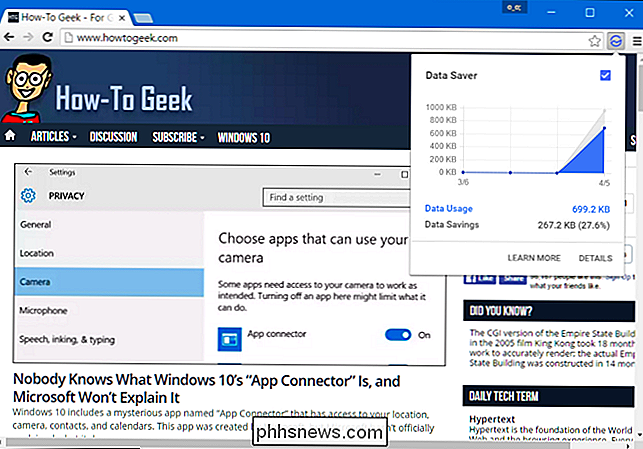
Zodra je Windows 10's automatische updates - en automatische upload van updates - onder controle hebt gekregen, werkt Windows systeem zou op zichzelf weinig gegevens moeten gebruiken. Het grootste deel van uw gegevensgebruik zal afkomstig zijn van uw webbrowser en de andere apps die u gebruikt. U moet die apps in de gaten houden en configureren om minder gegevens te gebruiken. U kunt bijvoorbeeld Steam en andere game-winkels configureren om updates voor uw geïnstalleerde games niet automatisch te downloaden.

Ouderlijk toezicht gebruiken in OS X om uw kinderen te beschermen
Ouderlijk toezicht is geweldig wanneer u ze instelt en gebruikt. Drukbezette ouders kunnen iets makkelijker ademen, en zolang ze maar op de hoogte blijven, moeten zelfs elementaire ouderlijk toezicht zoals die in OS X worden gevonden, meer dan voldoende zijn. Ouderlijk toezicht bespreken over How-to Geek is niets nieuws.

Hoe een raster in de camera van iOS in te schakelen voor perfect rechte foto's
Als je de camera van je iPhone graag wilt gebruiken dan alleen selfies en portretten, dan wil je waarschijnlijk zeker weten dat je alles inbeeldt zo recht mogelijk. Dit is veel gemakkelijker als u het camerarooster van iOS inschakelt. Een raster is een vrij typische functie op de meeste digitale camera's en telefoons.



