Overscan aanpassen op de SHIELD Android TV

Als u een oudere tv en een NVIDIA SHIELD Android TV heeft, merkt u mogelijk dat bepaalde inhoud rond de randen wordt afgesneden. Dit wordt overscan genoemd, en het kan ongelooflijk vervelend zijn in een aantal situaties, met uitzondering van een van de belangrijkste functies van SHIELD: gaming. Gelukkig is het een eenvoudige oplossing.
GERELATEERD: HDTV Overscan: wat het is en waarom u het (waarschijnlijk) moet uitschakelen
Overscan, zoals we eerder hebben uitgelegd, is een overblijfsel van de old-school CRT-tv's (kathodestraalbuis) die het buitenste gedeelte van de afbeelding afknippen, zodat u geen oude zwarte balken op oude tv's krijgt. Als u een moderne HDTV hebt, betekent dit echter dat u niet het volledige beeld te zien krijgt. Wat u ziet, is van een mindere kwaliteit. Veel moderne tv's hebben ingebouwde opties om overscan aan te passen of uit te schakelen. volledig. Maar als uw settopbox is ingeschakeld, moet u deze daar ook uitschakelen. Gelukkig heeft NVIDIA een aanpassing van de overscan toegevoegd aan de SHIELD Android TV-box. Ga als volgt te werk om het te openen.
Hoe Overscan kan worden aangepast op SHIELD
Oké, nu we hebben gesproken over
waarom dit gebeurt, laten we het bespreken hoe dit te verhelpen. Het eerste dat je wilt doen is door in het instellingenmenu van SHIELD te gaan, door naar het beginscherm te gaan en het tandwielpictogram te selecteren. Ga in Instellingen naar het vijfde item, "HDMI".
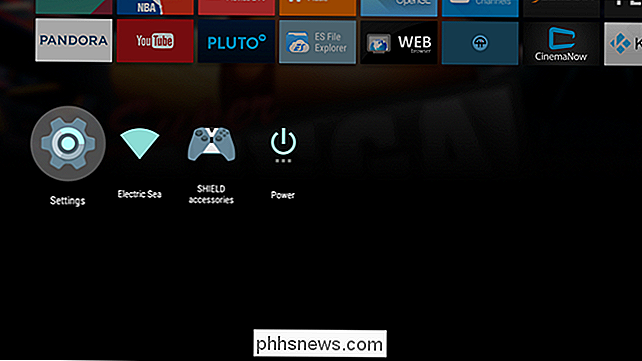
De vierde optie in dit menu is "Aanpassen voor overscan", wat precies is wat u zoekt. Ga je gang en selecteer dat.
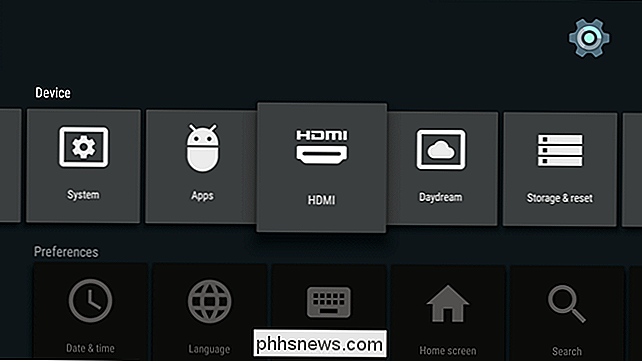
Dit is gewoon een basis
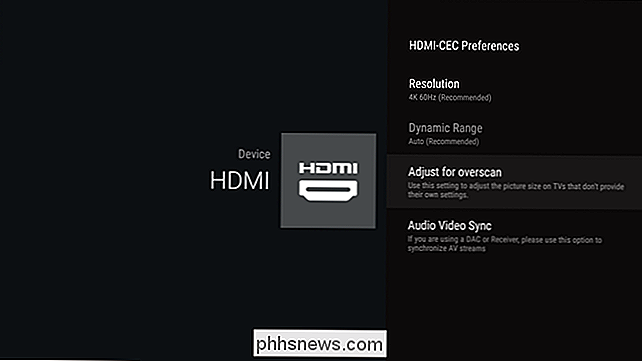
verplaats de pijlen totdat je alles kunt zien , dus volg gewoon de instructies op het scherm om alle vier de pijlen op de juiste plaats te krijgen. Zodra alles er goed uitziet, kunt u teruggaan naar dit menu: de nieuwe instellingen blijven onmiddellijk behouden, dus u bent klaar. 

App-badges verbergen of weergeven op de taakbalk van Windows 10
De verjaardagsverjaardag voor Windows 10 voegt badgepictogrammen toe voor universele apps die zijn vastgemaakt aan de taakbalk. Hoewel u geen pictogrammenbadges kunt in- of uitschakelen voor afzonderlijke apps, kunt u desgewenst alle badges uitschakelen. Start Windows-instellingen door op Start te klikken en vervolgens op de knop Instellingen te klikken (of door op Windows + I op uw toetsenbord te drukken) ).

Excel-decimale scheidingstekens wijzigen van perioden tot komma's
In de VS gebruiken we een punt of punt als decimaalscheidingsteken (1.23). Hetzelfde geldt in het VK en Australië. Andere Europese landen gebruiken de komma echter als een decimaalscheidingsteken. Verschillende scheidingstekens worden ook gebruikt voor het scheiden van duizenden groepen (1000). Stel dat u verschillende prijslijsten voor verschillende landen maakt.



