Hoe de grootte van een video te wijzigen of de resolutie te veranderen
Er zijn veel redenen waarom je de grootte van een video zou moeten veranderen en in deze post zal ik een aantal freeware-apps noemen die je zullen helpen de resolutie van je video's eenvoudig te veranderen. Als je een van die 1080p 60fps HD-videocamera's hebt, begrijp je de noodzaak van een serieuze conversie. Met de introductie van 4K camcorders op de markt, heb je een beest van een pc en een 4K-monitor nodig om zelfs die hoge kwaliteit te kunnen spelen
Er zijn momenteel geen standaardhulpmiddelen ingebouwd in Windows die u kunt gebruiken om het formaat van video's te wijzigen. U kunt Windows Movie Maker gebruiken om video's te bewerken en overgangen toe te voegen, enzovoort, maar niet om de daadwerkelijke videoresolutie te wijzigen.
Als u op Google zoekt naar RESIZE VIDEO'S, krijgt u een lijst met een aantal commerciële toepassingen waarvoor u contant geld zou moeten uitgeven! Dus als je het geluk hebt dat je dit bericht bent tegengekomen, laat ik je een aantal gratis manieren zien om het formaat van video's snel en eenvoudig aan te passen.
Handrem
HandBrake is mijn favoriete hulpmiddel voor het converteren en coderen van video's. In principe kan het vrijwel elk videobestand als input gebruiken en het geeft je twee uitvoeropties: MP4 en MKV. Je kunt ook kiezen uit drie video-codecs voor de twee video-containers: H.264, MPEG-4 en MPEG-2.

In HandBrake kunt u een voorinstelling kiezen door op de knop Voorinstellingen wisselen te klikken, die aan de rechterkant verschijnt. Als u niet geïnteresseerd bent in een van deze items, kunt u deze laten staan op de standaardwaarde Normaal onder de regel Normaal .
Klik om te beginnen op de knop Bron en kies uw videobestand. U kunt desgewenst de bestemming, indeling en videocodec wijzigen, maar als u alleen geïnteresseerd bent in het wijzigen van de resolutie van de video, laat u de waarden alleen. Ga nu door en klik bovenaan op de knop Beeldinstellingen .
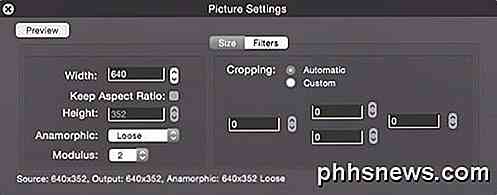
Hier kun je de breedte van de video wijzigen en wordt de hoogte automatisch aangepast om de beeldverhouding te behouden. Op dit moment hoeft u niets anders te doen dan klikken op de Start- knop. Als u meerdere video-bestanden in één keer wilt converteren, klikt u op de knop Toevoegen aan wachtrij en klikt u vervolgens nogmaals op de knop Bron om een andere video te kiezen. Blijf aan de wachtrij toevoegen en klik op Start als je klaar bent.
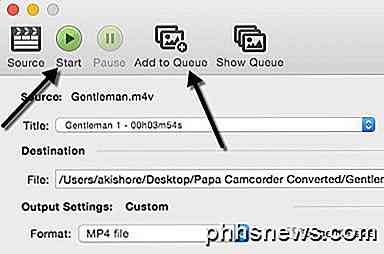
U ziet de voortgang van de conversie onderaan in het programmavenster. De hoeveelheid tijd is afhankelijk van de originele grootte en codering van uw video.
VirtualDub
VirtualDub is een gratis video-opname- en videoverwerkingssoftware-app. Het heeft niet veel van de functies voor videobewerking die u in Adobe Premiere zou vinden, maar het is gestroomlijnd voor het snel uitvoeren van lineaire bewerkingen op video. Het heeft ook mogelijkheden voor batchverwerking voor het verwerken van een groot aantal videobestanden.
Je kunt een heleboel dingen doen met VirtualDub, inclusief speciale effecten toevoegen aan je video's, zoals vervaagt, zwart en wit, flipping en nog veel meer. We gaan echter alleen bespreken hoe je het kunt gebruiken om je video's te verkleinen . Opgemerkt moet worden dat VirtualDub het beste werkt op AVI-bestanden en dat er extra codecs moeten worden geïnstalleerd om met andere bestandstypen zoals AVCHD, MP4, enz. Te kunnen werken.
Download eerst VirtualDub en pak het uit in een map op uw harde schijf. VirtualDub vereist geen installatie; het loopt gewoon rechtstreeks via een EXE! Dat betekent dat het niet rondsluipt met uw register of iets anders in Windows.
Na de installatie start u het programma door op het VirtualDub-pictogram te klikken. Je krijgt een leeg scherm met een aantal knoppen aan de onderkant. Nu ga ik ervan uit dat je je video al hebt die je wilt verkleinen, dus om aan de slag te gaan, klik je op Bestand en kies je Videobestand openen .
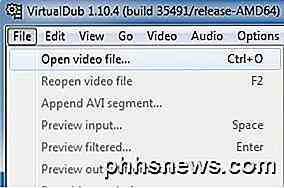
Blader naar de locatie van je video en open deze. Je ziet nu je video twee keer verschijnen in het hoofdvenster. Dit komt omdat de linker wordt beschouwd als uw origineel en de rechter is uw "verwerkte" of gewijzigde versie. Wanneer je een filter op je video toepast, wordt de juiste bijgewerkt en kun je allebei tegelijkertijd bekijken! Koel!
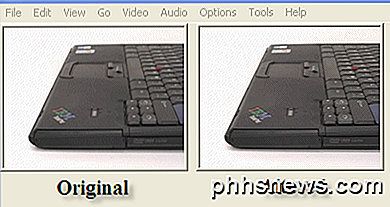
Op dit moment zijn ze allebei hetzelfde, omdat er niets is gedaan. Ok, dus nu de video is geïmporteerd, ga je naar Video en klik je op Filters .
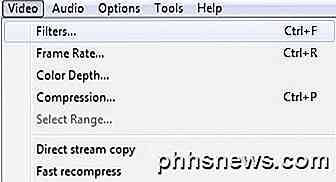
Klik op de knop Toevoegen aan de rechterkant en schuif naar beneden tot je de grootte ziet veranderen .
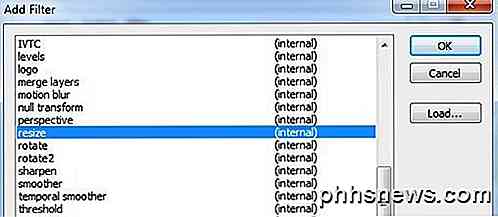
Klik op OK en je komt nu bij de opties voor het wijzigen van het formaat. Laat je niet intimideren door dit scherm als je nog nooit van de meeste dingen hebt gehoord, ik ook niet! Waar je in geïnteresseerd bent, is het bovenste gedeelte waar je een nieuw formaat kiest. U kunt een absolute grootte kiezen en die handmatig typen als u dat wilt, of u kunt een grootte opgeven die overeenkomt met de huidige grootte.
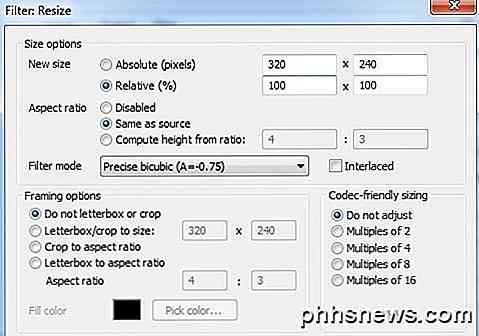
Ga je gang en kies hoe je de grootte van je video wilt aanpassen. Als je weet dat je wilt dat het 640 × 480 is, klik dan op Absoluut en typ dat in jezelf, anders kies je Relatief. Ik maak de mijne 50% kleiner. Er zijn een heleboel andere opties vermeld, zoals het toevoegen van een frame of het wijzigen van de beeldverhouding van de video, maar u kunt dat allemaal hetzelfde laten als u alleen de grootte wilt wijzigen. Klik op OK en vervolgens nogmaals op OK.
Je zou nu je originele video aan de linkerkant en je verwerkte video aan de rechterkant moeten zien, in mijn geval de helft van de grootte!

Om uw video met een nieuwe grootte te bewaren, klikt u nu op Bestand en kiest u Opslaan als AVI . En dat is het! Ga je gang en speel je video af en je zou hem in de kleinere of grotere resolutie moeten hebben! Zo eenvoudig!
Freemake Video Converter
Ik had Freemake Video Converter aanbevolen boven VirtualDub omdat het zoveel verschillende video-indelingen als invoer accepteert, maar ik gebruik het bewust als laatste omdat het installatieprogramma voor het programma veel junkware bevat. Dit is geen malware of spyware, maar het is gewoon rommel die je niet zou willen op je systeem.
Wanneer u het programma installeert, moet u ervoor zorgen dat u op het keuzerondje Aangepaste installatie klikt en ervoor kiest om niet meerdere programma's te installeren. Het is ook bedrieglijk omdat ze opzettelijk dat keuzerondje grijs maakten alsof je er niet op kon klikken. Wanneer u echter op het keuzerondje klikt, wordt het actief, dus laat u niet misleiden.
Hoe dan ook, buiten dat werkt het programma prima en heeft het geen advertenties, malware, spyware, etc. Om aan de slag te gaan, klik je op de grote video-knop om het videobestand te kiezen dat je wilt converteren.
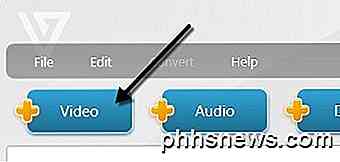
Je ziet de video in het hoofdvenster laden en op dit punt kun je onderaan een van de vele opties kiezen. Je ziet ook een knop aan de rechterkant met een groen afspeelpictogram en een schaartje erop. Als u hierop klikt, kunt u enkele eenvoudige videobewerkingen uitvoeren, waaronder het knippen en draaien van de video.
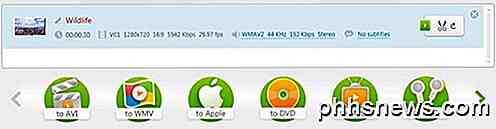
Als u een nieuw formaat voor uw video wilt kiezen, moet u eerst een optie kiezen zoals Apple, MP4, WMV, AVI, enzovoort. Als u op MP4 klikt, krijgt u bijvoorbeeld een pop omhoog venster met een aantal vooraf ingestelde waarden of u kunt een aangepaste waarde kiezen door op Uw voorinstelling toevoegen te klikken .
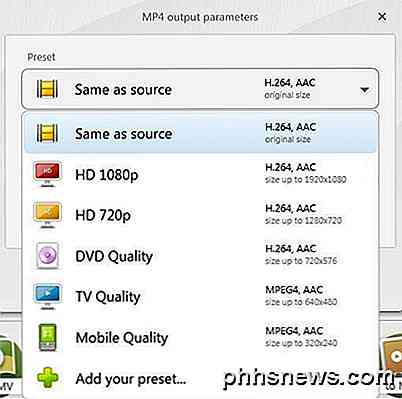
Hier kunt u opnieuw een aantal vooraf ingestelde formaten kiezen of op Aangepast klikken om vervolgens uw eigen breedte en hoogte in te voeren. Je kunt ook de framesnelheid, bitrate, videocodec, audiokanalen en meer aanpassen.
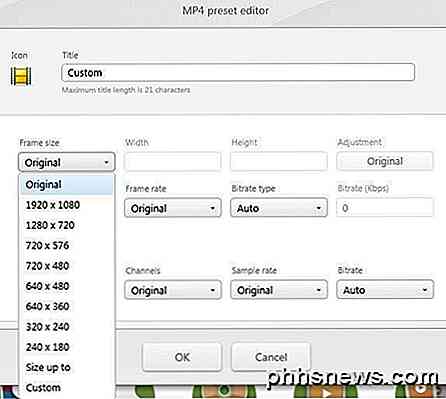
Ik vind dit programma erg leuk omdat het een heleboel opties bevat waarmee je je video op vrijwel elk apparaat kunt krijgen dat je maar kunt bedenken. Ik zou echt willen dat ze niet probeerden om die crapware samen met het installatieprogramma te bundelen! Je kunt de video zelfs rechtstreeks naar YouTube verzenden, deze naar HTML5-compatibele indeling converteren, deze naar Xbox- en Playstation-indeling converteren en zelfs rechtstreeks vanuit het programma naar dvd of Blu-ray-schijf branden. Als u een Apple-gebruiker bent, zult u dol zijn op de optie Apple, waarmee u het exacte apparaat kunt kiezen waarop u de video wilt afspelen.
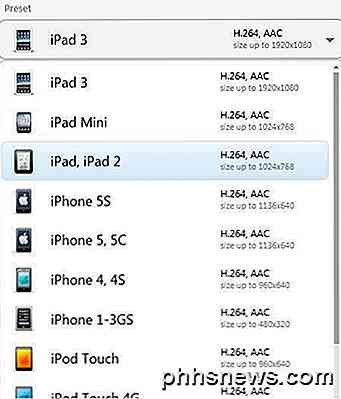
Dit zijn dus een paar goede opties om uw video in een formaat en resolutie te veranderen die uw computer, apparaat of online service aankan. Samengevat, HandBrake werkt het beste voor het converteren naar Apple-vriendelijke apparaten, VirtualDub kan voor elk bestand werken, maar je moet de codecs voor bepaalde bestandsindelingen installeren en Freemake werkt voor alles, maar je moet ervoor zorgen dat de junkware tijdens het installeren wordt vermeden het. Als je vragen hebt, plaats dan een reactie. Genieten!

Hoe u ongelezen, gemarkeerde en andere "slimme mappen" in iOS Mail
Slimme mappen in iOS Mail stellen u in staat verzamelingen van bepaalde soorten e-mailberichten van al uw e-mailaccounts te bekijken. U kunt al uw ongelezen berichten, gemarkeerde berichten, berichten met bijlagen of alleen belangrijke berichten van bepaalde mensen bekijken. Het gebruik van slimme mappen kan het gemakkelijker maken om door een overvolle inbox te bladeren.

Google Cardboard laat je een voorbeeld van virtual reality zien, maar het is niet zo'n goed idee
Google Cardboard is cool. Het is een manier om virtual reality te proberen met een goedkope headset gemaakt van karton en je huidige Android-telefoon of iPhone. Maar in vergelijking met apparaten als de Oculus Rift is Google Cardboard slechts een parlor-truc. We willen niet uit de weg gaan om Google Cardboard te verslaan.



