Meldingsgeluiden uitschakelen in Windows 10

Meldingen in Windows zijn in de loop der tijd geëvolueerd en Windows 10 heeft het hele meldingssysteem verder uitgebreid. Meldingen schuiven nu rechts onderaan je scherm uit en elk wordt begeleid door een gong, wat lastig kan zijn wanneer bestanden aan je Dropbox worden toegevoegd of je een nieuw apparaat aansluit.
GERELATEERD: Hoe te gebruiken en Configureer het nieuwe meldingscentrum in Windows 10
Nu meldingen zijn gecatalogiseerd in het actiecentrum, kunt u meldingen bekijken die u mogelijk hebt gemist. Dus als je nog steeds meldingenbanners in de rechterbenedenhoek van het scherm wilt zien, maar je vindt dat de melding irritant klinkt, kun je de geluiden uitschakelen zonder bang te hoeven zijn dat je belangrijke meldingen misloopt.
Toegang krijgen tot Windows 10's meldingsinstellingen, klik op het meldingenpictogram in het systeemvak van de taakbalk en klik vervolgens op de knop "Alle instellingen".
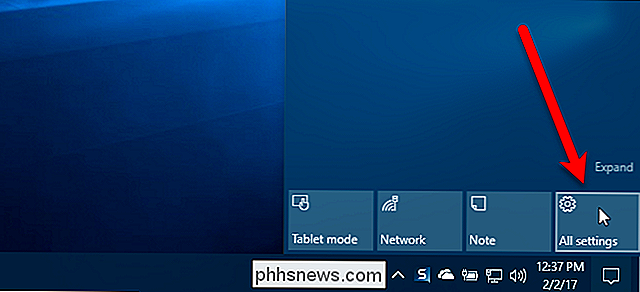
Klik in het hoofdvenster van Instellingen op de optie "Systeem".
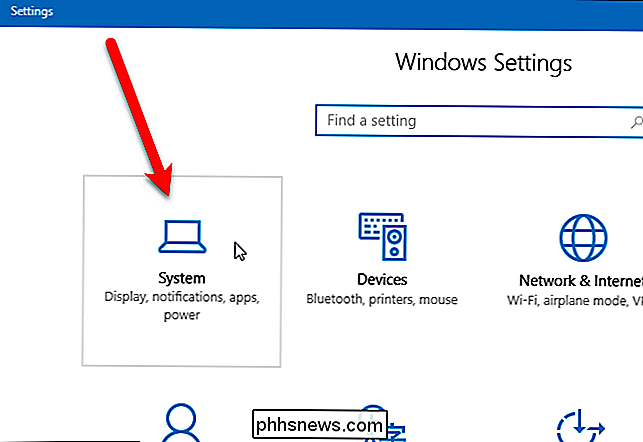
Klik op de categorie "Meldingen en acties" .
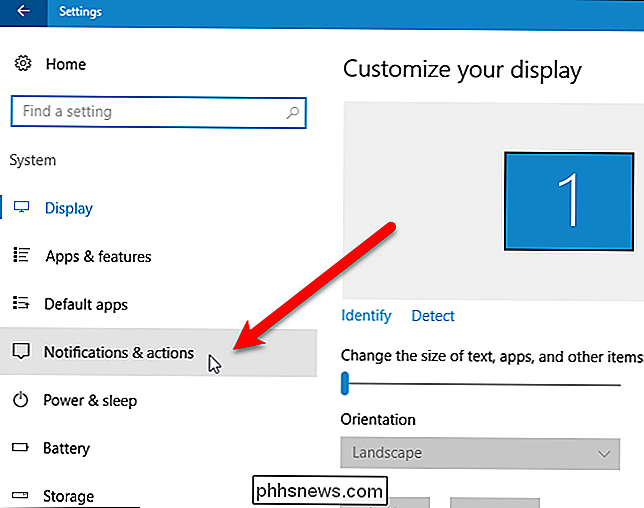
In het gedeelte 'Meldingen' kun je met de optie 'Meldingen van apps en andere afzenders ophalen' meldingen volledig uitschakelen.
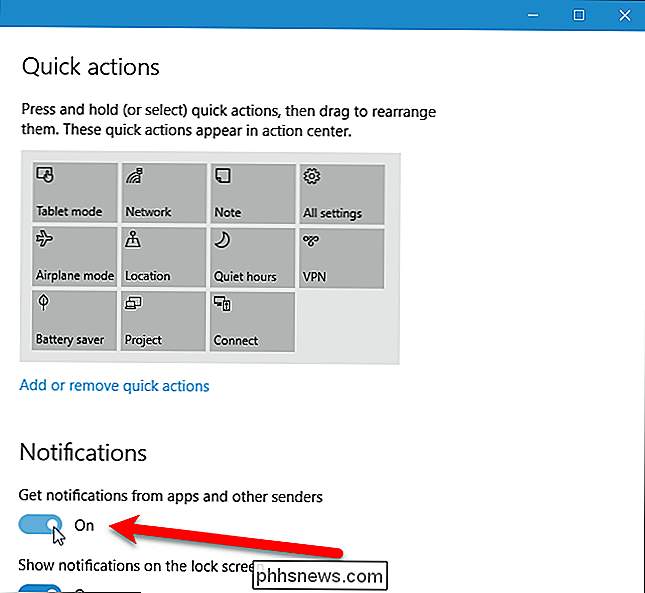
Onder de belangrijkste meldingen zijn er opties om bepaalde apps uit te schakelen voor het weergeven van meldingen. U kunt ook voor elk van deze apps meldingsinstellingen kiezen. Als u meldingen voor een specifieke app wilt aanpassen, klikt u op die app in de lijst. We willen bijvoorbeeld meldingen van Outlook zien wanneer we nieuwe e-mails ontvangen, maar we horen liever geen geluid elke keer, dus we klikken op 'Outlook 2016' in de lijst.
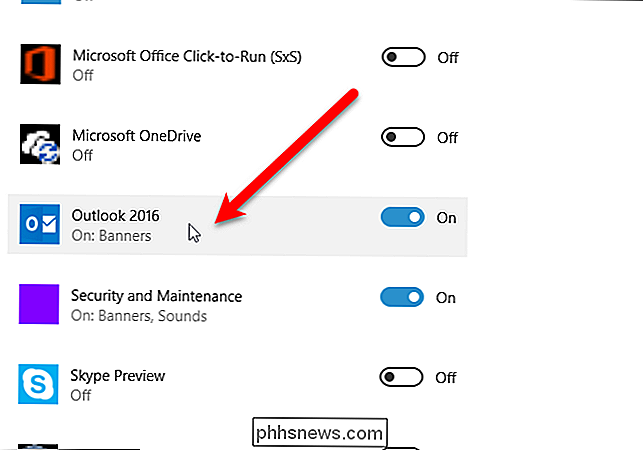
Om het meldingsgeluid voor de geselecteerde e-mail uit te schakelen Klik op de app, klik op de knop 'Een geluid afspelen wanneer een melding binnenkomt', zodat deze wit wordt en Uit wordt weergegeven. U kunt ook verschillende andere meldingsinstellingen op dit scherm instellen, zoals of u meldingenbanners wilt bekijken, meldingen privé wilt houden op het vergrendelingsscherm, meldingen wilt weergeven in het actiecentrum en het aantal meldingen dat zichtbaar is in het actiecentrum.
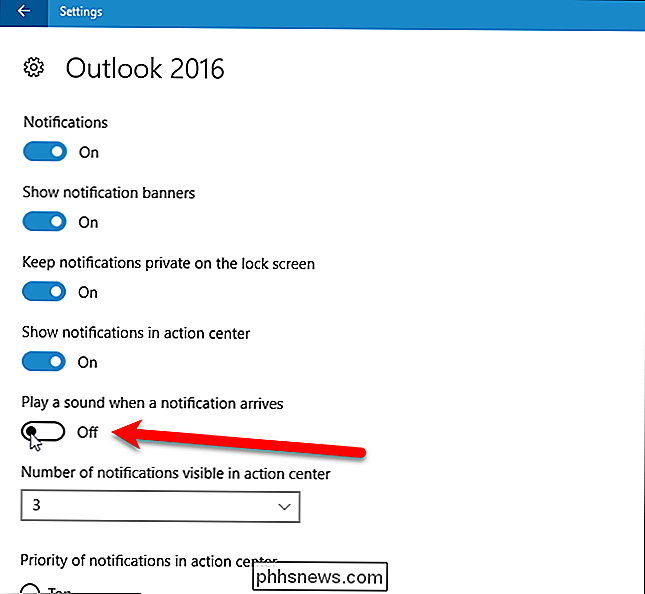
Om het venster Instellingen te sluiten, klikt u op de "X" in de rechterbovenhoek.
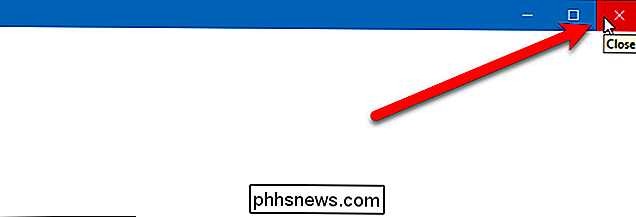
U moet de meldingsgeluiden voor elke app afzonderlijk uitschakelen. Maar als u dat eenmaal doet, kunt u genieten van meldingen zonder het vervelende klokgelui.

Vijf handige dingen die u kunt doen met de Touch Bar van de MacBook Pro
Geniet van de Touch Bar, maar zou u willen dat u er meer uit haalt? Er zijn allerlei manieren waarop u dit dunne aanraakscherm kunt aanpassen en beter kunt gebruiken; hier zijn vijf die we aanbevelen. Je kunt veel doen met de Touch Bar op je MacBook Pro. Je zou de knoppen kunnen veranderen, dingen verwijderen die je niet gebruikt (Siri) en knoppen toevoegen die je doet (Pauzeren / Spelen).

Wat is de map Windows.old en hoe verwijder je deze?
Opgewaardeerd van een oude versie van Windows? U hebt een map Windows.old op uw computer en deze gebruikt enorm veel ruimte. Je kunt het verwijderen, maar het is iets anders dan het verwijderen van een normale map. De Windows.old-map is niet iets nieuws met Windows 10. Maar voor Windows 10 zou je het alleen zien als je een nieuwe versie kocht van Windows en vervolgens gebruikt om een pc met een oudere versie te upgraden.



