Een PowerPoint-presentatie opslaan of converteren naar een video

De meeste mensen weten dat u PowerPoint-presentaties kunt maken met afbeeldingen, muziek, afbeeldingen, webinhoud en tekst, maar een weinig bekende truc is de mogelijkheid om PowerPoint-presentaties als video's op te slaan.
PowerPoint-presentaties zijn al lang favoriet bij zakelijke en academische presentaties over de hele wereld. Ze zijn zeer veelzijdig en bieden een breed scala aan functies die u kunt gebruiken om ze te verbeteren.
Om uw PowerPoint als een video op te slaan, moet u eerst een presentatie maken of het voorbeeld downloaden dat we voor deze zelfstudie hebben gebruikt. Zodra je het document geopend hebt, moet je het opslaan als een video. Begin door op 'Bestand' te drukken.
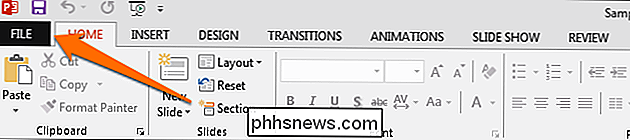
In plaats van de logische gedachtegang te volgen en het gedeelte 'Opslaan' te openen, moet u klikken op 'Exporteren' en vervolgens op 'Een video maken'.
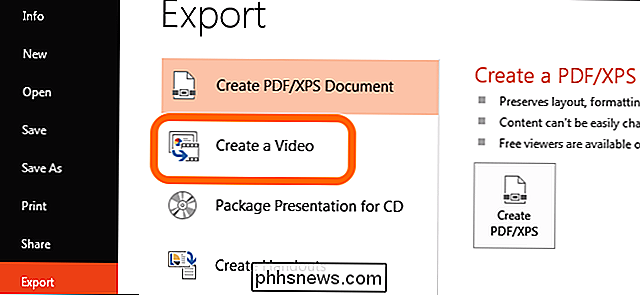
Zodra u Als u dit doet, ziet u de optie "Een video maken". Dit biedt een paar opties in de vorm van twee vervolgkeuzemenu's en een vak voor de tijdswaarde.
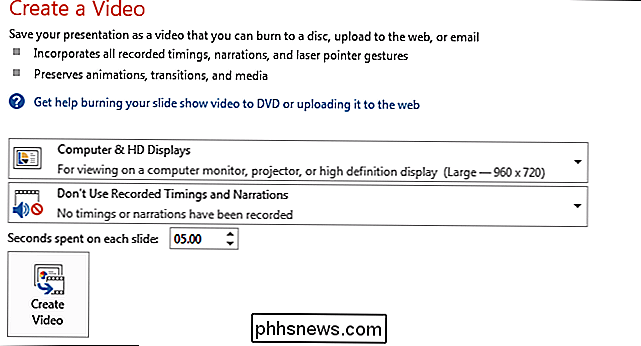
In de eerste vervolgkeuzelijst kiest u de kwaliteit van uw geëxporteerde video. Deze drie opties bepalen ook de grootte van uw geëxporteerde videobestand. Voor de doeleinden van dit voorbeeld kiezen we de tweede optie om de grootte van de video te verkleinen zonder al te veel videokwaliteit in gevaar te brengen.
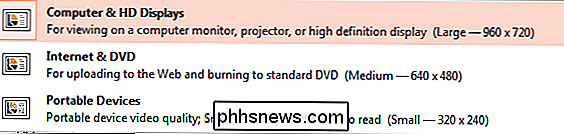
Met het tweede vervolgkeuzemenu kunt u timings of vertellingen opnemen of uitsluiten die u hebt ingevoegd uw PowerPoint-presentatie. Omdat het voorbeelddocument geen timings of vertellingen bevat, laten we dit zoals het is. Het gebruik van opgenomen timing en vertellingen is niet beschikbaar als u geen van deze items in uw presentatie gebruikt.
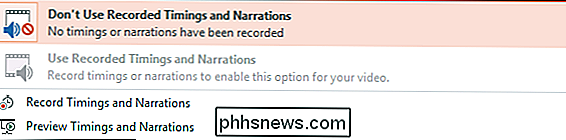
In het vak voor de tijdwaarde kunt u de hoeveelheid tijd wijzigen dat uw dia's in de video worden weergegeven. De standaardtijd is ingesteld op 5 seconden. Voor deze zelfstudie stellen we deze in op 3 seconden. Ten slotte moet u klikken op de knop "Video maken".

U gaat nu naar het dialoogvenster "Opslaan". Blader naar de locatie waar u het bestand wilt opslaan en geef het een naam en druk vervolgens op "Opslaan".
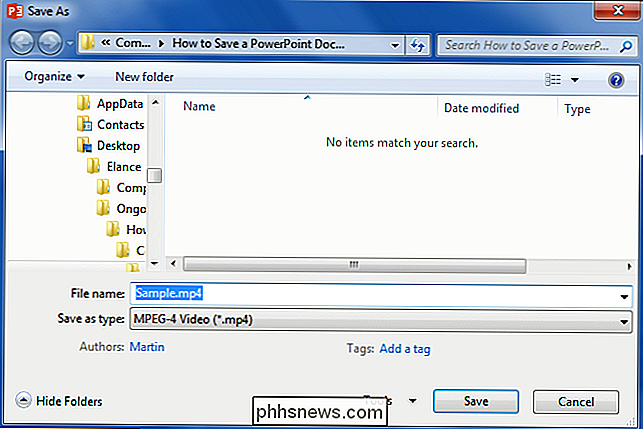
Terwijl de video wordt gemaakt, ziet u de kleine voortgangsbalk onder aan uw PowerPoint-venster. Wacht tot dit klaar is en ga vervolgens naar je video.
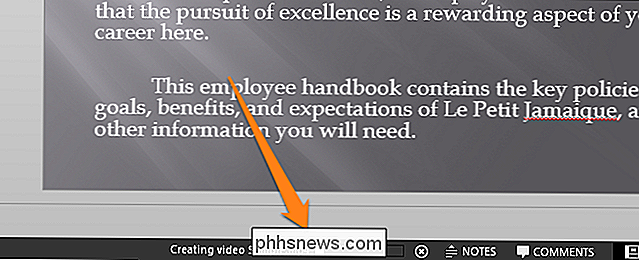
Nu kun je dubbelklikken op je videobestand en het wordt automatisch afgespeeld met je videospeler. Onthoud dat hoe meer dia's u hebt en hoe meer tijd u aan elke dia toekent, des te meer ruimte de video uiteindelijk inneemt. Deze handige exporttool is geweldig voor het automatiseren van presentaties of om deze te uploaden als video's naar online video-sharing-diensten zoals Facebook of YouTube.

Hoe AutoPlay in Windows 7 & 10 te configureren
AutoPlay is een functie in Windows die automatisch een apparaat scant wanneer het op uw computer is aangesloten en op basis van uw instellingen een bepaalde actie uitvoert of helemaal niets doet. Om AutoPlay te begrijpen, moet u echter ook een andere zeer vergelijkbare functie, AutoRun, begrijpen.De meeste mensen denken dat AutoRun en AutoPlay slechts twee termen voor hetzelfde zijn, maar dat klopt niet

Waarom staat Cortana nog steeds op de achtergrond nadat u het hebt uitgeschakeld?
Schakel Cortana uit en Windows 10 schakelt over op alles zoeken naar lokale zoekopdrachten. Maar als u Taakbeheer opent, ziet u hoe dan ook "Cortana" op de achtergrond actief - waarom is dat? Cortana is echt alleen "SearchUI.exe" GERELATEERD: Hoe uit te schakelen Cortana in Windows 10 Of je Cortana hebt ingeschakeld of niet, open Taakbeheer en je ziet een "Cortana" -proces.



