Applicaties stoppen en herstarten op uw Synology NAS

Net als desktoptoepassingen moeten de toepassingspakketten op uw Synology NAS af en toe opnieuw worden opgestart, maar anders dan desktoptoepassingen is het iets minder duidelijk op hoe je dat doet. Laten we een duik nemen in het waarom, wanneer en hoe het opnieuw starten van applicatiepakketten.
Anders dan de apps die u opent en sluit met de frequentie op uw desktopcomputer, zijn applicatiepakketten op uw Synology NAS meer verwant aan serverdiensten dan desktop-apps, en het is het beste om ze de hele tijd te laten draaien, tenzij je een dringende behoefte hebt om ze uit te zetten. Hier zijn enkele voorbeelden van keren dat u een toepassingspakket wilt stoppen en / of opnieuw wilt starten:
- Een toepassingspakket werkt op de een of andere manier niet goed. Het opnieuw opstarten is een geschikte actie voor probleemoplossing.
- Een applicatiepakket is middelzwaar en wordt niet vaak gebruikt. Stoppen tijdens lange perioden van niet-gebruik is een geschikte actie.
- Een toepassingspakket leest of schrijft naar een schijf die u probeert op te lossen. Tijdelijk stoppen om belasting van de schijf (schijven) te voorkomen, is een gepaste actie.
Als algemene regel geldt echter dat u het meeste nut uit uw Synology NAS haalt als u al uw geïnstalleerde pakketten laat draaien. Een always-on homeserver verliest veel van zijn nut als je de back-up-, foto- of muziekdiensten toch handmatig moet inschakelen.
Om alle geïnstalleerde pakketten te stoppen en opnieuw te starten, navigeer je gewoon naar de webgebaseerde interface van uw Synology NAS en selecteer de snelkoppeling voor het Package Center (op het bureaublad of in het volledige applicatiemenu, toegankelijk via de menuknop op de bovenste werkbalk).
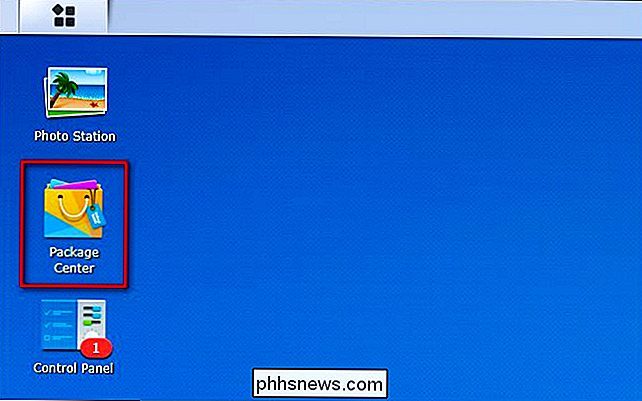
Selecteer in Package Manager eenvoudig de applicatie u wilt starten, stoppen of opnieuw opstarten vanuit de lijst met geïnstalleerde applicaties, zoals hieronder te zien is. Voor deze tutorial selecteren we "Download Station". Merk op dat het hoofditem voor het toepassingspakket aangeeft dat de verpakking momenteel wordt uitgevoerd.
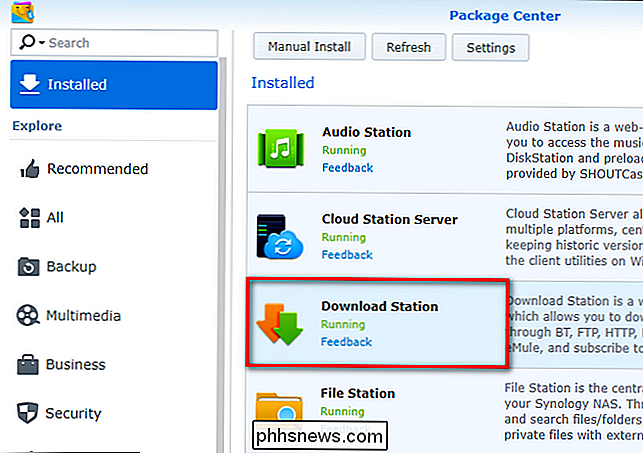
Selecteer in de detailweergave het vervolgkeuzemenu "Actie" onder het pictogram van het toepassingspakket, zoals hieronder te zien.
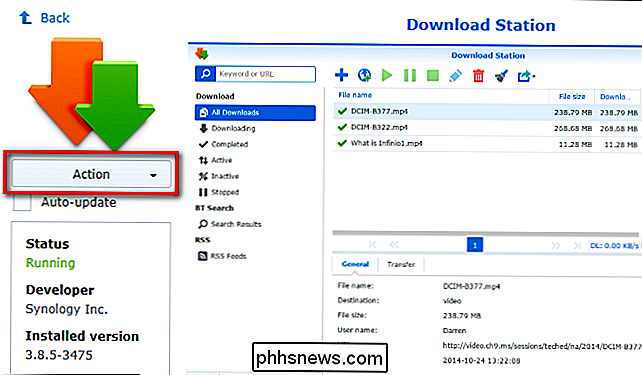
Hier, als de toepassingspakket draait, u kunt "Stop" selecteren om het te stoppen.
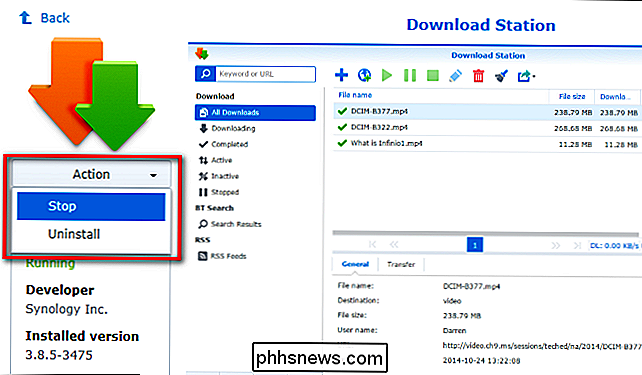
U wordt gevraagd om te bevestigen dat u het pakket wilt stoppen. Bevestig door op 'Ja' te klikken.
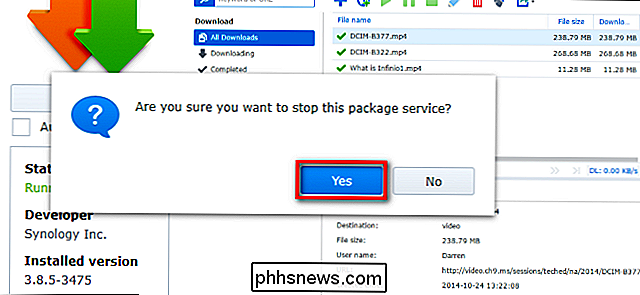
U ziet een korte animatie wanneer het pakket is gestopt en de status in de kolom onder het vervolgkeuzemenu verandert van 'Actief' in 'Gestopt'. Als u de app uitschakelt het pakket voor een langere periode, ben je klaar. Als u het opnieuw opstart, hopelijk een geest uit de machine schopt en de zaken weer soepel laat verlopen, klikt u nogmaals op het vervolgkeuzemenu en selecteert u "Uitvoeren" om het pakket opnieuw te starten.
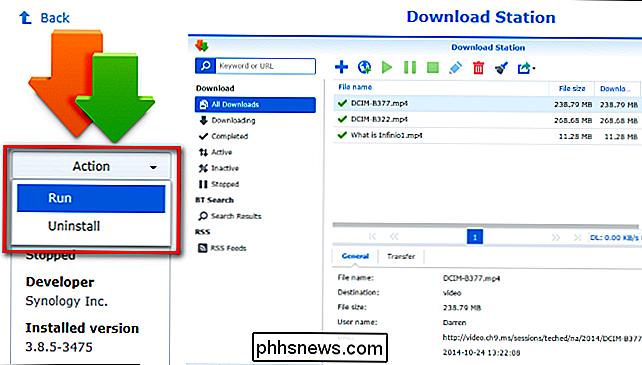
Hoewel uw reizen naar de pakketbeheer om apps te stoppen en opnieuw op te starten zal niet vaak voorkomen - in onze ervaring zijn de NAS en de applicatiepakketten erg stabiel - nu weet u waar u moet zijn en kunt u wanneer nodig binnenstappen om een slecht functionerend pakket een klein duwtje te geven.

Uw Gmail-account toevoegen aan Outlook IMAP gebruiken
Als u Outlook gebruikt om uw e-mail te controleren en te beheren, kunt u deze eenvoudig gebruiken om uw Gmail-account te controleren. U kunt uw Gmail-account zo instellen dat u e-mail op meerdere computers kunt synchroniseren met behulp van e-mailclients in plaats van een browser. NAAR BOVEN: VERWANTE: Basisprincipes van e-mail: POP3 is verouderd; Schakel over naar IMAP vandaag We zullen u laten zien hoe u IMAP in uw Gmail-account kunt gebruiken, zodat u uw Gmail-account op meerdere machines kunt synchroniseren en vervolgens hoe u uw Gmail-account kunt toevoegen aan Outlook 2010, 2013 of 2016.

Waarom veranderde de startpagina van mijn Chrome?
Het idee van een startpagina is in moderne browsers een beetje gevallen, met hun automatische terughaal-tabbladen en de synchronisatie tussen apparaten. Maar het helpt niet dat Chrome, misschien wel de meest populaire browser op volledige desktopbesturingssystemen, niet helemaal duidelijk is over wat uw startpagina precies is.


