Controleer verborgen website en internetverbindingen
U kunt er vrij zeker van zijn dat uw computer verbonden is met de server die mijn website host terwijl u dit artikel leest, maar naast de voor de hand liggende verbindingen met de geopende sites in uw webbrowser, maakt uw computer mogelijk verbinding met een hele reeks andere servers die niet zichtbaar zijn.
Meestal zal je in dit artikel niets willen doen omdat het veel technische dingen vereist, maar als je denkt dat er een programma op je computer is dat er niet stiekem moet communiceren op het internet helpen de onderstaande methoden u om iets ongewoons te identificeren.
Het is vermeldenswaard dat een computer met een besturingssysteem als Windows met een paar geïnstalleerde programma's standaard veel verbindingen maakt met externe servers. Op mijn Windows 10-computer bijvoorbeeld, na opnieuw opstarten en zonder dat programma's worden uitgevoerd, worden er verschillende verbindingen gemaakt door Windows zelf, waaronder OneDrive, Cortana en zelfs zoeken op een pc. Lees mijn artikel over het beveiligen van Windows 10 om te leren hoe u kunt voorkomen dat Windows 10 te vaak communiceert met Microsoft-servers.
Er zijn drie manieren om de verbindingen die uw computer met internet tot stand brengt te bewaken: via de opdrachtprompt, via Resource Monitor of via programma's van derden. Ik ga de opdrachtprompt als laatste vermelden, want dat is de meest technische en moeilijkst te ontcijferen.
Bronmonitor
De gemakkelijkste manier om alle verbindingen die uw computer maakt te bekijken, is door Resource Monitor te gebruiken. Om dit te openen, klikt u op Start en typt u in resource monitor . Je ziet verschillende tabbladen bovenaan en degene waarop we willen klikken is Netwerk .

Op dit tabblad ziet u verschillende secties met verschillende soorten gegevens: processen met netwerkactiviteit, netwerkactiviteit, TCP-verbindingen en luisterpoorten .
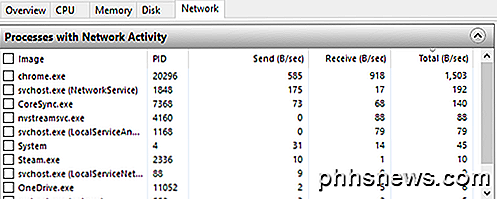
Alle gegevens in deze schermen worden in realtime bijgewerkt. U kunt in elke kolom op een kop klikken om de gegevens in oplopende of aflopende volgorde te sorteren. In de sectie Processen met netwerkactiviteit bevat de lijst alle processen die een netwerkactiviteit hebben. U kunt ook de totale hoeveelheid gegevens bekijken die voor elk proces in bytes per seconde wordt verzonden en ontvangen. U zult merken dat er een leeg selectievakje naast elk proces is, dat als filter voor alle andere secties kan worden gebruikt.
Ik wist bijvoorbeeld niet wat nvstreamsvc.exe was, dus ik controleerde het en keek vervolgens naar de gegevens in de andere secties. Onder Netwerkactiviteit wilt u naar het adresveld kijken, dat u een IP-adres of de DNS-naam van de externe server moet geven.
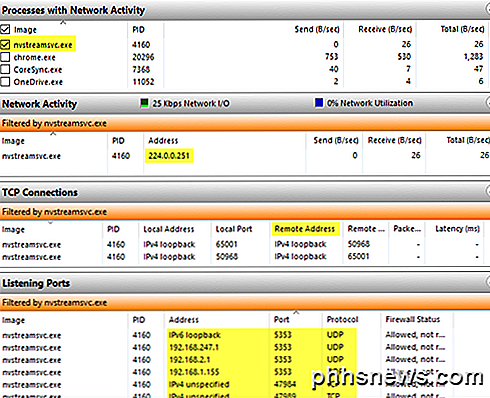
Op zichzelf zal de informatie hier niet noodzakelijkerwijs helpen om erachter te komen of iets goed of slecht is. U moet websites van derden gebruiken om u te helpen het proces te identificeren. Ten eerste, als u een procesnaam niet herkent, kunt u Google gebruiken met de volledige naam, oftewel nvstreamsvc.exe .
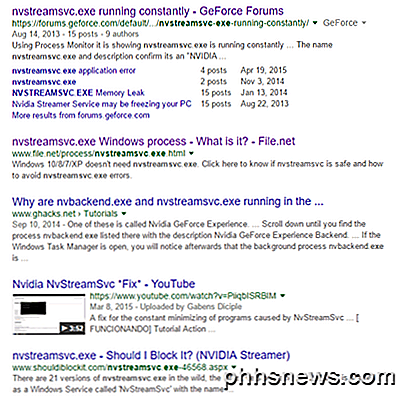
Altijd doorklikken op ten minste de eerste vier tot vijf links en je krijgt meteen een goed beeld van of het programma veilig is of niet. In mijn geval was het gerelateerd aan de NVIDIA-streamingdienst, die veilig is, maar niet iets dat ik nodig had. Specifiek, het proces is voor het streamen van games vanaf je pc naar het NVIDIA Shield, wat ik niet heb. Helaas, als u het NVIDIA-stuurprogramma installeert, installeert het een heleboel andere functies die u niet nodig hebt.
Aangezien deze service op de achtergrond wordt uitgevoerd, heb ik nooit geweten dat deze bestond. Het is niet in het paneel GeForce verschenen en daarom ging ik ervan uit dat ik de driver zojuist had geïnstalleerd. Toen ik eenmaal besefte dat ik deze service niet nodig had, kon ik een paar NVIDIA-software verwijderen en de service kwijt die altijd communiceerde op het netwerk, ook al heb ik hem nooit gebruikt. Dus dat is een voorbeeld van hoe het indelen in elk proces u kan helpen niet alleen mogelijke malware te identificeren, maar ook onnodige services die mogelijk door hackers kunnen worden uitgebuit, te verwijderen.
Ten tweede moet u het IP-adres of de DNS-naam opzoeken die staat vermeld in het veld Adres . Je kunt een tool als DomainTools bekijken, die je de informatie geeft die je nodig hebt. Onder Netwerkactiviteit merkte ik bijvoorbeeld dat het proces steam.exe verbinding maakte met IP-adres 208.78.164.10. Toen ik dat in de bovengenoemde tool stopte, was ik blij om te horen dat het domein wordt beheerd door Valve, het bedrijf dat Steam bezit.
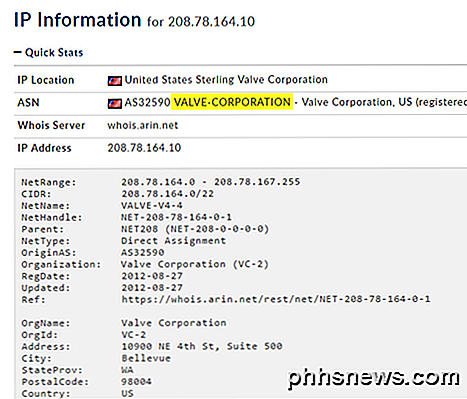
Als u ziet dat een IP-adres verbinding maakt met een server in China of Rusland of een andere vreemde locatie, is er mogelijk een probleem. Door het proces te googlen, krijgt u normaal gesproken artikelen over het verwijderen van schadelijke software.
Programma's van derden
Bronmonitor is geweldig en geeft u veel informatie, maar er zijn andere hulpmiddelen die u een beetje meer informatie kunnen geven. De twee tools die ik aanbeveel zijn TCPView en CurrPorts. Beide zien er vrijwel hetzelfde uit, behalve dat CurrPorts je veel meer gegevens oplevert. Hier is een screenshot van TCPView:
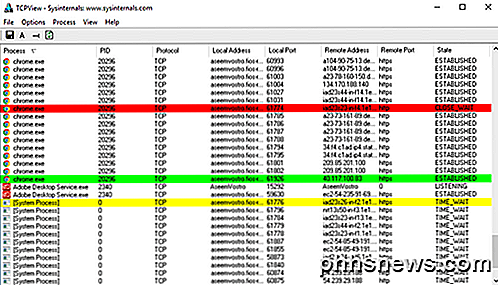
De rijen waarin je het meest geïnteresseerd bent, zijn degenen met een GEVESTIGDE STAAT . U kunt met de rechtermuisknop op een rij klikken om het proces te beëindigen of de verbinding te sluiten. Hier is een screenshot van CurrPorts:
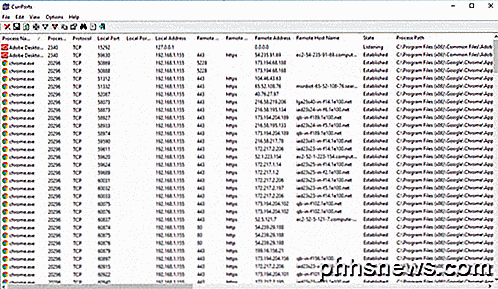
Nogmaals, kijk naar GEVESTIGDE verbindingen wanneer je door de lijst bladert. Zoals je kunt zien in de schuifbalk onderaan, zijn er veel meer kolommen voor elk proces in CurrPorts. Je kunt echt veel informatie krijgen met behulp van deze programma's.
Opdrachtregel
Ten slotte is er de opdrachtregel. We zullen de opdracht netstat gebruiken om ons gedetailleerde informatie te geven over alle huidige netwerkverbindingen die zijn uitgevoerd naar een TXT-bestand. De informatie is eigenlijk een deelverzameling van wat u krijgt van Resource Monitor of de programma's van derden, dus het is echt alleen nuttig voor techneuten.
Hier is een snel voorbeeld. Open eerst een beheerdersopdrachtprompt en typ de volgende opdracht:
netstat -abfot 5> c: \ activity.txt
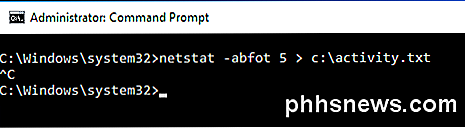
Wacht ongeveer een minuut of twee en druk vervolgens op CTRL + C op je toetsenbord om het vastleggen te stoppen. De netstat-opdracht hierboven zal in principe alle netwerkverbindingsgegevens om de vijf seconden vastleggen en opslaan in het tekstbestand. Het gedeelte - abfot is een aantal parameters, zodat we extra informatie in het bestand kunnen krijgen. Dit is wat elke parameter betekent, voor het geval u geïnteresseerd bent.
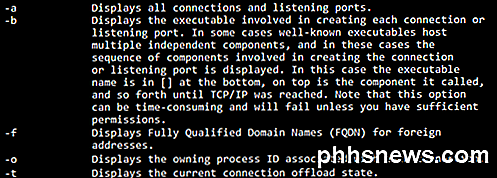
Wanneer u het bestand opent, ziet u vrijwel dezelfde informatie die we kregen van de andere twee methoden hierboven: procesnaam, protocol, lokale en externe poortnummers, externe IP-adres / DNS-naam, verbindingsstatus, proces-ID, enz. .
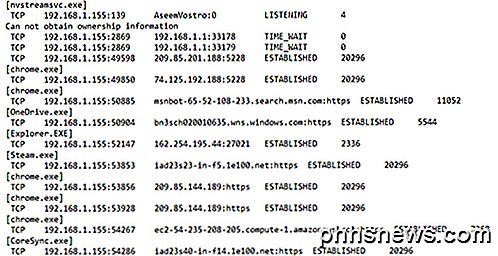
Nogmaals, al deze gegevens vormen een eerste stap om te bepalen of iets vreemds aan de hand is of niet. Je zult veel moeten googelen, maar het is de beste manier om te weten of iemand je bespioneert of dat malware gegevens van je computer naar een externe server stuurt. Als je vragen hebt, reageer dan gerust. Genieten!

Wat is "Beamforming" op een draadloze router?
Moderne draadloze routers beloven vaak de "beamforming" -technologie om uw Wi-Fi-ontvangst te verbeteren en interferentie te verminderen. Maar wat is beamforming precies, hoe werkt het en is het echt nuttig? Samenvattend is beamforming een nuttige functie, hoewel u pas echt alle voordelen zult krijgen met nieuwe 802.

Waarom u geen antivirusprogramma nodig hebt onder Linux (meestal)
Geloof het of niet, er zijn antivirusprogramma's die zijn gericht op Linux-gebruikers van desktopcomputers. Als je net bent overgeschakeld naar Linux en op zoek bent gegaan naar een antivirusoplossing, val dan niet lastig - je hebt geen antivirusprogramma nodig onder Linux. Er zijn situaties waarin het uitvoeren van een antivirus op Linux logisch is, maar de gemiddelde Linux desktop is niet een van hen.



