5 Foto Herstel Tools Getest en beoordeeld
Whoops! U hebt zojuist uw geheugenkaart voor digitale camera's per ongeluk geformatteerd en nu zijn al uw foto's weg! Of is uw kaart beschadigd geraakt en is geen van de afbeeldingen meer leesbaar? Helaas is het verliezen of verwijderen van foto's van een geheugenkaart een veel voorkomend probleem, simpelweg omdat mensen soms gewoon op de verkeerde knoppen op de camera drukken!
Gelukkig zijn er veel softwaretoepassingen die u kunnen helpen bij het herstellen van uw verloren digitale foto's. Afbeeldingen kunnen worden hersteld, omdat wanneer een foto van een geheugenkaart wordt verwijderd, de koppeling naar de foto wordt verwijderd, maar niet de feitelijke gegevens. Je kunt het op deze manier denken: je gaat naar een bibliotheek en zoekt een boek op in de database, maar vindt geen informatie. Misschien was het boek nieuw en nog niet in hun online systeem gestopt, maar het fysieke boek is nog steeds in de bibliotheek, je kunt het eenvoudig niet vinden.
Fotoherstelprogramma's omdat de link wordt genegeerd en alle boeken in de bibliotheek worden gelezen en ze gewoon worden teruggespit. Ze werken meestal heel goed, tenzij er ernstige schade aan uw kaart is toegebracht. In dit artikel noem ik een aantal programma's die ik heb gebruikt in een testset met gegevens en hoe goed ze hebben gepresteerd. Ik heb in feite een paar mappen met foto's op een geheugenkaart gekopieerd en vervolgens de foto's met Windows verwijderd. Toen probeerde ik elk programma om te zien hoeveel foto's ze konden herstellen.
Opmerking: als u alleen wilt zien welke programma's het beste werken, gaat u verder met de conclusie en leest u vervolgens het gedeelte over dat specifieke programma en hoe u het kunt gebruiken.
De programma's die ik hier ga noemen, kunnen het best worden gebruikt om gegevens te herstellen van een SD-geheugenkaart of van een flashgeheugenapparaat zoals een USB-stick. Als je bestanden wilt herstellen van de harde schijf van een computer, bekijk dan mijn vorige bericht over het herstellen van per ongeluk verwijderde bestanden, die een ander programma gebruiken.
Pandora Herstel
Pandora Recovery heeft een gratis hulpmiddel voor het herstellen van foto's dat kan worden gebruikt om foto's van verschillende apparaten te herstellen. Ga je gang en download en installeer het. Zodra u het opent, ziet u een wizard verschijnt automatisch. Verwijder het vinkje uit het selectievakje voor de wizard, die u vervolgens naar de hoofdinterface brengt.

Klik op uw geheugenapparaat aan de linkerkant en het zal automatisch een scan uitvoeren. Als je geluk hebt, begint het bovenste vak vol te lopen met de naam van de afbeeldingen die zijn verwijderd. In mijn test heb ik ongeveer 105 foto's van de geheugenkaart verwijderd en 128 gevonden!
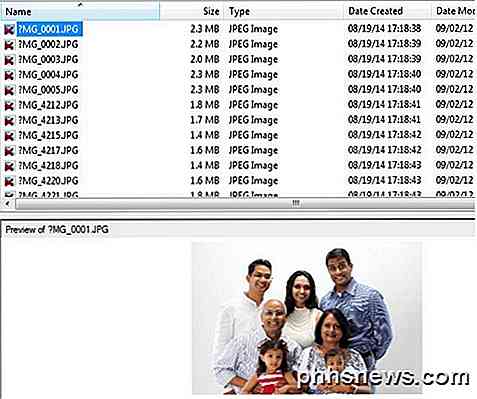
U kunt klikken op de bestanden bovenaan en het zal u een voorbeeld van de afbeelding laten zien, als het mogelijk is om het te herstellen. Om nu de foto's te herstellen, ga je gang en gebruik je de SHIFT-toets om alle foto's in het bovenste vak te selecteren en klik je vervolgens op de Recover- knop, het kleine oranje prullenbakpictogram. Hiermee wordt het dialoogvenster voor het herstellen geopend.
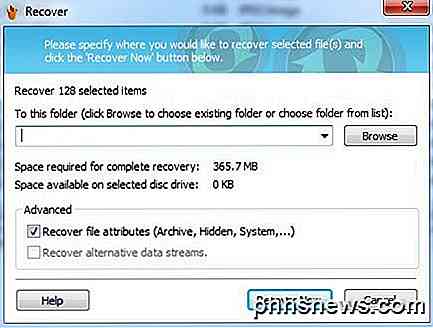
Kies een map waarin u wilt dat de herstelde bestanden worden bewaard en klik op Nu herstellen . Zorg ervoor dat de locatie voor de herstelde bestanden niet op dezelfde locatie staat als de verwijderde bestanden. Geef het nu wat tijd en je zou je afbeeldingen moeten zien herstellen!
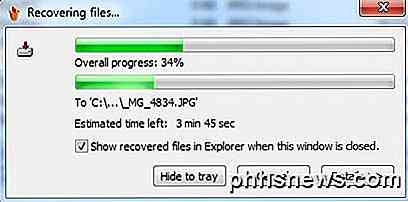
Eenmaal klaar, wat ongeveer 10 minuten duurde, kreeg ik ongeveer 80 van de 105 foto's terug die oorspronkelijk op de kaart waren opgeslagen. Niet slecht, maar ik hoopte meer. Er werden eigenlijk meer foto's hersteld, maar om de een of andere reden konden de andere niet worden geopend. Laten we een ander programma proberen.
Zero Assumption Recovery
ZAR (Zero Assumption Recovery) is ook gratis voor het herstellen van foto's. Het is nog steeds een proefversie die je moet downloaden, maar om welke reden dan ook, ze hebben het gedeelte voor het herstellen van afbeeldingen van het programma gratis gemaakt. Zodra u het installeert en uitvoert, ziet u de hoofdinterface.
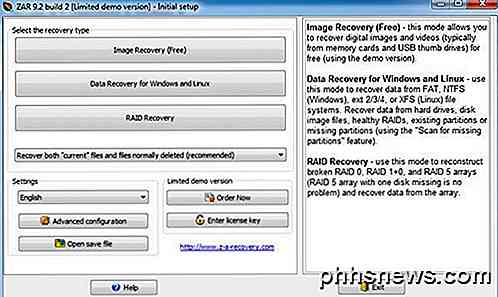
Klik op de knop Image Recovery (gratis) om te beginnen. Het geeft een overzicht van de apparaten die op de computer zijn aangesloten, dus ga je gang en kies je geheugenapparaat en klik vervolgens op Volgende.
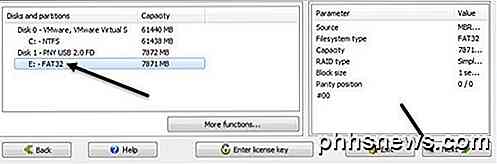
Nu zie je een leuk kaartje van je schijfje uitgesplitst per datasector. Terwijl het programma de schijf scant, kleurt het de sectoren volgens gegevensfragmenten, niets interessants, bestandssysteemstructuren en slechte sectoren.
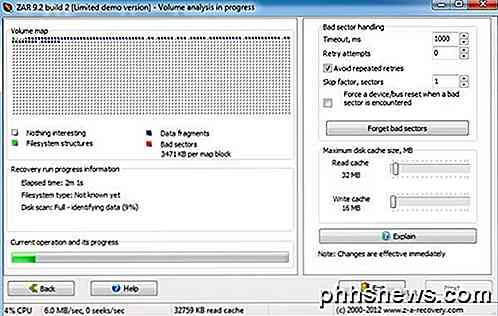
Op dit punt moet je gewoon achterover leunen en wachten. ZAR duurde ongeveer 20 minuten, dus twee keer zo lang als Pandora. Als u klaar bent, krijgt u een lijst met foto's die kunnen worden hersteld. Ga je gang en controleer het root-vak, zodat ook alle afbeeldingen worden gecontroleerd.
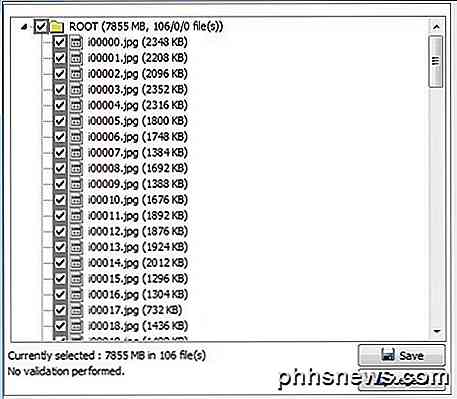
Klik op de knop Volgende rechtsonder (niet op de knop Opslaan onder de bestandslijst) en kies een bestemming voor uw herstelde afbeeldingen. Ga door en klik op de knop Start met kopiëren van de geselecteerde bestanden .
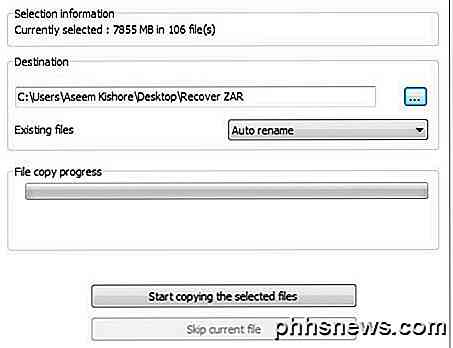
Als je klaar bent, ga je naar de map en hopelijk zul je net zo blij zijn als ik. Het programma kon alle 105 van 105 afbeeldingen herstellen! Het programma duurde langer, maar het was het wachten meer dan waard! Tot zover ZAR, de resultaten waren 100% herstel in mijn kleine test. Laten we meer programma's proberen.
Undelete 360
Undelete 360 is ons derde programma voor de test voor het herstellen van foto's, dus laten we erin stappen. Zodra u het hebt geïnstalleerd en uitgevoerd, klikt u bovenaan op de knop Zoeken en selecteert u het station waarvan u de gegevens wilt herstellen en klikt u vervolgens op Start .
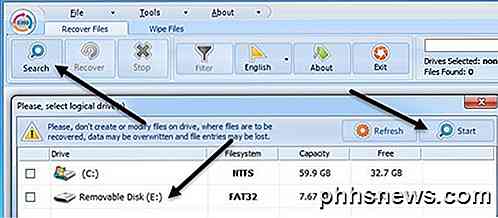
Binnen een paar seconden vertelde het programma me dat er 105 bestanden moesten worden hersteld en me zelfs de status gaven die erg goed was . Het enige vervelende aan de gratis versie is dat je elk bestand afzonderlijk moet selecteren, dus als je veel foto's hebt om te herstellen, zul je een tijdje klikken, tenzij je de betaalde versie koopt. Hoe dan ook, eenmaal geselecteerd, ga je gang en klik je op Herstellen .
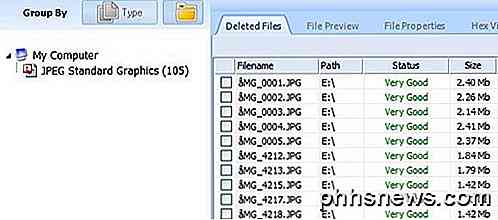
Selecteer een locatie waar u de herstelde bestanden wilt opslaan en klik vervolgens op Start . Ik heb geen van de opties geselecteerd omdat ik wilde dat zoveel mogelijk van de afbeeldingsgegevens werden opgehaald en dat het niet echt om de andere dingen ging.
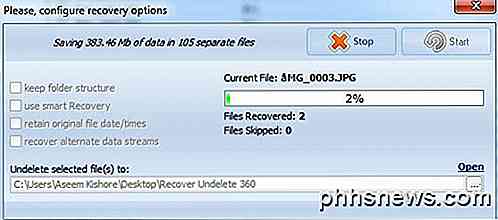
Dus wat waren de resultaten? Welnu, ze waren hetzelfde als Pandora. Undelete 360 herstelde slechts 80 van de 105 afbeeldingen en de niet-herstelbare waren hetzelfde als voor Pandora. Het lijkt er dus op dat die 25 foto's een probleem hadden, maar Zero Assumption Recovery was in staat om ze terug te krijgen met zijn langzame en gestage herstel. Undelete 360 duurde slechts ongeveer 5 minuten, dus de snelste, maar niet de beste resultaten. Laten we blijven kijken naar meer programma's.
PhotoRec
PhotoRec is een interessante gratis tool voor het herstellen van foto's omdat het een versie bevat die wordt uitgevoerd in de opdrachtprompt en ook een grafische versie, maar die versie werkt alleen op 64-bits Windows. De GUI-interface heeft ook minder functies, dus u moet proberen de opdrachtpromptversie te gebruiken. In mijn tests herstelde de opdrachtpromptversie ook meer van mijn foto's. Ik weet niet zeker wat het verschil is, maar het is significant.
Wanneer u naar de downloadpagina gaat, downloadt u dan de link die alleen Windows vermeldt en niet de 64-bits versie.
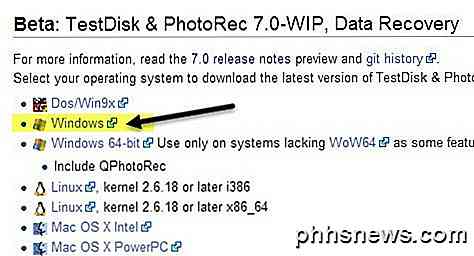
Zodra u het hebt gedownload, pakt u het uit en klikt u op de photrec- toepassing in de map testdisk-7.0-WIP . Merk op dat dit de 7.0-versie is, die nog steeds in bèta is, maar goed voor mij werkte.
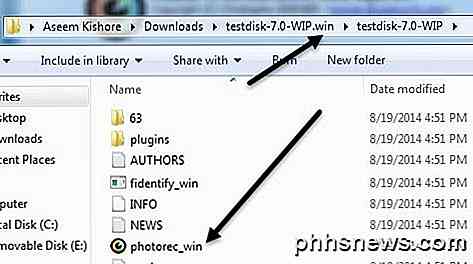
Dit is het leuke gedeelte. Zodra het opdrachtvenster verschijnt, wordt er onmiddellijk een lijst met stations op uw computer weergegeven. U moet degene kiezen die geschikt is voor uw geheugenkaart of USB-station. Gebruik de pijltjestoetsen op je toetsenbord om omhoog en omlaag te gaan en druk op Enter om te selecteren. De interface is een beetje angstaanjagend, maar het is niet zo slecht. Bovendien is het erin geslaagd om alle 105 foto's in slechts enkele minuten te herstellen.
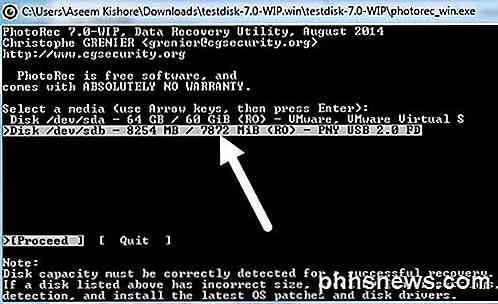
Zoals je hierboven kunt zien, is mijn USB-station 8 GB en wordt het PNY USB 2.0 genoemd, dus dat heb ik geselecteerd. Op het volgende scherm was ik zelf een beetje in de war. Lijkt erop dat je degene moet kiezen die FAT32 of FAT16 zegt of welke regel dan ook het bestandsformaat voor de schijf heeft. In mijn geval was het FAT32, dus ik koos die in plaats van de No-partitie erboven.
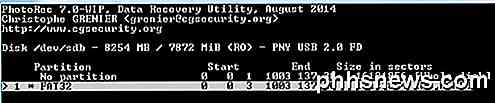
Op het volgende scherm is het een beetje verwarrend omdat je het bestandssysteemtype moet kiezen, maar ik bleef proberen naar rechts te gaan en FAT / NTFS, enz. Te selecteren, maar het zou niet werken. Toen kwam ik tot de conclusie dat de twee opties [ext2 / ext3] en [andere] zijn . Als de drive een FAT- of NTFS-indeling heeft, moet u Other selecteren. Als je het niet zeker weet, wordt het waarschijnlijk Anders, dus kies dat gewoon.
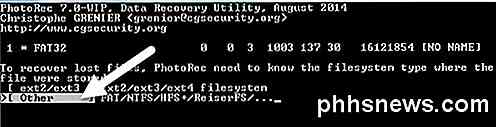
Nu wordt u gevraagd of u de vrije ruimte of de hele schijf wilt scannen. Ik zou gewoon met Whole willen gaan om te voorkomen dat ik de software opnieuw moet uitvoeren. Kan net zo goed alles krijgen en dan gewoon houden wat je nodig hebt.
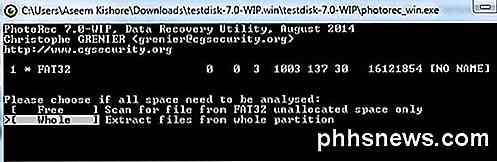
Op dit laatste scherm moet je de bestemming kiezen voor de herstelde bestanden. Standaard start het u af in de map waar het programma zelf is geïnstalleerd. Navigeer naar beneden naar de map met [.] En [..] in de naam. De enige punt is de huidige map, dus als u de bestanden daar wilt opslaan, markeert u deze en drukt u vervolgens op C. De twee puntjes zullen je een map omhoog brengen. U kunt dan elke gewenste map selecteren en op C drukken.
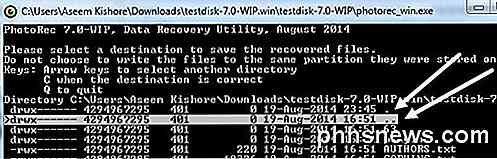
Het is een beetje verwarrend, maar als je eenmaal begrijpt hoe het werkt, is het logisch. Nu start het programma en zou je hopelijk het aantal herstelde foto's omhoog zien gaan!
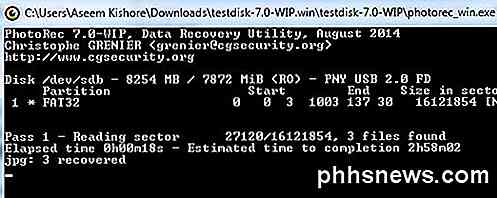
Zoals ik eerder al zei, kon de opdrachtprompt-versie alle 105 van de 105 foto's in slechts een paar minuten herstellen. Dus het was de snelste en het was in staat om 100% van de foto's te herstellen. Absoluut een goede keuze, maar ik hoop dat de GUI-interfaceversie hetzelfde zou kunnen doen als de DOS-versie. Nu voor het laatste programma.
EaseUS Data Recovery
Ik heb EaseUs Data Recovery voor het laatst verlaten, want hoewel het gratis is, kun je er maar maximaal 1 GB gratis gegevens mee herstellen. Alle andere programma's laten je onbeperkte gegevens herstellen, wat erg leuk is. Nadat je het hebt geïnstalleerd, zul je merken dat de interface een beetje anders is.
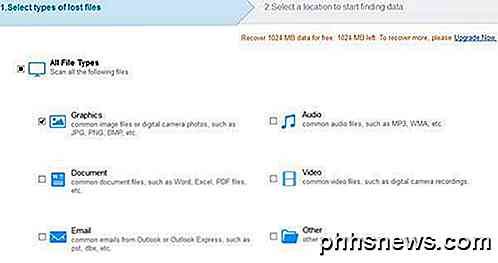
Allereerst kiest u welk type bestanden u wilt herstellen. Standaard zijn ze allemaal geselecteerd, maar omdat ik alleen foto's op mijn schijf had, koos ik voor Graphics . Vervolgens moet u de schijf kiezen die u wilt scannen.
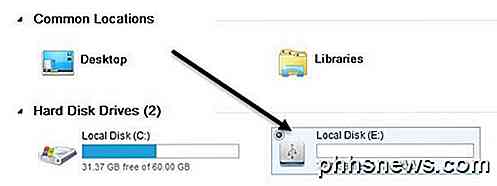
Klik op de knop Scannen en het programma begint met het herstellen van verwijderde foto's. Je ziet ze in een lijst aan de rechterkant verschijnen. Ga je gang en klik op het selectievakje helemaal bovenaan om alle bestanden te selecteren en klik vervolgens op Herstellen . Zoals je kunt zien, werd er gezegd dat er 105 afbeeldingen zijn gevonden. Laten we nu eens kijken of deze daadwerkelijk allemaal kunnen worden hersteld.
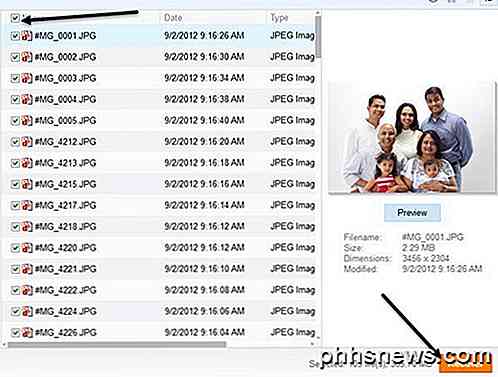
Helaas kon EaseUs ook slechts 80 van de 105 afbeeldingen herstellen. De andere 25 afbeeldingen waren er weer in de map, maar konden niet worden geopend. Dus dat is 5 gratis fotoherstelprogramma's beoordeeld! Laten we samenvatten.
Conclusie
Met deze eenvoudige test kunnen we snel zien welk programma voor het herstellen van foto's het beste werk heeft geleverd. Van de 5 lijkt het erop dat slechts 2 volledig in staat waren om alle 105 afbeeldingen die oorspronkelijk op de schijf waren te herstellen.
Pandora Recovery - 80 van de 105 afbeeldingen - 10 minuten
Zero Assumption Recovery - 105 van de 105 afbeeldingen - 20 minuten
Undelete 360 - 80 van de 105 afbeeldingen - 5 minuten
PhotoRec - 105 van de 105 afbeeldingen - 5 minuten
EaseUs Data Recovery - 80 van de 105 afbeeldingen - 3 minuten
Dus je beste optie is om eerst Zero Assumption Recovery te proberen, omdat het een mooie GUI-interface heeft, ook al is het een beetje traag. Daarna is het PhotoRec met de beste betrouwbaarheid en snelheid. Als je een grote SD-kaart of USB-stick hebt, zou ik PhotoRec willen voorstellen, omdat dit je waarschijnlijk veel tijd zal besparen. Als u vragen hebt over een van de programma's, laat dan hieronder een reactie achter. Genieten!

Flash opnieuw inschakelen in Safari 10
Zijn websites aan het vertellen om Flash te installeren in Safari, ook al hebt u het al geïnstalleerd? Dit is wat er aan de hand is en hoe u die sites weer kunt laten werken. Safari 10, de nieuwste versie van Apple's desktopbrowser, vertelt websites niet dat Adobe Flash is geïnstalleerd. Het idee is dat dergelijke sites standaard een niet-Flash-oplossing gebruiken, zoals ze dat op mobiele apparaten doen.

Een gedeeld bestand bijwerken in Google Drive zonder de bruikbare koppeling
Wanneer u een nieuwe versie van een gedeeld bestand uploadt naar Google Drive, wordt het oude bestand niet vervangen, omdat Google Drive laat je meerdere bestanden met dezelfde naam hebben. Dat betekent dat het nieuw geüploade bestand een andere deelbare link heeft, wat een gedoe is als u wilt dat dezelfde mensen er toegang toe hebben.



