Hoe stemopdrachten uit te typen voor Siri

Als het te luid om je heen is en je Siri niet goed kunt gebruiken om snel iets snel op te zoeken, is er nu een alternatief voor schreeuwende stem opdrachten - u kunt ze nu typen. Zo kun je het doen op je iPhone, iPad en Mac.
GERELATEERD: 26 Eigenlijk nuttige dingen die je kunt doen met Siri
Siri kan geweldig zijn om te gebruiken als je snel een antwoord zoekt zonder verschillende apps openen of op websites tikken om te vinden wat u zoekt. Er zijn echter momenten waarop een spraakopdracht naar je iPhone schreeuwen niet ideaal is. Gelukkig heeft Apple dit bedacht en de mogelijkheid toegevoegd om een spraakopdracht uit te typen op zowel iOS 11 als macOS High Sierra.
Op je iPhone en iPad
Voordat je van deze functie gebruik kunt maken, moet je deze inschakelen eerste. Begin met het openen van de app Instellingen en tik op "Algemeen".
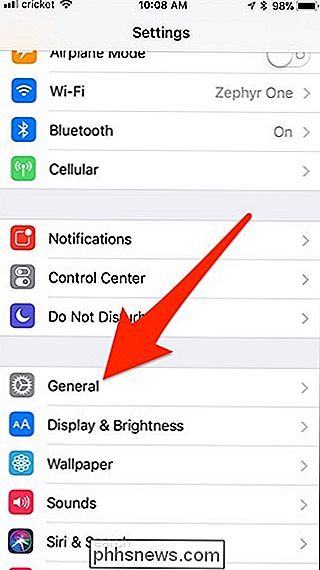
Selecteer "Toegankelijkheid".
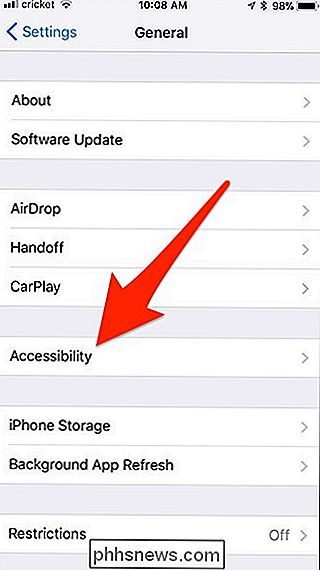
Scroll naar beneden en tik op "Siri".
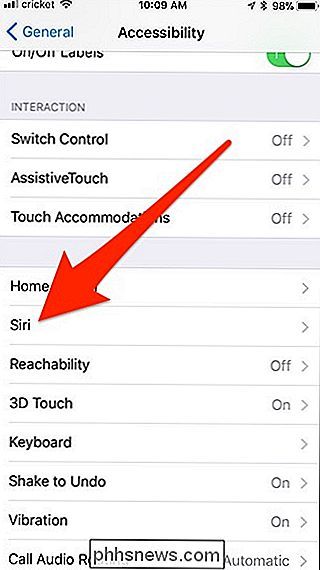
Tik vanaf daar op de tuimelschakelaar rechts van " Type naar Siri "om het in te schakelen.
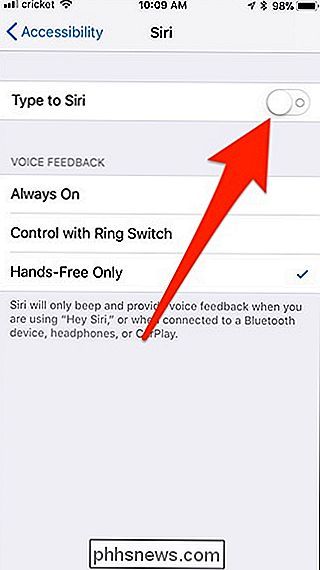
Vanaf nu, wanneer u Siri activeert door de home-knop ingedrukt te houden, zal er automatisch een toetsenbord verschijnen, van waaruit u uw Siri-opdracht kunt uittypen. Druk op "Gereed" in de rechterbenedenhoek om de opdracht te verzenden nadat u klaar bent met uittypen.
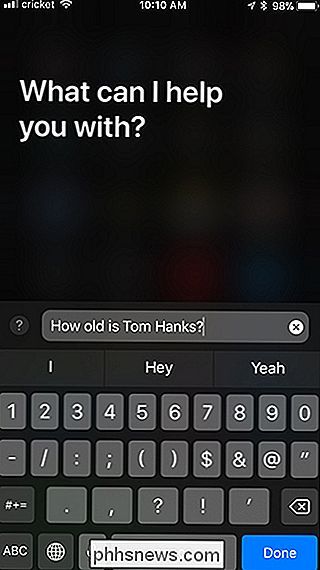
Als u een typefout of andere fout hebt gemaakt nadat u de opdracht hebt verzonden, kunt u snel "Tik om te bewerken" selecteren wijzigingen in de uitgetypte opdracht aanbrengen en opnieuw verzenden.
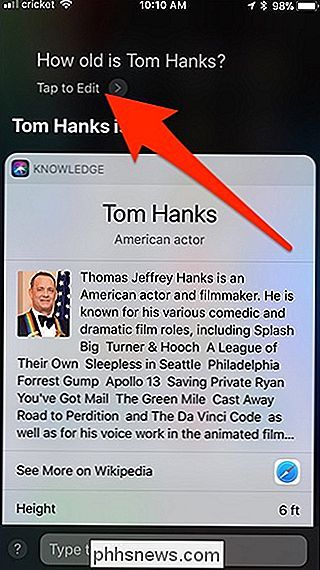
Door Type naar Siri in te schakelen, wordt de mogelijkheid opgeheven om spraakopdrachten te roepen wanneer u de startknop ingedrukt houdt om Siri te activeren. Als je echter Hey Siri hebt ingeschakeld, kun je je stem gebruiken.
Op je Mac
Het uittypen van Siri-opdrachten is vergelijkbaar met iPhone en iPad, maar met een andere gebruikersinterface. Eerst moet u Type to Siri inschakelen in de Systeemvoorkeuren. Dus open Systeemvoorkeuren en klik op "Toegankelijkheid".
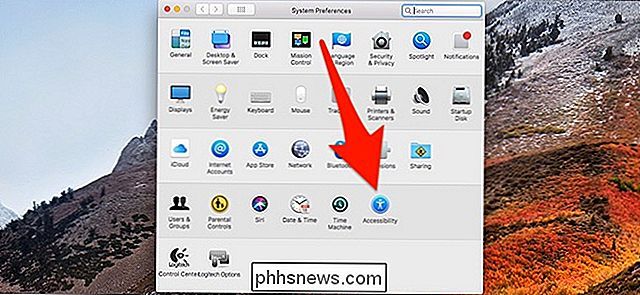
In de linkerzijbalk scrolt u omlaag en klikt u op "Siri".
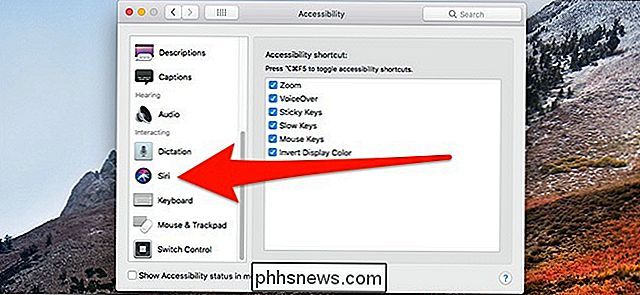
Klik op het selectievakje naast "Type inschakelen voor Siri".
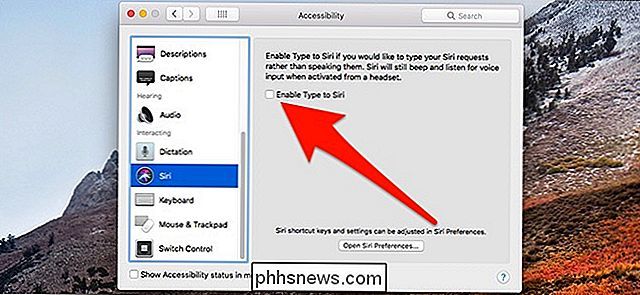
Telkens wanneer je Siri activeert, zal het je vragen om een commando te typen in plaats van het uit te spreken. Helaas is er geen manier om Siri te spreken wanneer je maar wilt - als je eenmaal Type to Siri op je Mac hebt gezet, jij ' Alleen opdrachten kunnen worden getypt en je verliest de mogelijkheid om commando's hardop te zeggen.
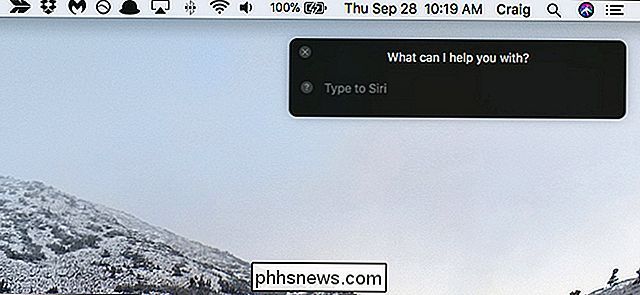

Hoe u uw Mac kunt vergrendelen wanneer u onderweg bent
Moe van het feit dat uw kinderen of kamergenoot elke keer dat u de kamer verlaat, stomme dingen op uw Facebook-account plaatsen? Alles wat u hoeft te doen, vergrendelt uw Mac om ze buiten te houden. Wanneer u uw Mac vergrendelt, kunt u deze alleen ontgrendelen met uw wachtwoord of met uw vingerafdruk als u een nieuwe MacBook Pro met een Touchbar heeft.

Hoe u uw Bash-prompt aanpast (en inkleurt)
De meeste Linux-distributies configureren de Bash-prompt om er zo uit te zien als gebruikersnaam @ hostnaam: map $ . Maar u kunt de Bash-prompt zo configureren dat deze alles bevat wat u maar wilt en zelfs kiezen welke kleuren u wilt. De voorbeeldstappen hier werden uitgevoerd op Ubuntu 16.04 LTS. Het proces zou hetzelfde moeten zijn op andere Linux-distributies, hoewel de standaard Bash-prompt en -instellingen in het .



