Een tweede tijdzone aan uw agenda toevoegen in Outlook

Hebt u geprobeerd een vergadering te plannen met mensen in een andere tijdzone en de tijd verkeerd gekregen? Het zou handig zijn als u beide tijdzones in de agenda in Outlook kunt weergeven, zodat u snel de overeenkomstige tijd kunt zien bij het plannen van vergaderingen.
OPMERKING: we hebben Outlook 2013 gebruikt om deze functie te illustreren.
Een tweede keer toevoegen zone naar uw agenda, open Outlook en klik op het tabblad "Bestand".
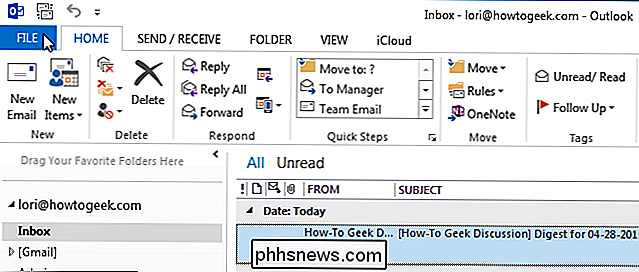
Klik in het backstage-scherm op "Opties" in de lijst met items aan de linkerkant.
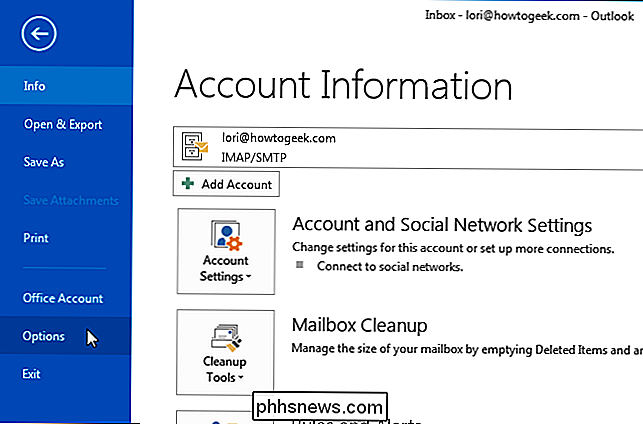
Klik in het dialoogvenster "Outlook-opties" op " Agenda "in de lijst met items aan de linkerkant.
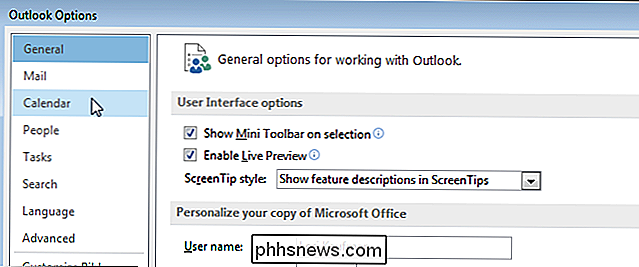
Ga naar het gedeelte" Tijdzones ". Uw huidige tijdzone wordt vermeld, maar heeft mogelijk geen label. Als u twee tijdzones wilt weergeven, moet u deze labelen zodat u ze in uw agenda kunt onderscheiden. Voer een kort label in (er is niet veel ruimte voor het label op de kalender) in het bewerkingsvak "Label" boven de geselecteerde "Tijdzone."
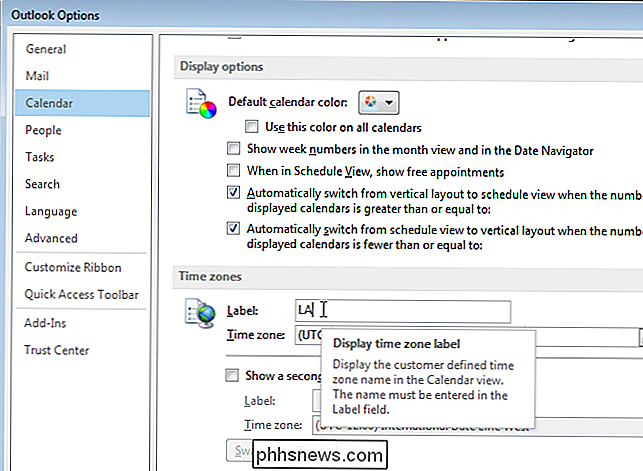
Selecteer "Een tweede keer weergeven" om een tweede tijdzone in te voeren zone "aankruisen, dus er staat een vinkje in. Typ een label voor deze tijdzone in het invoervak "Label" onder het selectievakje.
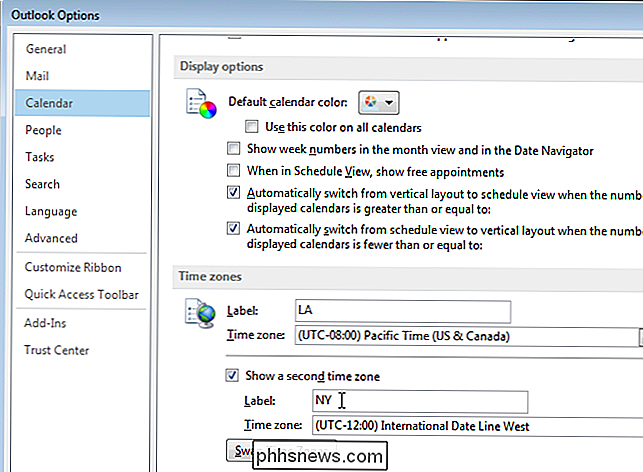
Selecteer de tweede tijdzone in de vervolgkeuzelijst "Tijdzone" onder het selectievakje "Een tweede tijdzone weergeven".
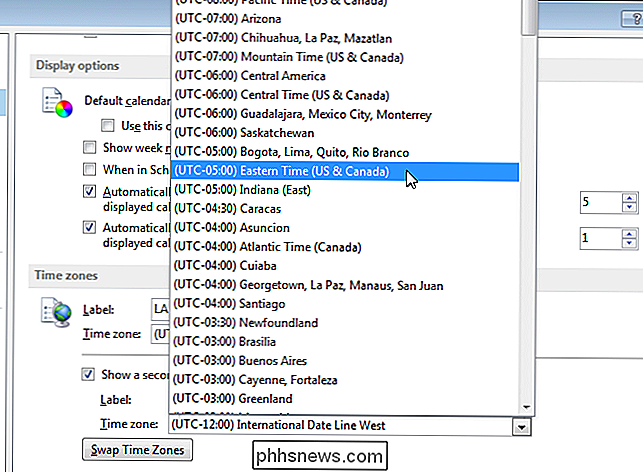
Klik op "OK" om de wijzigingen te accepteren en het dialoogvenster "Outlook-opties" te sluiten.
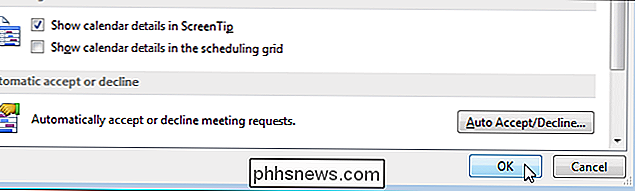
Als de agenda momenteel niet wordt weergegeven, klikt u op "Agenda" aan de linkerkant van de onderkant van het Outlook-venster.
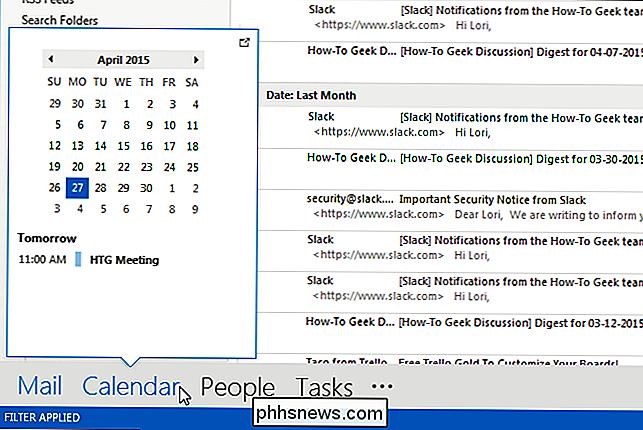
OPMERKING: Als u het woord 'Agenda' aan de linkerkant van de onderkant van het Outlook-venster niet ziet, bevindt uw navigatiebalk zich misschien in de compacte modus. Klik in dat geval op het kalenderpictogram.
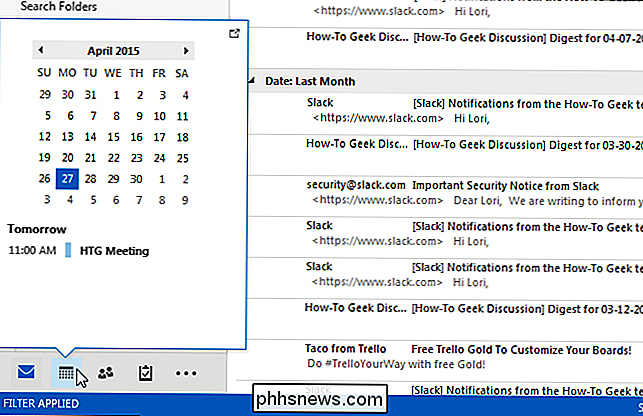
De tweede tijdzone is alleen zichtbaar als u de agenda in een dag- of weekweergave bekijkt, dus u moet overschakelen naar een van die opties. Klik in het gedeelte "Schikken" van het tabblad "Start" (in de weergave "Kalender") op "Dag", "Werkweek" of "Week".
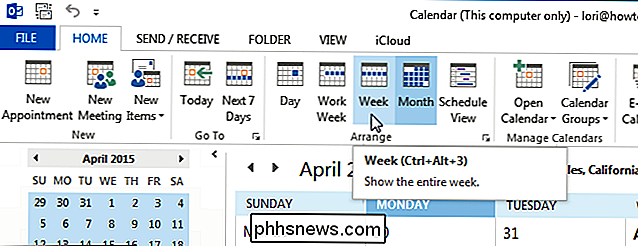
De twee tijdzones worden links van de pagina weergegeven agenda, zodat u kunt zien welke tijden in elke tijdzone met elkaar overeenkomen.
OPMERKING: "Planningweergave" toont ook de twee tijdzones, maar deze worden bovenaan weergegeven in plaats van de zijkant.
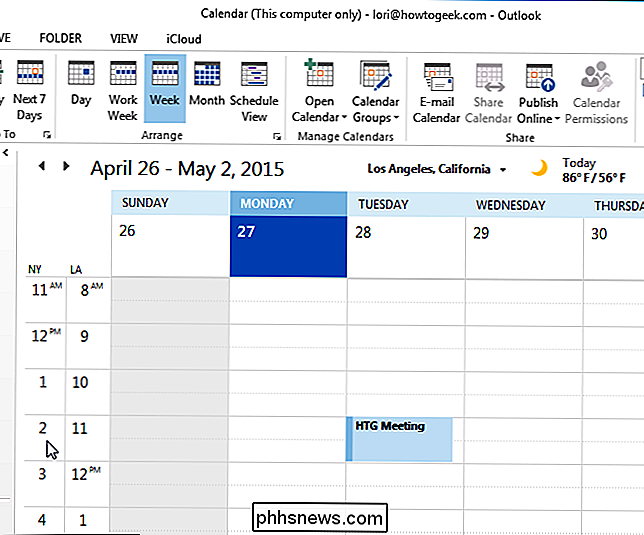
Als u meer dan twee tijdzones nodig hebt, kunt u de systeemvakklok instellen in Windows om meerdere tijdzones weer te geven.

Installeren en instellen van de ring Video-deurbel
De bel-deurbel ($ 200) ziet er grotendeels hetzelfde uit als elke andere deurbel, maar wordt geleverd met een geïntegreerde videocamera zodat u kan zien aan de deur - vanaf je smartphone - zelfs als je niet thuis bent. Hier leest u hoe u de beldeurbel eenvoudig en snel installeert en instelt. De beldeurbel is niet als een gewone deurbel - hij hoeft niet op uw bestaande systeem te worden aangesloten (hoewel dat wel zo is).

Losraken van bestanden opgeslagen in Dropbox en andere services voor bestandssynchronisatie
Dropbox, Google Drive, OneDrive, iCloud Drive en andere services voor bestandsynchronisatie zijn handig, maar ze kunnen ook verwijderingen synchroniseren en wijzigingen. U kunt vaak verwijderde bestanden herstellen of wijzigingen ongedaan maken, maar ze mogen niet uw enige back-upmethode zijn. De meeste cloudopslagservices bieden een manier om bestanden ongedaan te maken via het web en vele bieden u de mogelijkheid wijzigingen in uw bestanden ongedaan te maken en ouder te worden versies terug.



