De DualShock 4-controller van de PlayStation 4 gebruiken voor pc Gaming

De Sony's DualShock 4-controller is eigenlijk een standaard gamepad en u kunt deze op elke pc aansluiten via een USB-kabel, standaard Bluetooth, of Sony's officiële draadloze USB-adapter. Het zal ook in verschillende spellen werken, aangezien Steam nu officiële ondersteuning biedt voor DualShock 4-controllers.
Nadat je een PS4-controller op een pc hebt aangesloten, kun je ook gebruikmaken van PS4 Remote Play om games te streamen vanaf je eigen PS4-console, of Sony's PlayStation Now-service om games van Sony's servers te streamen.
GERELATEERD: Waarom je een Xbox-controller voor pc-gaming zou moeten krijgen
Microsoft's Xbox-controllers kunnen nog steeds het beste werken voor pc-gaming, zoals ze worden officieel ondersteund door Microsoft en veel games ondersteunen met name Xbox 360 en Xbox One-controllers. Als je in plaats daarvan een controller koopt voor pc-gaming, moet je waarschijnlijk een Xbox-controller aanschaffen. Maar als je al een PlayStation 4-controller rondslingeren, hier is hoe het opzetten met uw pc.
Hoe een PS4 Controller verbinden met een pc
U kunt de controller verbinden met uw computer met de meegeleverde USB- to-micro-USB-kabel - dezelfde kabel die je gebruikt bij je PS4 - en gebruik hem als een bekabelde controller. Het werkt "gewoon" zonder extra instellingen.
Als u uw controller draadloos wilt aansluiten, raadt Sony u aan de officiële DualShock 4 USB draadloze adapter ($ 15) te kopen.
Om draadloos verbinding te maken met uw PlayStation 4-controller met een Pc zonder extra hardware, moet je het in de Bluetooth-koppelingsmodus zetten. Veel mensen melden dat de Bluetooth-verbinding van de controller op sommige pc's nogal hapert, afhankelijk van je Bluetooth-chipset en stuurprogramma's, dus misschien wil je een bekabelde verbinding of een officiële draadloze adapter gebruiken als je problemen ondervindt.
GERELATEERD: Een Bluetooth-apparaat koppelen aan uw computer, tablet of telefoon
Zo kunt u uw controller draadloos koppelen via Bluetooth, als u dat wilt: Schakel eerst de controller uit als deze al is ingeschakeld. Als het is ingeschakeld en is gekoppeld met een PlayStation 4, houd je de "PlayStation" -knop ingedrukt en selecteer je de optie "Afmelden bij PS4" of "Enter Rustmodus" in het menu dat wordt weergegeven op je tv. De controller wordt uitgeschakeld.
Plaats de controller vervolgens in de koppelingsmodus. Druk tegelijkertijd op de "PlayStation" -knop en de "Share" -knop op de controller en houd ze ingedrukt. De lichtbalk op de controller begint te knipperen. Dit geeft aan dat de controller in de Bluetooth-koppelingsmodus is.

Verbind tot slot de controller met uw computer alsof u een Bluetooth-apparaat koppelt. In Windows 10 kunt u de app Instellingen openen via het menu Start, "Apparaten" selecteren en vervolgens "Bluetooth" selecteren. De DualShock 4 verschijnt hier als een "draadloze controller" als deze zich in de koppelingsmodus bevindt. U kunt het vervolgens selecteren en op "Pair" klikken om het met uw computer te koppelen.
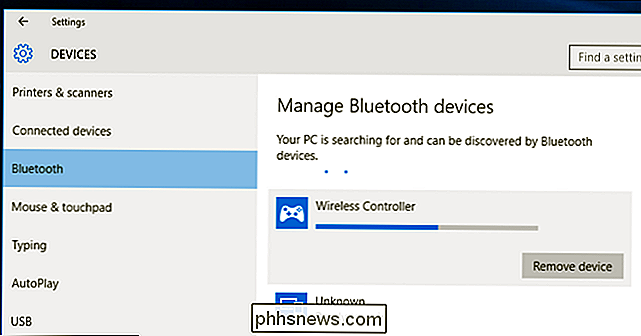
Op Windows 7, 8 en 10 kunt u het paneel Apparaten en printers openen in het Configuratiescherm. Klik op "Een apparaat toevoegen" en de controller verschijnt als een Bluetooth-apparaat in de buurt. Het zal ook verschijnen in de lijst met verbonden apparaten hier als een "draadloze controller" zodra het is verbonden.
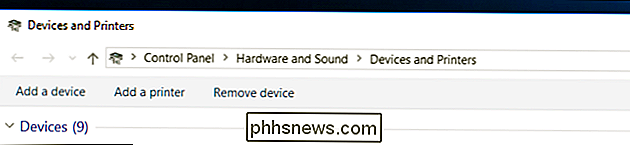
Hoe een stoomregelaar te emuleren Met een PS4-controller
biedt Valve nu officiële ondersteuning voor de DualShock 4-controller van de PlayStation 4. Het zal op dezelfde manier functioneren als een Steam Controller, met ondersteuning voor de touchpad van de controller en andere functies. Games die de Steam Controller ondersteunen, werken met de PS4-controller en u kunt ook profielen maken om toetsenbord- en muisevents te emuleren met de PS4-controller in verschillende games die geen officiële ondersteuning bieden voor de controller. Met andere woorden, het werkt net als de Steam Controller.
Om deze functie in te schakelen, opent u de Big Picture Mode in Steam door op het controlevormige "Big Picture Mode" -pictogram in de rechterbovenhoek van het Steam-venster te klikken.
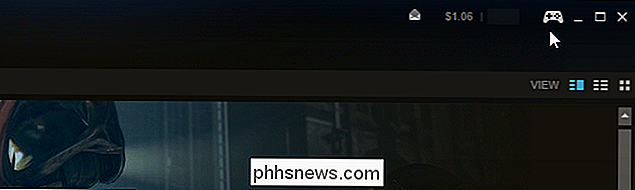
Ga naar Instellingen> Controllerinstellingen in Big Picture-modus en schakel de optie "Ondersteuning PS4-configuratie" in
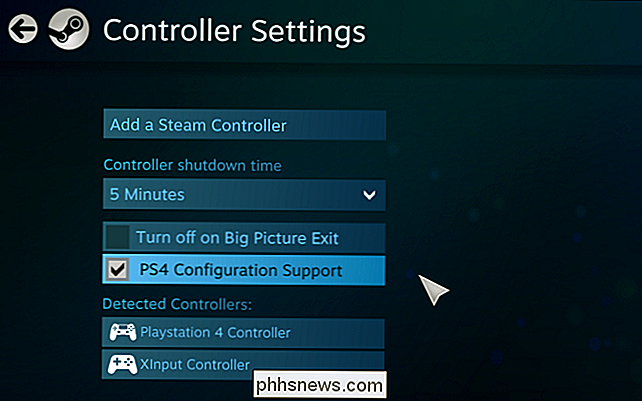
GERELATEERD: Hoe Xbox, PlayStation en andere controller-knoppen in Steam opnieuw kunnen worden
Sluit alle aangesloten PS4-controllers opnieuw aan en ze zullen hier verschijnen. U kunt ze selecteren en configureren op dezelfde manier waarop u een Steam Controller zou configureren.
U kunt bijvoorbeeld een game selecteren in de modus Big Picture en Game beheren> Controllerconfiguratie selecteren om te configureren hoe uw PS4-controller zich gedraagt in de spel. Dit scherm biedt veel opties voor het opnieuw toewijzen van de knoppen van je controller in een spel.
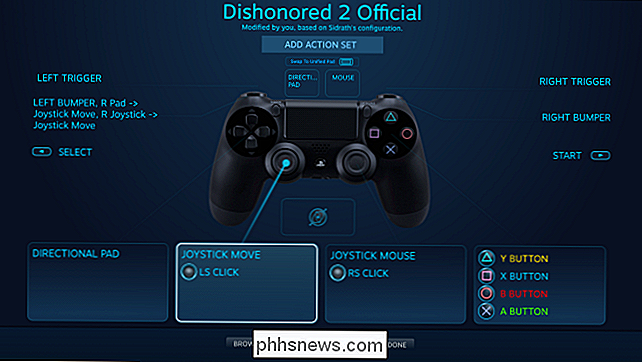
Emulator van een Xbox-controller met een PS4-controller
GERELATEERD: Waarom je een Xbox-controller voor pc-gaming zou moeten krijgen
Xbox 360-controllers en Xbox One-controllers, nu Microsoft eindelijk de benodigde stuurprogramma's heeft uitgebracht, zijn meestal het beste voor pc-games. Veel pc-spellen zijn speciaal ontworpen om met Xbox-controllers te werken. Veel games hebben ook een 'xinput'-invoer nodig, die Xbox-controllers bieden, maar andere typen controllers doen dit niet.
Als u een PS4-controller gebruikt met een emulator om oudere games te spelen, kunt u de emulator eenvoudig configureren om te accepteren de knop van de controller wordt ingedrukt. Als je het gebruikt met een pc-spel, moet je mogelijk de besturingsinstellingen van het pc-spel openen en het spel configureren om te reageren op de ingangen van de controller.
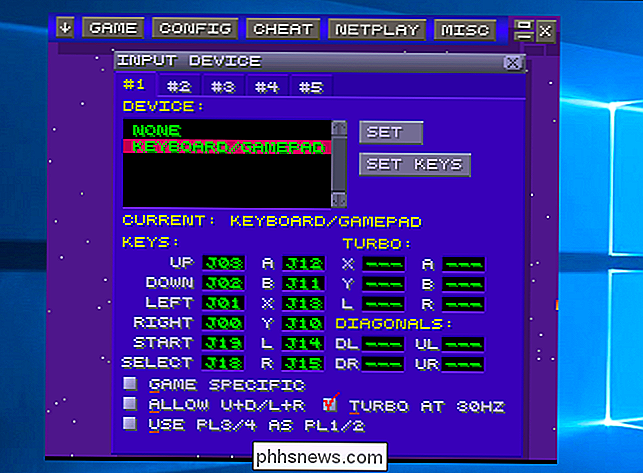
Maar voor games die een Xbox-controller verwachten, moet je misschien emuleren xinput. Hiermee wordt de invoer van de PS4-controller geconverteerd naar de equivalente Xbox-knop ingedrukt, en games werken "gewoon" met de DualShock 4, net als met een Xbox-controller. Ze denken gewoon dat je alleen een Xbox-controller gebruikt.
Sony heeft geen officiële stuurprogramma's voor de PlayStation 4-controller op een pc uitgebracht, dus er is geen officiële manier om dit te doen. Er zijn tools voor het emuleren van xinput met een PS4, maar het zijn niet-officiële tools van derden die door de community zijn ontwikkeld.
We raden het gratis Input Mapper-programma aan. Deze tool zal ook behulpzaam zijn om het batterijniveau van uw controller te laten zien, iets dat u normaal niet kunt zien in Windows.
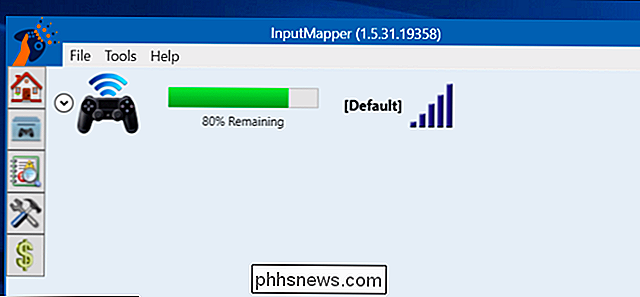
Download en installeer Input Mapper op uw pc. Open het en klik op het controlevormige pictogram 'Profielen' aan de linkerkant van het venster Input Mapper en klik vervolgens op 'Nieuw profiel'. De optie 'virtuele emulatie emuleren' is standaard ingeschakeld en je PS4-controller moet functioneer nu als een Xbox-controller. Je zou geen andere instellingen hoeven te veranderen.
Open een spel dat een Xbox-controller verwacht, en het zou gewoon moeten werken. Elke prompt in de game vertelt je nog steeds dat je de Y-, B-, A- en X-knoppen van de Xbox moet gebruiken in plaats van de driehoek-, cirkel-, vierkant- en X-knoppen, maar die knoppen werken als de equivalente Xbox-exemplaren.
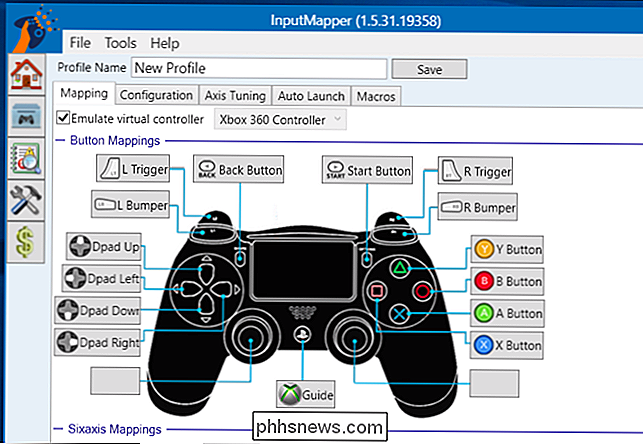
xinput-emulatie werkt alleen wanneer InputMapper is geopend, dus u moet dit programma open laten staan tijdens het spelen van games. Als u echter op het pictogram "Instellingen" aan de linkerkant van het programma klikt, kunt u dit melden aan "Start met Windows" en "Start geminimaliseerd". Het start dan als je je pc opstart en op de achtergrond uitvoert, dus je bent altijd klaar om te beginnen.
InputMapper doet ook andere nuttige dingen, zoals het inschakelen van de "Trackpad als muis" -functie, waarmee je gebruik het trackpad van de controller als een muis in Windows. Je kunt zelfs de kleur van de lichtbalk van de controller aanpassen en macro's configureren.
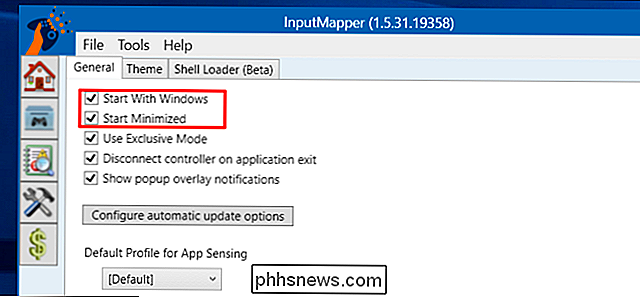
Je moet de controller koppelen met je PlayStation 4 voordat je hem weer kunt gebruiken met je console. Om dit te doen, sluit u de controller gewoon weer aan op uw PS4 met behulp van de USB-kabel. Het wordt automatisch gekoppeld aan je console. Om het later met uw pc te laten werken, moet u het opnieuw koppelen met uw pc vanuit het Bluetooth-venster. Het is een klein gedoe, maar het is de moeite waard om je gamepad eenvoudig op meerdere apparaten te gebruiken.
Image Credit: Farley Santos op Flickr, Danny Willyrex op Wikipedia

De beste moderne, open source-poorten van klassieke games
Op zoek naar een beetje nostalgie van pc-games? Je zou die oude floppy disks uit je kast kunnen graven ... of je zou de nieuwe, verbeterde, open source versies van die games gratis online kunnen spelen. "Bronpoorten" zijn oudere spellen zoals DOOM en SimCity die zijn vrijgegeven als volledige open source code door hun makers, vervolgens bijgewerkt en verbeterd door de community.

Wat zijn CBR- en CBZ-bestanden en waarom worden ze gebruikt voor strips?
Als u zelfs een beetje casual hebt gezocht naar digitale comics online, bent u zeker veel bestanden tegengekomen met de .CBR en .CBZ bestandsextensies. Laten we eens kijken naar deze alomtegenwoordige stripformaten, waarom ze zo populair zijn en hoe je ze kunt lezen. Speciaal archief voor speciale verhalen Omdat we het hebben over bestandstypen en niet over de verhalen die erin staan, hier is een spoiler-waarschuwing: .



