Spelling controleren Werkbladen controleren in Excel

De spellingcontrolefunctie van Excel heeft niet alle toeters en bellen van Word, maar biedt wel basiscontrole van spellingscontrole. U kunt de spelling van woorden in de cellen van een werkblad controleren en woorden aan het woordenboek toevoegen.
Helaas controleert Excel uw spelling niet terwijl u typt (door ze in rood te onderstrepen) zoals Word doet. U krijgt alleen een melding dat een woord verkeerd is gespeld tijdens het uitvoeren van de spellingscontrole.
Hoe spellingcontrole Controleer het huidige werkblad
Om een werkblad te spellingcontrole, klikt u op het tabblad onder aan het scherm voor het werkblad waarop als u de spellingscontrole wilt uitvoeren.
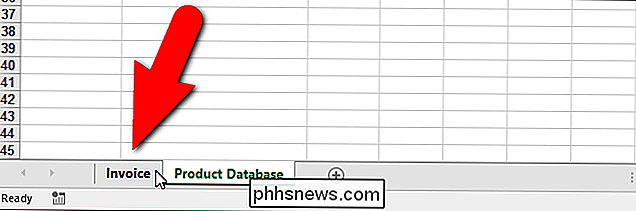
Wanneer u de spellingscontrole uitvoert, begint deze bij elke cel die momenteel is geselecteerd, dus als u de spellingcontrole aan het "begin" van het werkblad wilt starten, plaatst u de cursor op cel "A1" voordat u begint.
Klik op het tabblad "Review" wanneer u klaar bent om de spellingscontrole te starten.
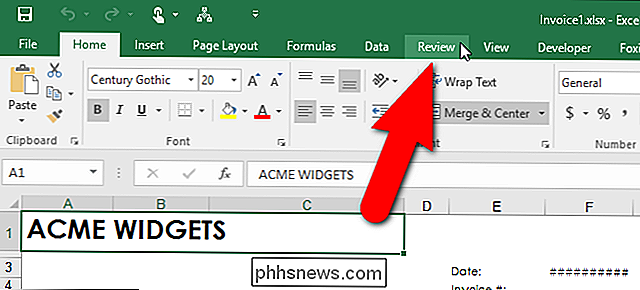
Klik op "Spelling" in het gedeelte "Proofing". U kunt ook op "F7" drukken met elk tabblad op het lint dat actief is om de spellingscontrole te starten.
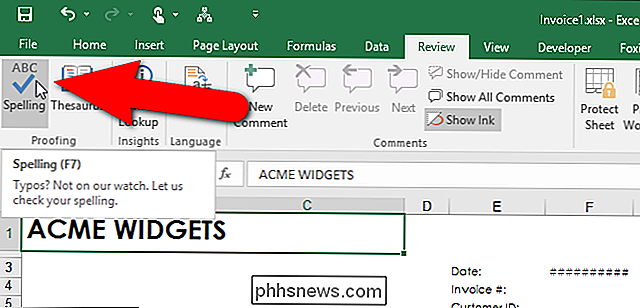
De cel met het eerste woord dat niet in het woordenboek voorkomt, wordt gemarkeerd en het dialoogvenster "Spelling" wordt weergegeven. Het dubieuze woord wordt weergegeven in het invoervak "Niet in woordenboek". U kunt ervoor kiezen om "Eén keer negeren" of "Alles negeren" van het verkeerd gespelde woord te negeren als het woord juist is voor uw doeleinden. Als dat het geval is, kunt u kiezen voor "Toevoegen aan woordenboek" als het woord er een is dat u vaak gebruikt.
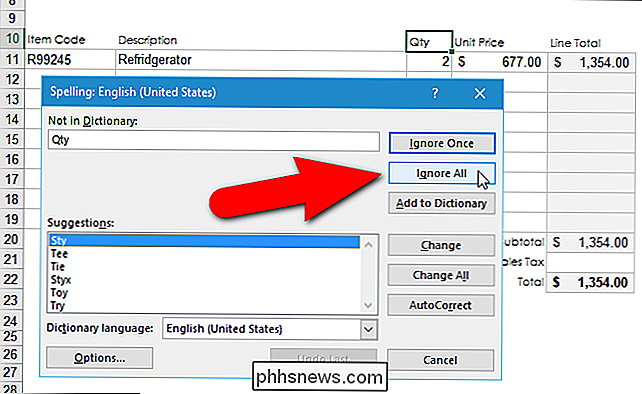
Als u een woord verkeerd hebt gespeld, kunt u het correct gespelde woord selecteren in de lijst met "Suggesties" of voer de juiste spelling in het invoervak "Not in Dictionary" in (als dit niet voorkomt in de lijst "Suggesties"). Klik vervolgens op "Wijzigen". Als u alle exemplaren van deze fout met dezelfde wijziging wilt wijzigen, klikt u op "Alles wijzigen".
RELATED: Toetsenbordsnelkoppelingen aan symbolen toewijzen in Excel 2013
Als het dubieuze woord een is, hebt u de neiging vaak verkeerd te typen , u kunt er snel een AutoCorrectie-invoer voor instellen, zodat deze automatisch wordt gecorrigeerd de volgende keer dat u de fout maakt. Hiertoe voert u ofwel het juiste woord in het tekstvak "Not in Dictionary" in of kiest u het in de lijst "Suggesties" en klikt u op "AutoCorrectie" in het dialoogvenster "Spelling". Naast het corrigeren van het woord in uw werkblad, wordt automatisch een AutoCorrectie-item gemaakt. De volgende keer dat u het verkeerde woord op dezelfde manier typt, wordt het automatisch vervangen door het vervangende woord dat u hebt opgegeven. We praten over AutoCorrectie-fragmenten en over hoe we ze kunnen maken in ons artikel over het toewijzen van sneltoetsen aan symbolen in Excel.
Wanneer de spellingcontrole is voltooid, verschijnt er een dialoogvenster met dat. Klik op "OK" om het te sluiten.
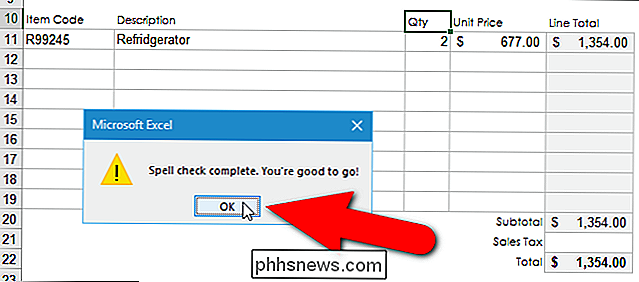
Merk op dat het woord "Refridgerator" op het werkblad "Factuur" niet werd gevonden in de spellingcontrole van dit werkblad. Dat komt omdat het het resultaat is van een formule in die cel die het woord uit een cel op het werkblad "Productgegevensbestand" heeft gepakt op basis van de "Artikelcode" die is ingevoerd op het werkblad "Factuur". Om "Refridgerator" te corrigeren, moeten we een spellingcontrole uitvoeren op het werkblad "Productdatabase", dat we in de volgende sectie zullen doen.
Weet dat we de eerste cel van een werkblad moesten selecteren ("A1") ) voordat u een spellingscontrole start? Als u de spellingcontrole uit een andere cel dan "A1" bent vergeten en deze hebt gestart, wordt u op dit moment gevraagd of u de spelling aan het begin van het werkblad wilt blijven controleren voordat de spellingcontrole is voltooid. Klik op "Ja" om de rest van het werkblad te controleren dat nog niet is gecontroleerd en vervolgens ziet u het dialoogvenster "Spellingcontrole voltooid" hierboven weergegeven.
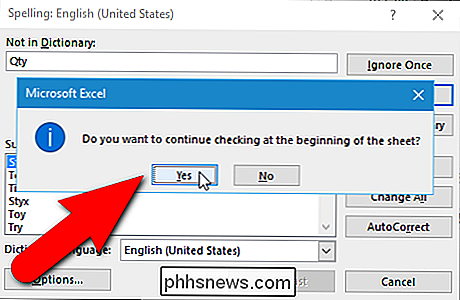
Hoe u kunt spelling Controleer alle werkbladen tegelijk in een werkmap
Excel-spelling controleert standaard uw huidige werkblad. Maar wat als u veel werkbladen in uw werkmap hebt en u ze allemaal wilt controleren? Geen zorgen. U kunt dat eenvoudig in één keer doen.
In ons voorbeeld zijn er twee werkbladen in ons werkboek, "Factuur" en "Productdatabase". In het vorige gedeelte hebben we alleen het werkblad "Factuur" gecontroleerd. Nu zullen we beide werkbladen in onze werkmap selecteren, zodat beide spelling gecontroleerd worden zonder elk afzonderlijk te hoeven doen.
Om alle werkbladen in een werkboek te controleren, klik met de rechtermuisknop op het huidige werkblad-tabblad onderaan van het Excel-venster en selecteer "Select All Sheets" in het pop-upmenu.
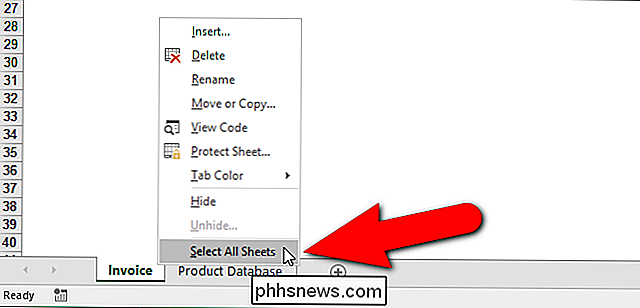
In de bovenstaande afbeelding ziet u dat het momenteel geselecteerde werkbladtab wit wordt weergegeven en het inactieve tabblad grijs wordt weergegeven. Wanneer alle werkbladtabbladen zijn geselecteerd, worden ze allemaal weergegeven met een witte achtergrond, zoals hieronder wordt weergegeven.
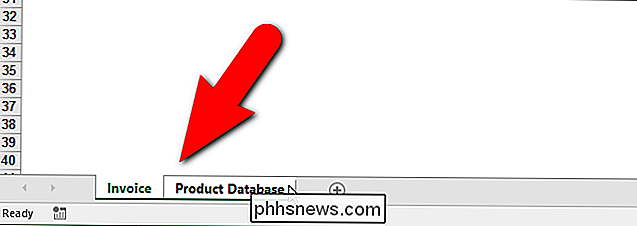
Nu start u de spellingcontrole en worden alle werkbladen in de werkmap gecontroleerd. In ons geval, wanneer de spellingcontrole het tweede werkblad of het werkblad "Productgegevensbestand" bereikt, vindt het een spelfout. Om de fout te corrigeren, selecteren we het juiste woord in de keuzelijst "Suggesties" en klikken op "Wijzigen". Zoals we eerder in dit artikel hebben vermeld, kunnen we, als we denken dat we hetzelfde woord op dezelfde manier verkeerd hebben gespeld in andere cellen in ons werkboek, klikken op 'Alles wijzigen' om ze allemaal tegelijk te corrigeren met hetzelfde gecorrigeerde woord.
Denk eraan, u kunt ook het juiste woord typen in het invoervak "Niet in woordenboek" en op "Wijzigen" klikken om de fout te corrigeren.
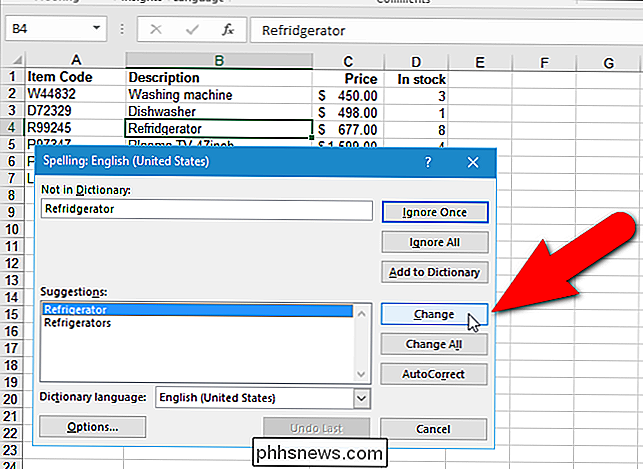
Wanneer de spellingcontrole is voltooid en het dialoogvenster "Spellingcontrole voltooid" wordt weergegeven, merkt u dat de laatste gecorrigeerde fout niet lijkt te zijn gecorrigeerd in de cel op het werkblad.
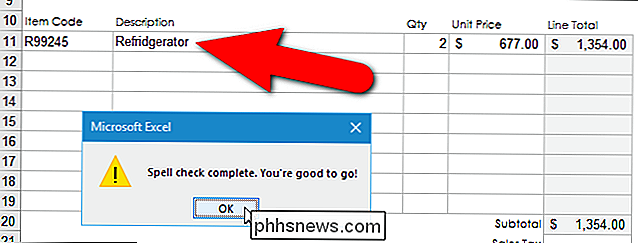
Maak je geen zorgen. Wanneer u op "OK" klikt om het dialoogvenster te sluiten, wordt het gecorrigeerde woord in de cel weergegeven.
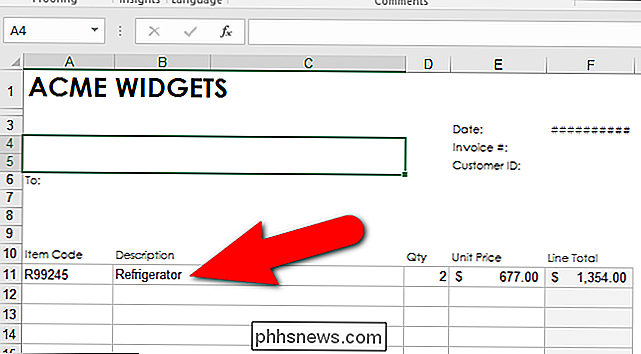
U kunt aangepaste woordenboeken gebruiken om woorden toe te voegen die u vaak aan het woordenboek gebruikt en die niet al in het standaard ingebouwde woordenboek voorkomen. en verwijder woorden die u hebt toegevoegd met de knop "Toevoegen aan woordenboek" in het dialoogvenster "Spelling". U kunt zelfs aanvullende aangepaste woordenboeken maken. De spellingcontrole kan ook worden beperkt tot alleen het gebruik van het hoofdwoordenboek, zelfs als er aangepaste woordenboeken beschikbaar zijn.

Bepaalde websites blokkeren via Google-zoekresultaten
Hoewel ik Google gebruik voor al mijn online zoekopdrachten, is het nog steeds niet overal in de buurt perfect. Ze veranderen hun algoritmen vrijwel elke dag en elke verandering is niet altijd ten goede. Voeg daar nog alle personalisatie- en geospecifieke zoekresultaten aan toe en u krijgt een andere set resultaten, zelfs als u soms twee keer naar hetzelfde zoekt

Casting YouTube en andere webvideo's naar Kodi (zoals de Chromecast)
Wilt u ooit dat u YouTube en andere webvideo's van uw telefoon of laptop naar uw tv kon sturen? Het is een valstrik die gebruikers van Chromecast en Apple TV waarschijnlijk hebben getrokken, maar die zich niet buitengesloten voelen: je kunt het ook in Kodi laten werken. Kodi heeft veel add-ons waarmee je video's van YouTube kunt afspelen, Twitch en andere streaming-sites, maar soms wil je niet met Kodi op je afstandsbediening navigeren om iets te spelen, vooral als je het al op je telefoon hebt staan.



