Android-meldingen synchroniseren met Windows 10-jubileumupdate

Met de Windows 10-jubileumupdate bevatte Microsoft een eenvoudige manier om de meldingen van uw Android-telefoon op uw pc te bekijken. Het is niet zo robuust als sommige van de opties van derden die er zijn, maar het is zeer eenvoudig in te stellen en nog gemakkelijker te gebruiken.
GERELATEERD: Tekstberichten verzenden vanaf uw pc met uw Android-telefoon
Het beste van alles is dat er letterlijk niets is ingesteld op de pc - alles gebeurt op je telefoon (ervan uitgaande dat je Cortana niet hebt uitgeschakeld in Windows 10 - als je dat hebt, moet je het draaien terug aan). Het eerste dat je wilt doen is naar de Play Store springen en Cortana installeren. Volgens de app moet je ook deel uitmaken van het Windows Insider-programma om te werken, dus daar moet je je voor aanmelden als je dat nog niet hebt gedaan.
Zodra je Cortana hebt geïnstalleerd, start je het op . Je moet een aantal Android-machtigingen verlenen: locatie- en mediatoegang. Nadat u deze hebt goedgekeurd, kunt u zich aanmelden met hetzelfde Microsoft-account waarmee u zich aanmeldt op uw Windows-pc. (Ja, je moet een Microsoft-account op je pc gebruiken, want dat is hoe Cortana je meldingen synchroniseert.)
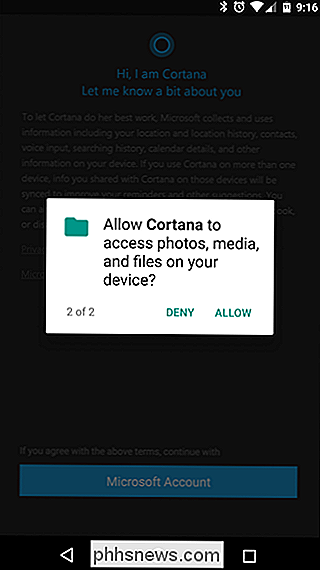
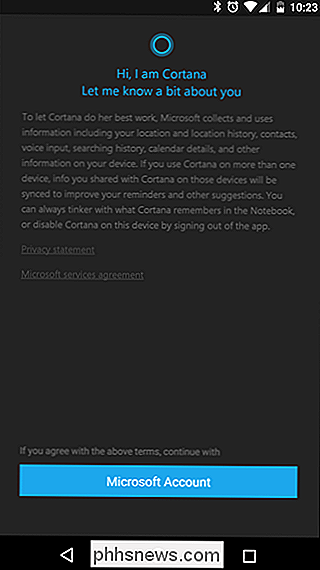
Met Cortana allemaal ingelogd en klaar om te gaan, spring in het menu door op de drie lijnen in de linkerbovenhoek te tikken hoek. Tik vervolgens op 'Instellingen'.
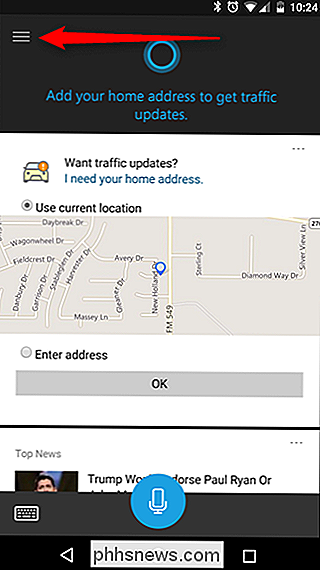
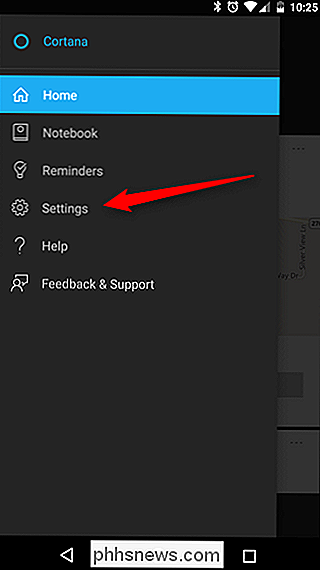
In het menu Instellingen staat een vermelding voor 'Sync-meldingen' - dat is wat u zoekt.
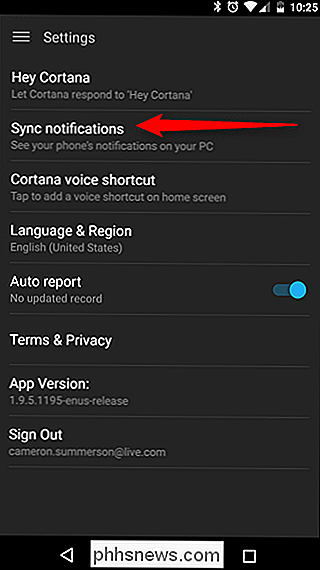
Er zijn een handvol opties hier, waarvan sommige al zijn geselecteerd : Gemiste oproepmeldingen, binnenkomende berichtmeldingen en meldingen over lage batterij moeten al zijn aangevinkt. De onderste optie - synchronisatie van app-meldingen - is standaard uitgeschakeld. Om optimaal gebruik te maken van meldingssynchronisatie, raden we aan dit in te schakelen.
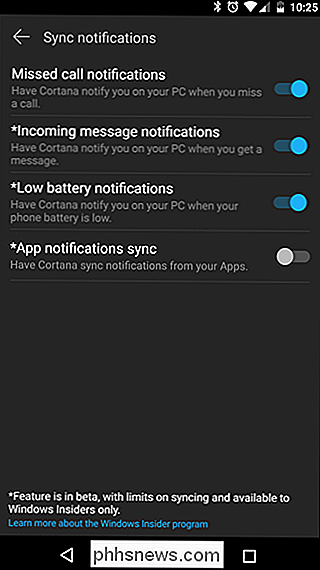
U moet een pop-up krijgen waarin staat dat Cortana toegang tot meldingen nodig heeft, die app-per-app wordt gegeven. Hierdoor kunnen apps in principe alle meldingen bekijken en gebruiken die worden gegenereerd door andere apps. Het is iets privacy. Als je daar cool mee bent (en echt zou moeten zijn), ga je gang en tik je op de knop "Got It". Hiermee ga je automatisch naar Meldingstoegang.
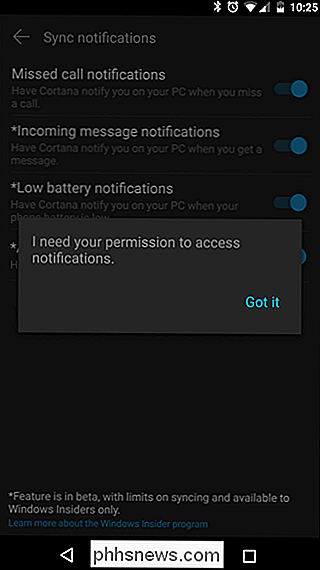
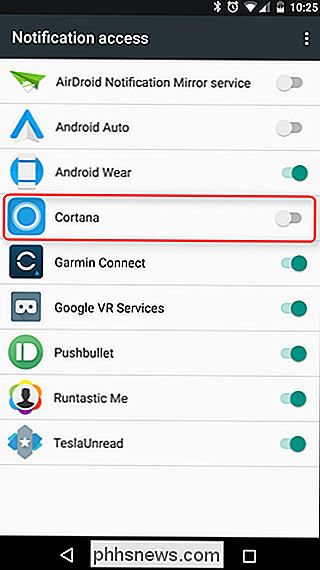
Ga gewoon door en vink de schuifregelaar voor Cortana aan. U ziet hier een waarschuwing en laat u weten dat dit Cortana toegang geeft tot al uw meldingen. Dat is hier een beetje het idee, dus ga je gang en tik op 'Toestaan'.
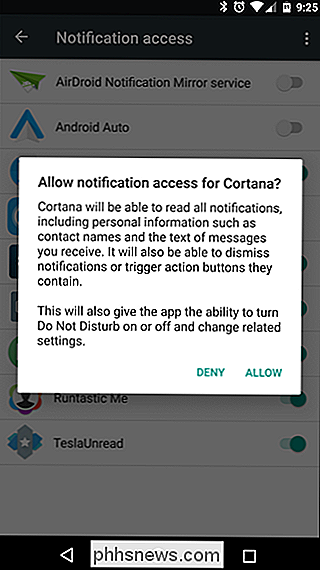
Terug in het instellingenmenu van Cortana kun je nu App Melding Sync inschakelen. Zodra die schuifregelaar is omgeschakeld, verschijnt er een nieuw menu-item: Kies welke apps u wilt synchroniseren. Dit is een grote, want als je niet wilt worden gebombardeerd met meldingen op je pc, wil je zeker selectief zijn met welke apps je toestaat. Gelukkig is het merendeel van hen standaard uitgeschakeld ("off") - alleen Facebook en Facebook Messenger waren voor mij aan het spelen.
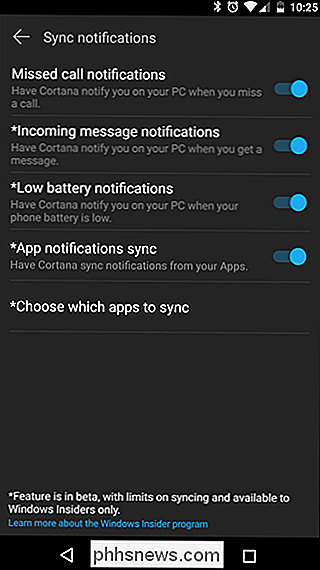
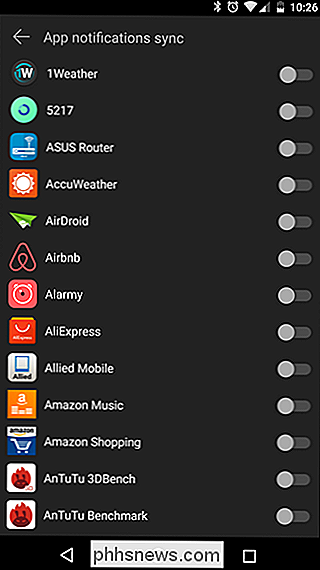
Het is de moeite waard om te vermelden dat als je mogelijk door de lijst met apps moet gaan en je sms-berichtenapp moet vinden om synchronisatie van tekstberichten inschakelen. Voor mij deed de standaardoptie "Bericht binnenkomend bericht" niets - ik moest "Messenger" in de lijst vinden en deze omschakelen voordat ik teksten op mijn pc kon lezen.
Nadat u uw apps hebt geselecteerd, bent u helemaal klaar. Meldingen op je Android-telefoon genereren nu een pop-up op je Windows-pc en vullen het actiecentrum aan. Er is ook een optie om te reageren op bepaalde berichten, zoals tekstberichten, maar deze functie lijkt nog steeds een beetje fout te gaan, omdat het nog steeds een bèta is, dus vertrouw er niet volledig op om die belangrijke teksten voor u te verzenden. Ik heb het voor sommige mensen zien werken, maar ik kon het nooit krijgen om berichten betrouwbaar te beantwoorden.
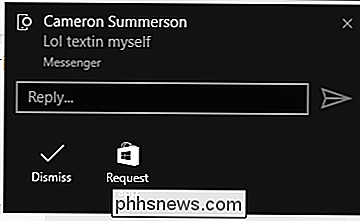
Zoals we eerder al zeiden, zult u waarschijnlijk meer geluk hebben met sommige van de externe diensten die er zijn geweest voor een tijdje - ze zijn meer feature-rijk en betrouwbaarder sinds Cortana nog steeds in beta is. Toch is het een eenvoudige manier om te zien wat er binnenkomt en snel te beoordelen of het iets is dat u onmiddellijk moet afhandelen of dat het kan wachten.

Werkbladtabbladen hernoemen in Excel
Standaard krijgen werkbladtabbladen in Excel generieke namen, zoals Blad1, Blad2, enzovoort. Als u veel werkbladen in uw werkmap hebt, kan het lastig zijn om specifieke bladen te vinden. U kunt echter een naam toewijzen aan elk tabblad in uw werkmap, zodat u eenvoudig het gewenste tabblad kunt vinden.

Tweaks voor lokaal groepsbeleid toepassen op specifieke gebruikers
Voor gebruikers van Windows Pro- of Enterprise-edities (en de ultieme edities van Windows Vista en 7) biedt de lokale groepsbeleidseditor snelle toegang tot een aantal krachtige functies die u kunt gebruiken om uw pc te bedienen. Als u beleidsinstellingen wilt toepassen op specifieke gebruikers in plaats van op de hele computer, moet u echter een beetje extra instellen voordat u aan de slag gaat.



