Voeg headers en voetteksten toe aan een PowerPoint-presentatie
Hoewel PowerPoint-presentaties meestal op een scherm worden weergegeven, zijn ze net als andere documenten in de Microsoft Office-suite, zoals Word, Excel en Publisher. Net als die andere applicaties, kunt u aangepaste kop- en voetteksten toevoegen aan een PowerPoint-presentatie om een verscheidenheid aan belangrijke informatie weer te geven.
Waarom schermkoppen en voetteksten weergeven in PowerPoint?
Er zijn drie hoofdredenen om kop- en voetteksten in een PowerPoint-presentatie weer te geven. Ten eerste kunt u met kop- en voetteksten terugkerende informatie over uw dia's weergeven, zodat uw publiek de inhoud van uw presentatie kan bijhouden. Het populairst is het gebruik van pagina- of dianummers.
Ten tweede kunnen kop- en voetteksten u op het goede spoor houden tijdens de presentatie. Hoe goed je je ook op een presentatie voorbereidt, het gaat nooit precies zoals gepland. Onderbrekingen, vragen van het publiek en een paar raakvlakken zijn slechts enkele van de redenen waarom u mogelijk uw geheugen moet opfrissen van waar u zich in de presentatie bevindt en wat u vervolgens kunt presenteren.
Tot slot kunnen kop- en voetteksten ervoor zorgen dat uw naam voor het publiek blijft. Veel mensen drukken graag de PowerPoint-presentaties af die ze krijgen. Door je naam in de hoek van de belangrijkste dia's te plaatsen, weet je zeker dat je publiek niet zal vergeten wie je bent.
Voeg kop- en voetteksten toe aan PowerPoint-dia's
Het toevoegen van kop- en voetteksten aan PowerPoint-dia's is een beetje anders dan ze toevoegen aan een Word-document. De reden hiervoor is dat waar de koptekst en voettekst worden weergegeven, afhankelijk is van het thema dat u voor uw presentatie hebt gekozen.
Voor illustratieve doeleinden zullen we het Civic- thema gebruiken, een van de meer populaire ontwerpen die worden geleverd met PowerPoint. Mogelijk moet u experimenteren om de kop- en voetteksten die u aan uw PowerPoint-presentatie toevoegt, er uit te laten zien zoals u dat wilt. Gelukkig zijn de opties die voor alle thema's beschikbaar zijn als het op kop- en voetteksten aankomt allemaal hetzelfde.
Zodra u uw thema hebt geselecteerd, klikt u op het tabblad Invoegen op het lint en zoekt u een gedeelte van het lint met het label Tekst . Klik vervolgens op de knop Header & Footer .

Hierdoor wordt het optiescherm voor kop- en voetteksten geopend. U zult meteen merken dat het toevoegen van kop- en voetteksten aan een dia heel anders is dan in andere toepassingen.
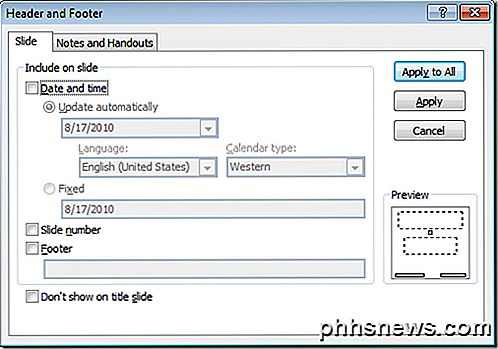
Merk allereerst op dat je geen directe controle hebt over wat er in de header wordt weergegeven. Voor dat gebied van de dia kunt u kiezen om een dynamische datum, een vaste datum of een dianummer in te voegen. Door de optie Voettekst aan te vinken, kunt u elke gewenste tekst toevoegen.
Merk echter op dat wanneer u uw kop- en voettekst invoegt in een PowerPoint-dia, de informatie in die gebieden niet wordt weergegeven op de plaats die u zou verwachten. De koptekst verschijnt rechtsonder, de voet links onderaan en het paginanummer staat in de cirkel op de dia met het thema Civic.
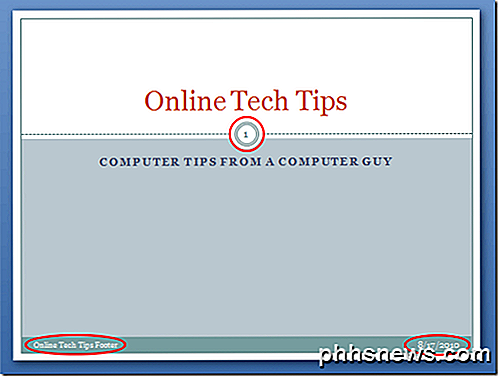
Ten tweede kunt u de kop- en voettekst toepassen op alleen de huidige dia door op de knop Toepassen te klikken of u kunt ze op elke dia toepassen door op de knop Toepassen op alles te klikken.
Dit maakt het heel eenvoudig om aangepaste kop- en voettekstinformatie toe te voegen aan de dia's zoals u dat wilt. Merk ook op dat u de optie Do not Show On Title Slide niet kunt selecteren om de kop- en voettekst te verwijderen uit de eerste dia in uw presentatie.
Er zijn twee tabbladen aan de bovenkant van het venster. Tot nu toe hebben we gewerkt aan het toevoegen van een kop- en voettekst aan de dia's zelf. U kunt ook een andere set kop- en voetteksten toepassen op de notities en handouts van uw presentatie.
Dit is handig om de dia's die u op het scherm gebruikt zo schoon mogelijk te houden terwijl u informatie toevoegt aan de notities en hand-outs, die vaak voor u en uw publiek op papier worden afgedrukt.
Waar de kop-, voettekst- en paginanummers op uw PowerPoint-dia's terechtkomen, hangt af van het thema dat u hebt gekozen. Als ze echter in de dia's zijn geplaatst, kunnen ze net als elk ander tekstvak in uw presentatie worden verplaatst.
Als u ze waar ze zijn standaard laat, krijgt u een nette en professionele uitstraling, dus wees voorzichtig met het verplaatsen ervan, omdat u ze met de hand moet verplaatsen op elke dia.
Dit kan een rommelig uiterlijk creëren wanneer u door de dia's van uw presentatie bladert als ze niet perfect zijn gepositioneerd van dia naar dia.

Gmail toevoegen aan de nieuwe Outlook (Office 365) voor Mac OS X
Microsoft heeft zojuist een nieuwe versie van Outlook voor Mac uitgebracht, hoewel deze alleen beschikbaar is voor Office 365-klanten. Aangezien het eerste wat de meeste geeks willen doen, is hun Gmail-account toevoegen, hier zijn de snelle instructies over hoe dat te doen. Nadat u de eerste keer New Outlook voor Mac hebt gestart, wordt u gevraagd om in te loggen met uw Office 365-account om uw licentie te valideren.

Hoe u het aanraakscherm van uw computer in Windows 10
We kennen allemaal tablets op het aanraakscherm, maar sommige laptops hebben ook aanraakschermen. We denken dat ze redelijk nuttig zijn, maar als je de neiging hebt om je laptop te gebruiken met de standaard toetsenbord- en muiscombinatie, kun je het aanraakscherm op je Windows 10-apparaat vrij eenvoudig uitschakelen.


