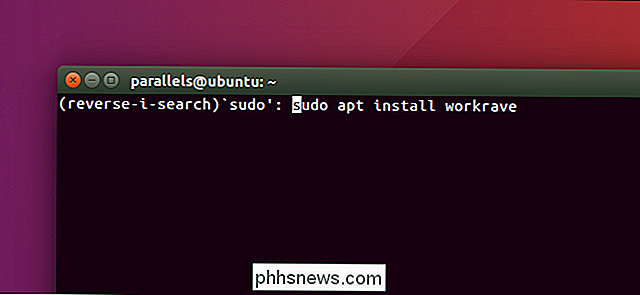SmartThings gebruiken om automatisch lichten in te schakelen bij het binnenkomen van een kamer

Als u het elke keer dat u een donkere kamer betreedt, moet zoeken naar en friberen met de lichtschakelaar, kunt u gebruik SmartThings om dat proces te automatiseren en de lichten automatisch aan te laten gaan wanneer je binnenkomt.
Er zijn een aantal manieren waarop je dit kunt doen, en het hangt ervan af welke slimme producten je in je arsenaal hebt. Om de automatisering van de lampen te activeren, kunt u een SmartThings open / dicht-sensor of een SmartThings bewegingssensor gebruiken. Wat betreft de lampen zelf, kunt u een SmartThings Outlet (of een smart outlet van derden aangesloten op SmartThings) gebruiken met een lamp aangesloten, of als u Wi-Fi-lampen zoals Philips Hue heeft, kunt u die ook gebruiken.
Om dit in te stellen, opent u eerst de SmartThings-app op uw telefoon en selecteert u het tabblad 'Marketplace' in de rechterbenedenhoek van het scherm.
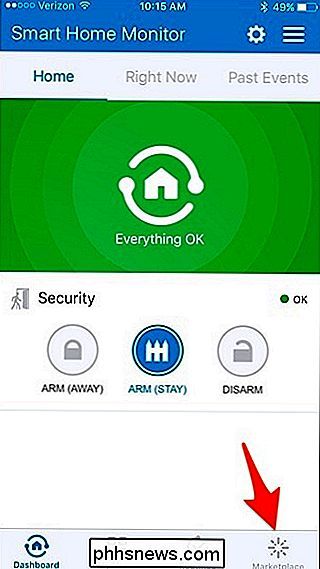
Tik op het tabblad 'SmartApps' bovenaan als het is nog niet geselecteerd.
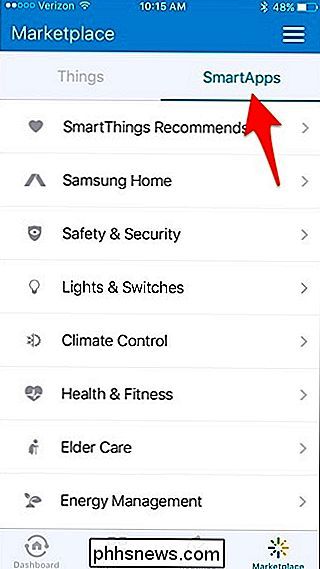
Tik vervolgens op "Lampen en schakelaars".
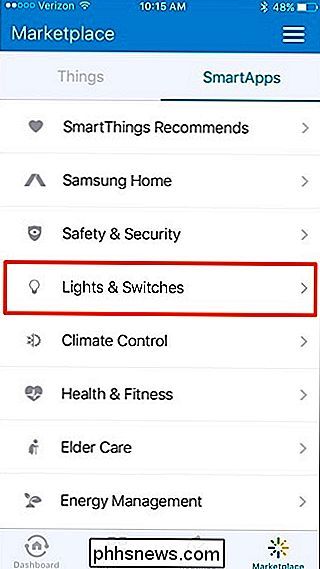
Selecteer "Smart Lights". Dit is waarschijnlijk de eerste optie bovenaan.
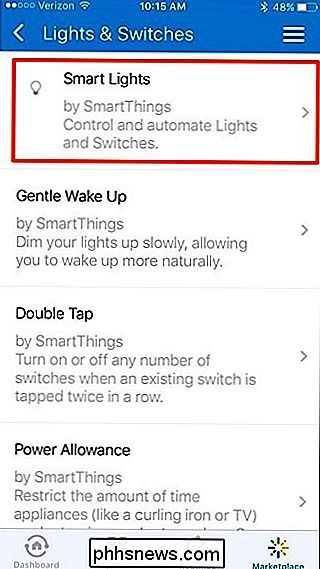
Tik op "Nieuwe automatisering van verlichting".
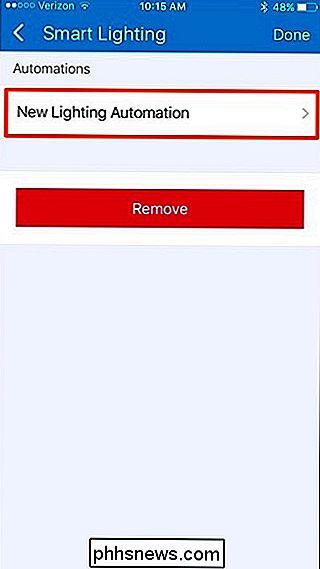
Tik in het vak met de tekst "Welke lichten wilt u bedienen?".
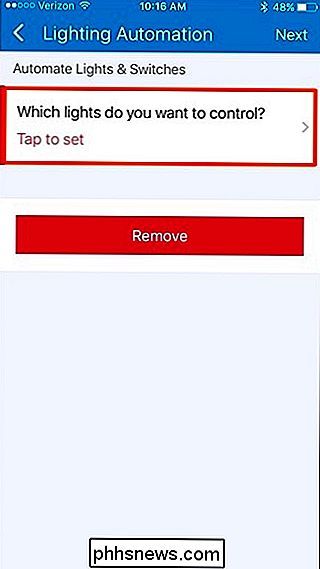
Vinkjes naast plaatsen de lichten die u wilt inschakelen. Als u een lamp op een smart outlet hebt aangesloten (van SmartThings, Belkin WeMo, enz.), Selecteert u die in de lijst. Klik op 'Gereed' in de rechterbovenhoek.
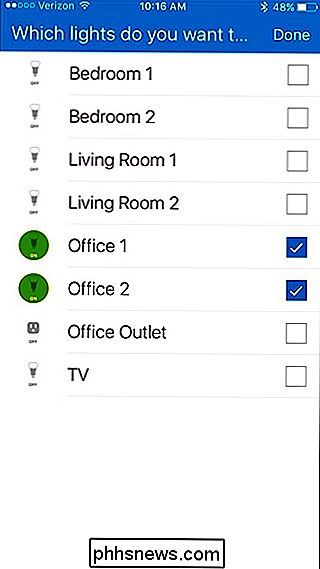
Tik vervolgens in het vak waar staat 'Wat wilt u doen?'.
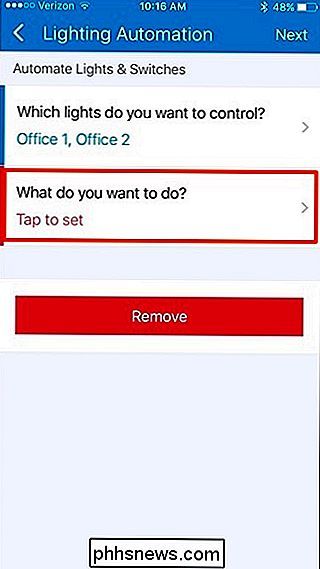
Selecteer 'Inschakelen' en tik vervolgens op 'Gereed' bovenaan -rechthoek.
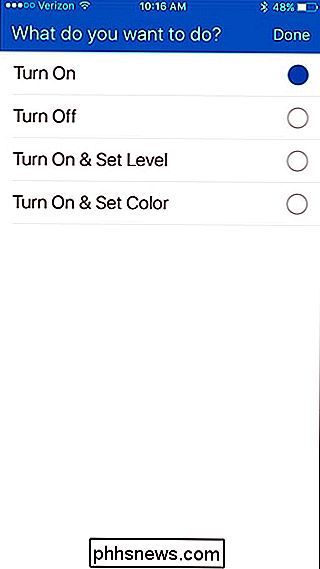
Tik vervolgens in het vak waar staat: "Hoe wil je de actie activeren?".
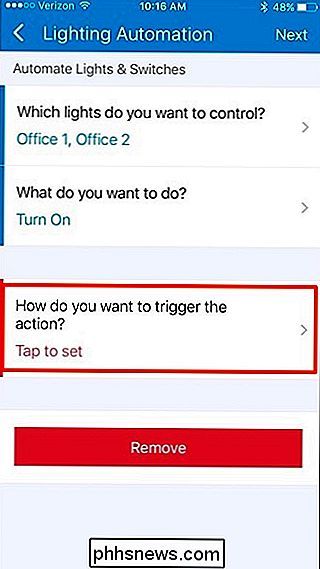
Er zijn verschillende opties om uit te kiezen, maar in dit geval zullen we selecteren " Motion "en laat onze SmartThings-bewegingssensor beslissen wanneer het licht moet worden ingeschakeld. Tik vervolgens op "Gereed" in de rechterbovenhoek.
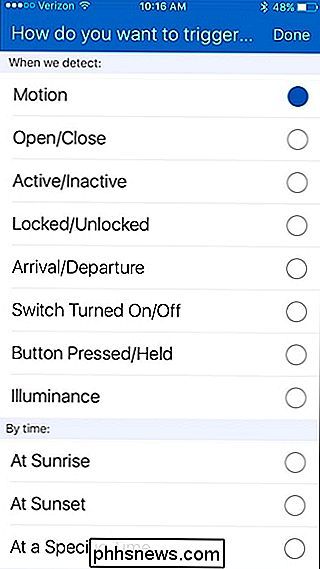
Tik in het vak waar staat "Welke bewegingssensoren?".
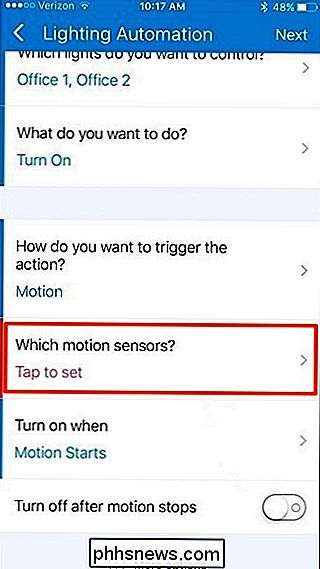
Selecteer de bewegingssensor die u wilt gebruiken en tik vervolgens op "Gereed".
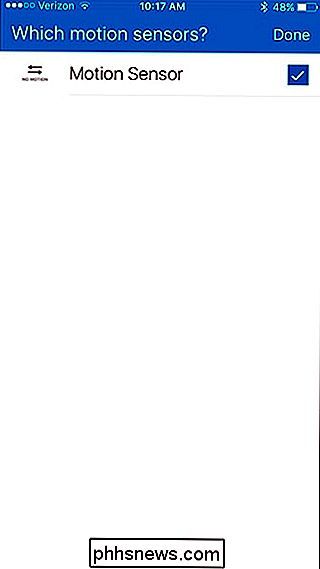
Schakel vervolgens de tuimelschakelaar in naast "Uitschakelen nadat de beweging stopt". Dit is een optionele stap, maar deze zorgt ervoor dat de lichten uitgaan wanneer u de kamer verlaat.
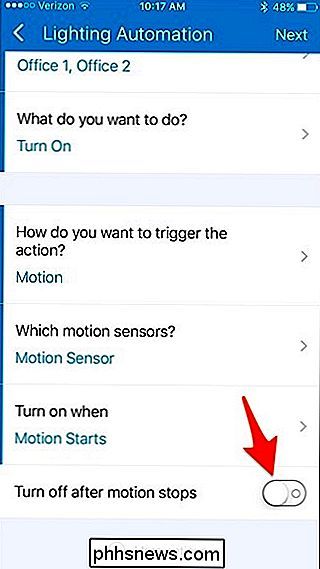
Tik in het vak 'Na dit aantal minuten' op
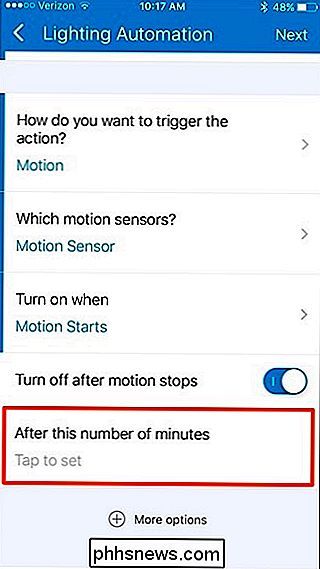
. Voer een nummer hier-1 of 2 minuten zou goed moeten zijn, maar je kunt het maken wat je wilt.
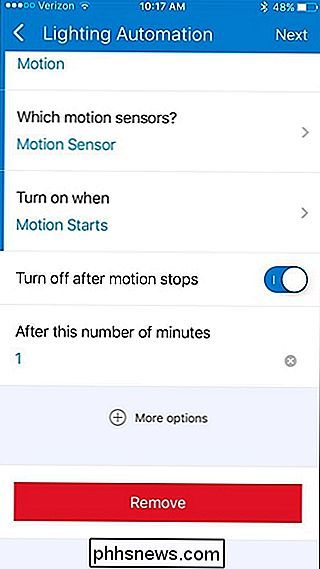
Tik op "Volgende" in de rechterbovenhoek van het scherm.
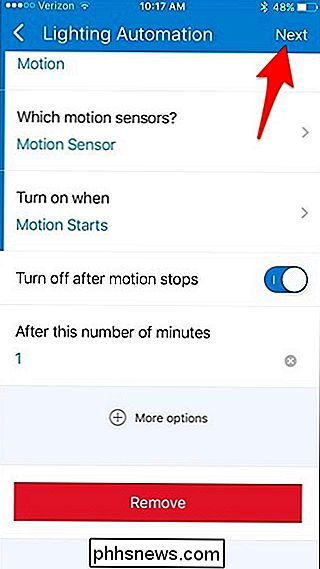
Als je deze automatiseringsregel wilt geven aan een naam, tik op de tuimelschakelaar naast "Automatiseringsnaam bewerken".
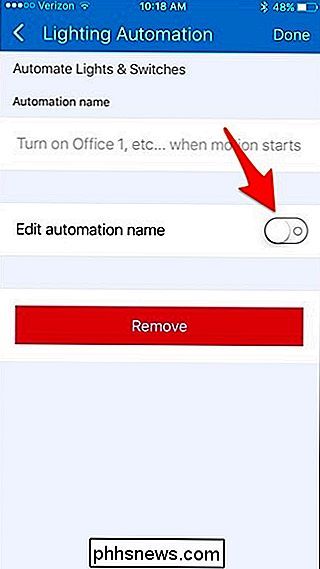
Tik vanaf daar in het vak met de tekst "Voer aangepaste naam in" en typ een naam voor de automatiseringsregel. Als u klaar bent, tikt u op 'Gereed' in de rechterbovenhoek.
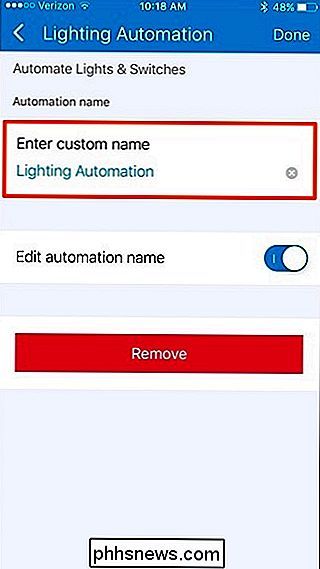
De nieuwe automatiseringsregel verschijnt in de lijst. Als je het wilt verwijderen, veeg je het gewoon naar links en tik op "Verwijderen".
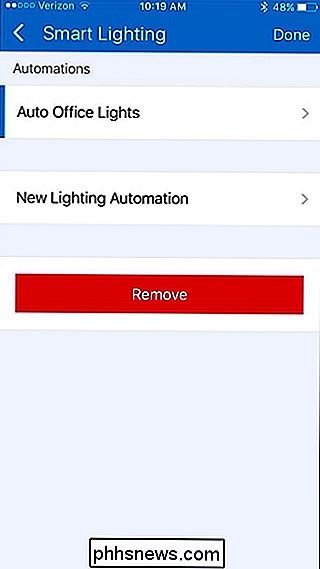
Toegegeven, zoiets zou misschien niet ideaal zijn voor elke kamer in huis, maar voor die ruimtes of kasten waar je alleen naartoe gaat om iets te krijgen en een minuut rond te snuffelen, kan het automatiseren van de lichten echt handig zijn.

Eenvoudig een Windows-pc in de kioskmodus plaatsen Met Assigned Access
Met Toegewezen toegang kunt u een Windows-pc eenvoudig vergrendelen in één toepassing naar keuze. Deze functie maakt het gemakkelijk voor iedereen om Windows 10 (of Windows 8.1) pc's te configureren als verkooppunt of andere kiosksystemen. Deze functie is toegevoegd in Windows 8.1, maar het is nog steeds beschikbaar in Windows 10.

De nieuwe multi-monitortaakbalk aanpassen in Windows 8 of 10
Jarenlang vroegen gebruikers zich af waarom Microsoft de taakbalk in feite niet aanpasbaar en bruikbaar zou maken op meerdere monitoren. Gelukkig bevatten Windows 8 en 10 een nieuwe functie die het veel beter maakt. Dit is een snelle blik voor diegenen die ze nog niet hebben gezien. De nieuwe taakbalk in Windows 8 (en Windows 10) beslaat uiteindelijk meerdere monitoren en kan worden aangepast zodat de taakbalkknoppen op elke monitor de knoppen voor vensters zijn open op die monitor.