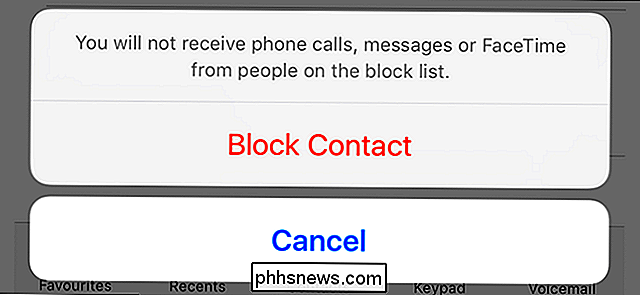Een portretlandschap portretteren

Het is echt vervelend als je een geweldige foto hebt die je ergens voor wilt gebruiken, bijvoorbeeld je Facebook-omslagfoto, maar het is de verkeerde beeldverhouding. Als je de foto niet opnieuw kunt maken, is je enige hoop om Photoshop (of een andere goede afbeeldingseditor) te gebruiken om dingen te repareren.
Laten we eens kijken naar mijn favoriete techniek om het te doen. Deze truc is snel en gemakkelijk, maar het is niet perfect. Het werkt het beste als de achtergrond redelijk duidelijk of abstract is. Als er iets te complex of herkenbaar is op de achtergrond, dan zal deze techniek meer problemen veroorzaken dan gemakkelijk te repareren zijn. Het zal ook niet werken als het onderwerp wordt afgesneden door de randen van de afbeelding.
We gaan deze portretfoto maken van de dansgroep HELL's show, de anderen zijn ook hel , en verander het in een landschapsafbeelding, omdat het een relatief eenvoudige achtergrond in de rug en de grijze achtergrond heeft.

Zoals altijd, hoe bekender u bent met de gereedschappen van Photoshop, hoe gemakkelijker u dit artikel zult vinden om te volgen. Als u ons artikel over Photoshop-lagen niet hebt gecontroleerd, moet u dit doen voordat u verdergaat. We hebben ook een achtdelige gids voor Photoshop voor beginners.
Stap één: Bied de afbeelding opnieuw bij
Open de afbeelding die u in Photoshop gebruikt. Het eerste dat u wilt doen is het opnieuw bijsnijden zodat het in de juiste beeldverhouding is. Dit is ook het moment om de afbeelding recht te trekken als deze krom is zoals deze.

Pak het gereedschap Bijsnijden uit de werkbalk of druk op C op uw toetsenbord. Als je het nog niet eerder hebt gebruikt, bekijk dan ons diepgaande artikel.
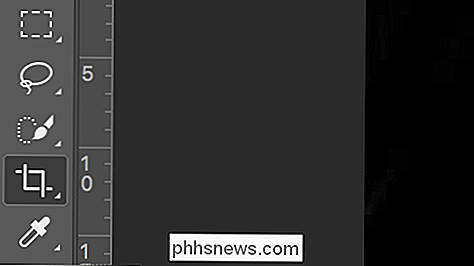
Voer in de optiebalk de verhouding 3: 2 in. Zorg ervoor dat de 3 eerst komt, anders krijg je een portretuitsnede.

Standaard houdt Photoshop het bijsnijdgebied beperkt tot je afbeelding, zoals hieronder.

Om het uit te breiden, hoef je alleen maar te doen grijp een van de handvatten aan de zijkant en sleep deze langs de rand van de afbeelding.
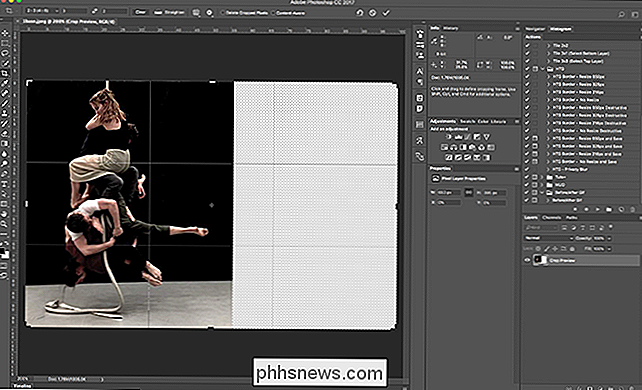
Pas de uitsnede aan door ergens in het bijsnijdgebied te klikken en te slepen, zodat de afbeelding ongeveer gecentreerd is.

Een andere afbeelding maken aanpassingen aan het gewenste gewas, zoals het rechttrekken van de afbeelding zoals ik heb gedaan.

Als u alles goed ziet, drukt u op Enter.

Stap twee: breid de achtergrond uit
Nu het Photoshop-document is klaar, het is tijd om aan het echte werk van het uitbreiden van de achtergrond te beginnen.
Selecteer het Rechthoekige selectiekader op de werkbalk of gebruik de sneltoets M. Als je in plaats daarvan de Elliptical Marquee Tool ziet, druk je op Shift-M om te fietsen naar het gereedschap Rechthoekig selectiekader.
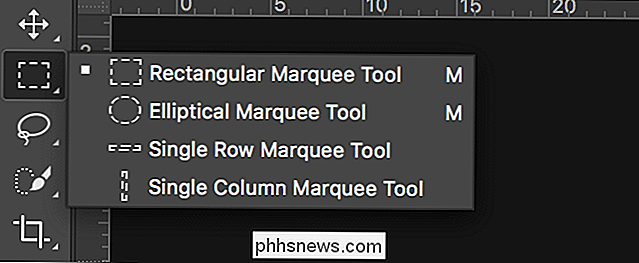
Gebruik het gereedschap Rechthoekig selectiekader om de zijkant van de achtergrond van de afbeelding te selecteren. Zorg ervoor dat je niet per ongeluk een van de onderwerpen van de foto selecteert.

We moeten de selectie naar een nieuwe laag dupliceren, dus ga naar Laag> Nieuw> Laag via kopiëren of druk gewoon op de sneltoets Control + J (Command + J op een Mac). Nu hebben we de pixels die we gaan gebruiken om de afbeelding op een nieuwe laag uit te breiden, het is tijd om ze te transformeren. Ga naar Bewerken> Vrije transformatie of gebruik de sneltoets Control + T (Command + T op een Mac).
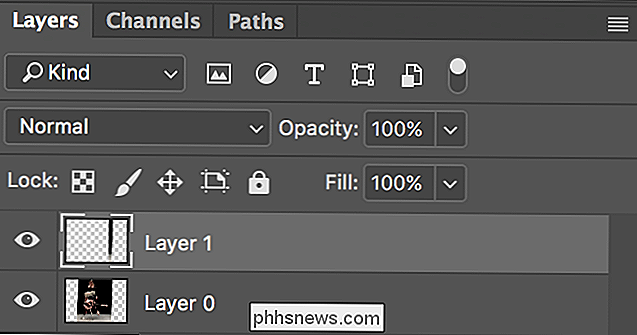
Pak de hendel op de rand die het verst is verwijderd van de afbeelding en sleep deze zo dat de achtergrond zich uitstrekt om het lege gebied te bedekken.

Druk op Enter of Return en de achtergrond wordt nu aan één kant verlengd.

Herhaal de procedure voor de andere rand van de afbeelding. Grijp het rechthoekige selectiekader, selecteer een goed gedeelte van de afbeelding, dupliceer het naar een nieuwe laag en transformeer het zodat het het canvas vult. <> Stap drie: Los problemen op

Soms krijg je geluk en je afbeelding ziet er nu geweldig uit. Vaak zullen er echter enkele raar uitziende stukjes in het getransformeerde gebied zijn. U kunt bijvoorbeeld zien dat een beetje van de vloer in de afbeelding die ik gebruik uitgerekt is geworden.

De volgende stap is om andere tools van Photoshop te gebruiken om deze problemen op te lossen. We hebben besproken hoe je de helende hulpmiddelen en de kloonhulpmiddelen kunt gebruiken om problemen eerder in veel detail te verwijderen.
Beoordeel je beeld en beslis wat het beste werkt. Ik heb het helende penseel gebruikt om snel van het uitgerekte gebied af te komen.

Stap vier: Textuur toevoegen
De laatste stap is om een laag textuur toe te voegen aan de hele afbeelding. Door de pixels uit te rekken om de achtergrond te vullen, wordt de al bestaande textuur gladgestreken.

Maak een nieuwe laag door naar Laag> Nieuw> Laag te gaan of gebruik de sneltoets Control + Shift + N (Command + Shift) + N op een Mac).
Gebruik vervolgens de sneltoets Control + Shift + Alt + E (Command + Shift + Option + E op een Mac) om alles samen te voegen in die nieuwe laag.
Ga naar Filter> Ruis> Ruis toevoegen ... om het dialoogvenster Ruis toevoegen te openen.
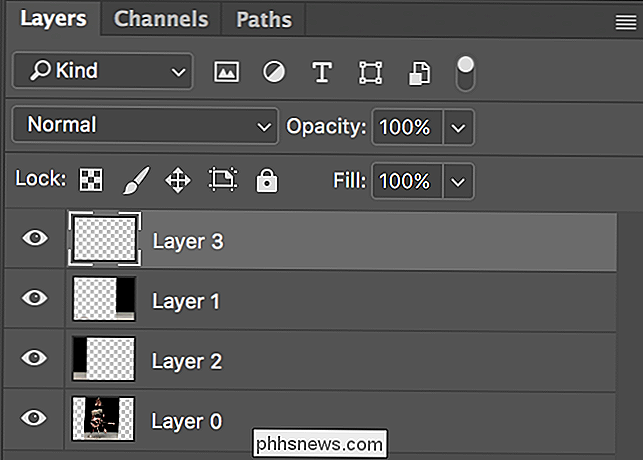
Hiermee wordt een willekeurige structuur aan de hele afbeelding toegevoegd. Zorg ervoor dat Gauss en Monochromatisch beide zijn geselecteerd. Voer voor het bedrag een waarde in die geschikt is voor uw afbeelding. Ik ben gegaan met 2%.

Laten we eens kijken naar voor na dicht bij 100%.
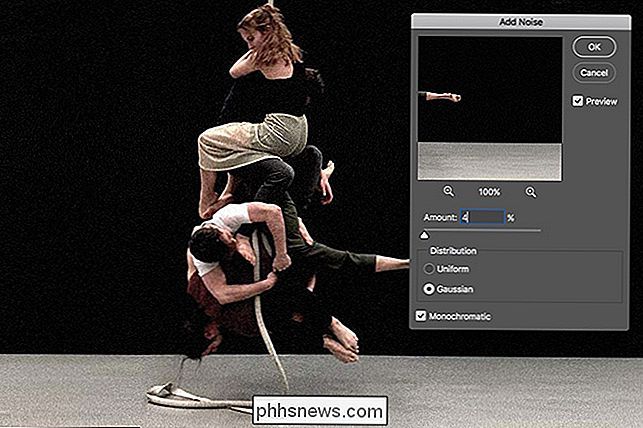
De vloer ziet er zo veel beter uit met de aangebrachte textuur. En daarmee zijn we klaar. Dit is de voltooide afbeelding.

Nogmaals, dit zal niet voor elke afbeelding werken, maar je zult verbaasd staan van het aantal afbeeldingen waar het voor zal werken. Als u de beeldverhouding van een afbeelding wilt wijzigen, probeert u deze techniek eens. Zelfs als het niet werkt, duurt het slechts enkele momenten.


Drie manieren om snel de bestanden van uw computer te doorzoeken op Windows 10
Het startmenu van Windows 10 uw bestanden kan doorzoeken, maar het lijkt erop dat Microsoft meer geïnteresseerd is in het pushen van Bing en andere online zoekfuncties tegenwoordig . Hoewel Windows nog steeds over een aantal krachtige zoekfuncties beschikt, zijn ze een beetje moeilijker te vinden - en in plaats daarvan zou je een tool van derden kunnen overwegen.

Hoe driewegslichtschakelaars werken
Als er lichten in uw huis zijn die kunnen worden bediend vanaf twee verschillende lichtschakelaars (in tegenstelling tot slechts één), wordt het licht gewoonlijk aangeduid als als een driewegs licht en de schakelaars worden driewegschakelaars genoemd. Zo werken ze. GERELATEERD: Hoe vervang je een lichtschakelaar met een dimmerschakelaar Als je iets weet over circuits, weet je op zijn minst waarschijnlijk dat een aan / uit-schakelaar misschien wel het eenvoudigste stuk is van schakelingen is er.