Een game-controller van derden toevoegen aan uw Apple TV

Laten we eerlijk zijn, gaming met een afstandsbediening van een televisie is meestal nieuw en frustrerend voor alles wat complexer is dan eenvoudige games. Als je het spelpotentieel van je glanzende nieuwe Apple TV wilt ontgrendelen, moet je een echte spelbesturing koppelen. Lees verder als we u laten zien hoe.
Opmerking: Deze zelfstudie is van toepassing op de Apple TV-hardware-update van de 4e generatie en de daaropvolgende updates met tvOS.
Waarom wil ik dit doen?
De nieuwe Apple TV is behoorlijk beestachtig wat betreft de mediacentra en zeker krachtiger dan sommige van de oudere generatie iPhones en iPads die nog elke dag games spelen. Hoewel de primaire reden waarom de meeste mensen een Apple TV krijgen voor het afspelen van media, is er een hele wereld van gepolijste spellen om van te profiteren.
Hoewel Apple het goed heeft gedaan, zorgen alle ontwikkelaars ervoor dat hun Apple TV-games volledig compatibel zijn met de nieuwe afstandsbediening van de Apple TV is het probleem dat ondanks de kwaliteit van de afstandsbediening en de mooie solide support-ontwikkelaars er achteraan hebben geschoven, het nog steeds een kleine afstandsbediening is die veel meer weg heeft van een afstandsbediening dan een comfortabele, ergonomische gamecontroller. Het werkt prima voor eenvoudige games zoals Crossy Road, maar niet zo geweldig voor geavanceerdere titels.
We gaan hier niet echt een vinger naar Apple steken, omdat je ongeveer dezelfde ervaring zult hebben op elke andere moderne media centrum met op afstand gebaseerde gaming (zoals de Amazon Fire TV en de Roku). Afgezien van het indrukken van basisknoppen en wat Wiimote-achtig rondzwaaien met de ingebouwde sensoren.
Gelukkig is het super eenvoudig om een compatibele Bluetooth-controller te koppelen met de Apple TV. Laten we eerst eens kijken naar een aantal compatibele controllers en dan zullen we u begeleiden door er een te koppelen aan de Apple TV.
Identificatie van spellen die werken met controllers
Alle Apple TV-games moeten de nieuwe afstandsbedieningen van de Apple TV ondersteunen, maar niet alle Apple TV-games moeten Bluetooth-controllers van derden ondersteunen. De eenvoudigste manier om vast te stellen of een game externe controllers ondersteunt, is door te verwijzen naar het item in de App Store op uw Apple TV.
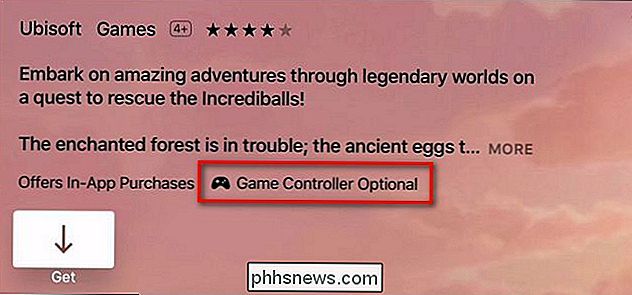
In de bovenstaande schermafbeelding ziet u de beschrijving voor de game Rayman Adventures . Elke game-entry in de App Store die gamecontrollers van derden ondersteunt, heeft de tekst in de app-beschrijving "Game Controller Optioneel".
Een compatibele controller selecteren
Bij de lancering promoot Apple officieel één controller, de SteelSeries Nimbus ( $ 50) die specifiek is ontworpen voor de Apple TV. Alleen omdat Apple informeel promoot als de officiële controller voor de Apple TV, wil dat nog niet zeggen dat je geen andere Bluetooth-controllers kunt gebruiken. Zolang de controller MFi-gecertificeerd is (wat het certificeringsproces van Apple is voor iOS / Apple-compatibiliteit), zou het prima moeten aansluiten op de Apple TV.
Dus terwijl we de SteelSeries Nimbus gebruiken, zou je ook elke bestaande MFi kunnen uitproberen -gecertificeerde Bluetooth-controllers die u eerst hebt voordat u een nieuwe aanschaft. Misschien wil je ook een kijkje nemen naar de MadCatz CTRKLi ($ 48) en Mad Micro Catz CTRLi ($ 50), evenals een andere compatibele SteelSeries-controller voor SteelSeries Stratus ($ 56).
Hoewel de kwaliteit van deze Bluetooth-controllers hoog is, zijn niet bepaald goedkoop. We raden u ten zeerste aan alle Bluetooth-controllers te grijpen die u bij de hand hebt en ze eens te proberen. Als ze niet paren of als ze slecht werken voor je games, kun je altijd upgraden bekijken.
De externe controller koppelen met je Apple TV We hebben een kijkje genomen bij het controleren van games compatibiliteit en controller-compatibiliteit, het is tijd om onze controller aan de Apple TV te koppelen. Gelukkig is het een eenvoudig proces en zult u waarschijnlijk veel meer tijd besteden aan het uitzoeken van uw controller en uw games dan dat u de controller instelt.
De start van uw controller instellen op het startscherm van uw Apple TV en navigeren met behulp van het trackpad op uw afstandsbediening, naar het pictogram Instellingen.
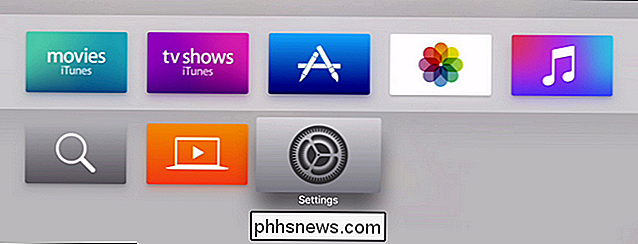
Selecteer "Afstandsbedieningen en apparaten" in de lijst in het hoofdmenu Instellingen.
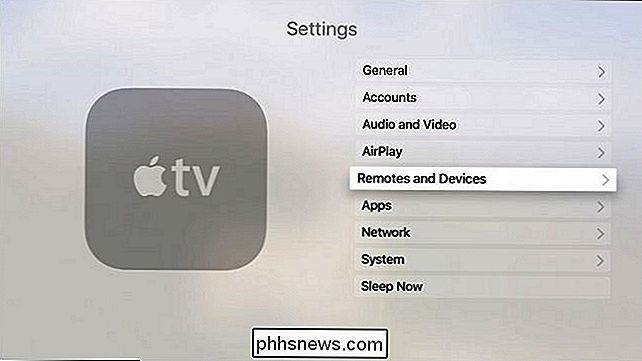
Selecteer "Bluetooth" in het menu "Afstandsbediening en apparaten".
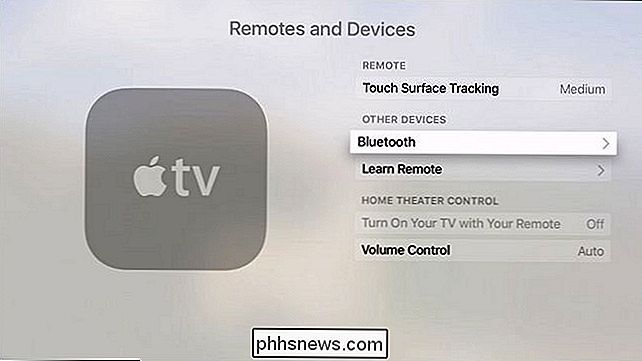
Hier ziet u alle Bluetooth-apparaten die momenteel zijn gekoppeld aan uw Apple TV. We hebben momenteel geen apparaten die verder gaan dan de standaard Apple TV-afstandsbediening (die, zoals te zien in de bovenstaande schermafbeelding, is aangesloten en volledig is opgeladen).
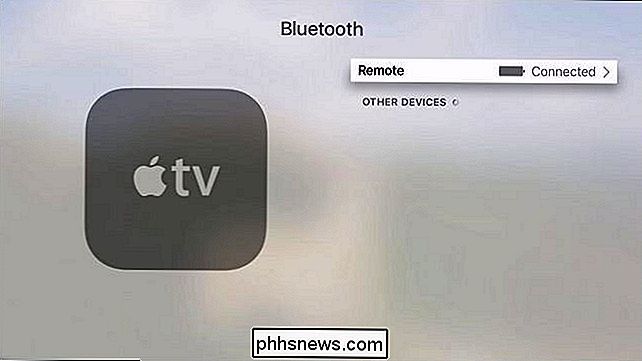
Dit is het moment om de afstandsbediening van je externe partij te pakken en de koppelingsreeks te starten. Meestal wordt uw controller in de koppelingsmodus gezet door op een speciale koppelknop (vaak verborgen onder het batterijcompartiment of een kleine knop boven aan de controller) te drukken of houdt u de knop Home / Menu ingedrukt .
In het geval van de SteelSeries Nimbus bevindt zich een speciale koppelknop aan de bovenkant van de afstandsbediening zoals te zien op de bovenstaande foto. Houd de knop enkele seconden ingedrukt. Na een paar seconden zou het apparaat moeten verschijnen in het Bluetooth-apparaatmenu onder "Andere apparaten".

We zijn bijna klaar met het koppelingsproces. De laatste stap is het selecteren van het item dat net in je apparatenlijst is verschenen, zoals te zien in de bovenstaande schermafbeelding, en klik op de knop van het trackpad.
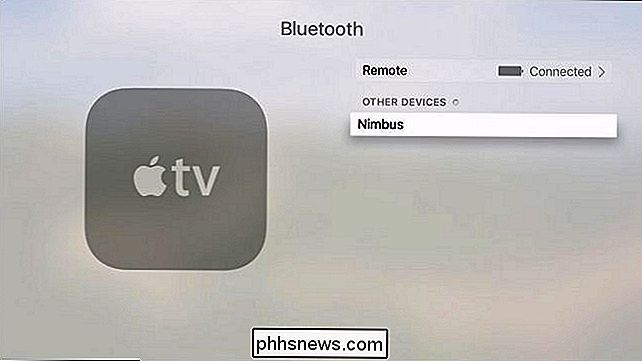
Nadat je het hebt geselecteerd, wat je manier is om de koppeling aan de Apple TV-kant te bevestigen dingen ziet u "Verbonden" naast het item in de lijst "Mijn apparaten".
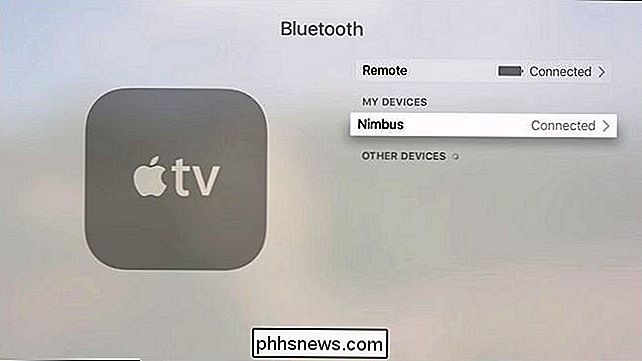
Op dit moment is niet alleen uw controller succesvol gekoppeld met uw Apple TV en klaar voor het spelen van games, maar u kunt ook de controller om door de Apple TV te navigeren (net zoals je de controllers op volledige gameconsoles zoals de Xbox One gebruikt om door het dashboard van de console te manoeuvreren).
Heeft u een dringende vraag over uw Apple TV? Schiet ons een e-mail op en we zullen ons best doen om deze te beantwoorden.

Het bureaublad en de documenten van uw Mac synchroniseren met andere apparaten met iCloud
Na verloop van tijd heeft uw Mac onvermijdelijk veel bestanden verzameld in de mappen Bureaublad en Documenten. Als u meer dan één Mac hebt, kunt u deze nu eenvoudig delen via iCloud en hebt u ook overal en op elk apparaat toegang tot deze bestanden. De iCloud Desktop- en Documents-functie is nieuw voor macOS Sierra, en het is een die belooft om het leven van veel mensen gemakkelijker te maken, op voorwaarde dat uw Apple-apparaten allemaal op dezelfde iCloud-account zijn aangesloten.

Wat zijn "Runlevels" onder Linux?
Wanneer een Linux-systeem opstart, wordt het standaard runlevel gebruikt en worden de opstartscripts uitgevoerd die aan dat runlevel zijn gekoppeld. Je kunt ook schakelen tussen runlevels - er is bijvoorbeeld een runlevel dat is ontworpen voor herstel- en onderhoudswerkzaamheden. Traditioneel gebruikte Linux Init Scripts in System V-stijl - terwijl nieuwe init-systemen uiteindelijk traditionele runlevels verouderen, maar dat is nog niet gebeurd.



