De fans van je pc automatisch regelen voor een coole, stille werking

Een goede set fans kan voorkomen dat uw computer oververhit raakt, maar ze kunnen ook uw computer laten klinken als een windtunnel. Hier leest u hoe u de ventilatoren van uw pc kunt bedienen voor superieure koeling wanneer deze hard werkt en stilte wanneer dat niet het geval is.
Natuurlijk kunt u een handmatige ventilatorcontroller op uw pc aansluiten, met knoppen die de fans op verschillende snelheden instellen. Maar er is niets zoals automatische ventilatorbesturing, waarbij uw pc de fans oproept wanneer het warm wordt, en ze uitschakelen wanneer het normaal is.
Hoe u uw fans bestuurt, hangt sterk af van uw computer, uw fans en hoe alles in elkaar zit, laten we beginnen met wat basisprincipes.
Heb ik dit echt nodig?
Laten we beginnen met een heel eenvoudige vraag: moet je je ventilatorbediening echt aanpassen?
Als je gebruikt een laptop of een andere kant-en-klare computer (zoals een Dell), de kans bestaat dat uw computer zijn fans al in zekere mate automatisch controleert. Als uw computer heter wordt dan u zou willen, of uw fans luider zijn dan u zou willen, moet u eerst een aantal andere dingen doen:
GERELATEERD: Hoe uw vuile desktopcomputer grondig te reinigen
- Open uw computer en controleer op stofophoping. Als het stoffig is, maak het dan schoon (vooral de ventilatoren) met wat perslucht. We hebben hele richtlijnen voor het opschonen van desktops en laptops.
- Zorg dat uw computer goed geventileerd is. Als u een bureaublad gebruikt, zorg dan dat er wat ruimte rond de behuizing is, niet tegen een muur of in een gesloten kast. Als u een laptop gebruikt, probeer deze dan op een vlakke ondergrond te houden waar de rubberen voetjes de lucht eronder laten passeren, in plaats van hem op een deken of matras te gebruiken.
GERELATEERD: Hoe Gebruik New Task Manager in Windows 8 of 10
- Controleer uw actieve programma's. Open Windows 'Task Manager en kijk of er programma's zijn die hard werken, wat niet zou moeten zijn. Als je computer constant hard aan het werken is vanwege een uit de hand gelopen programma, zullen de fans veel vaker draaien.
Maar laten we zeggen dat je nog steeds niet tevreden bent. Afhankelijk van uw computer, kunt u mogelijk wijzigen hoe hard en hoe vaak de ventilatoren lopen om uw pc te koelen. Dit is met name gebruikelijk (en noodzakelijk!) Met zelfgemaakte computers, maar werkt soms ook op vooraf gebouwde desktops en laptops, hoewel je kilometers kunnen variëren.
De fans van verschillende manieren maken verbinding met je pc
fans op uw computer kunnen op twee manieren stroom krijgen: vanaf het moederbord of rechtstreeks vanaf de voeding van uw computer. Als ze op de voeding zijn aangesloten (meestal via een Molex-connector), is er geen manier om ze via software te bedienen - je moet ze aansluiten op een hardware-fancontroller.
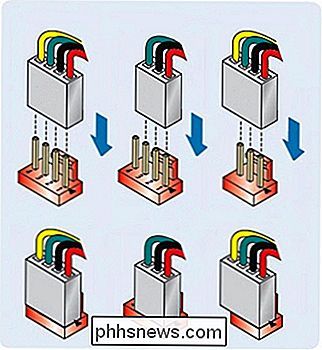
Als je ze kunt verbinden met je Het moederbord heeft echter mogelijk opties.
Ventilatoren die op het moederbord zijn aangesloten, bestaan in twee varianten: die met 3-pins kabels en die met 4-pins kabels. Bovendien kan uw moederbord 3-pins aansluitingen of 4-pins aansluitingen (of beide!) Hebben. Het is ideaal om een 4-pins ventilator op een 4-pins aansluiting aan te sluiten, aangezien 4-pins verbindingen ervoor zorgen dat je fans kunnen worden bestuurd via pulsbreedtemodulatie of PWM.
Als je moederbord echter alleen 3-pins verbindingen heeft , u kunt soms de ventilatoren besturen door de spanning van de ventilator te veranderen. Niet alle moederborden ondersteunen dit, dus u zult waarschijnlijk de handleiding van uw moederbord moeten controleren of op het web naar antwoorden moeten zoeken. Bovendien is de spanningsregeling niet zo soepel als PWM, maar het klopt.
En om het nog verwarrender te maken, kunt u 3-pins ventilatoren aansluiten op 4-pins aansluitingen en vice-aansluitingen. anders, zoals hierboven weergegeven, kunt u de PWM-besturing gewoon niet gebruiken. Heeft u problemen om dit te begrijpen? Hier is het in stroomdiagramvorm:
Heb je het? Oké, laten we het hebben over de verschillende manieren waarop je die fans kunt besturen.
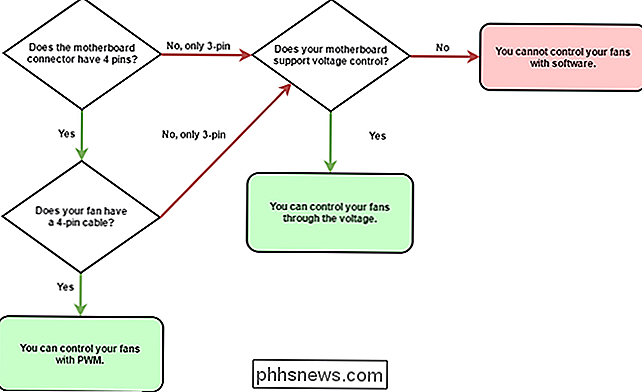
Voor eenvoudige, ingebouwde besturingselementen: controleer je BIOS
GERELATEERD:
Wat doet het BIOS van een pc en wanneer moet ik Gebruiken? Op veel moderne computers zijn ingebouwde ventilatorbedieningen ingebouwd, u hoeft alleen maar in het BIOS te graven. Om toegang te krijgen tot het BIOS, moet u uw computer opnieuw opstarten en vervolgens op een bepaalde toets drukken tijdens het opstarten, meestal Verwijderen of F12. Je opstartscherm laat je weten welke, met een regel als "Druk op DEL om de instellingen te openen".
Eenmaal in het BIOS moet je misschien rond gaan jagen om je ventilatorbedieningen te vinden. Ik vond ze onder Instellingen> Hardware Monitor op mijn MSI-moederbord, maar de locatie van jou kan verschillen. (Als u ze niet kunt vinden, is het mogelijk dat ze niet beschikbaar zijn op uw pc.)
De besturingselementen van elk moederbord zijn anders, maar de meeste volgen een enigszins vergelijkbaar patroon. U krijgt de keuze om automatische ventilatorregeling in te schakelen voor uw CPU-ventilator (die is aangesloten op uw processor) en SYS-fans (of systeemventilatoren, meestal verspreid over uw zaak).
Dit zijn de instellingen voor mijn CPU fan, maar de jouwe zal verschillen, afhankelijk van de grootte en kwaliteit van je ventilator. 12,5% is mogelijk te laag voor de meeste heatsinks, die aan de kleine kant zijn.
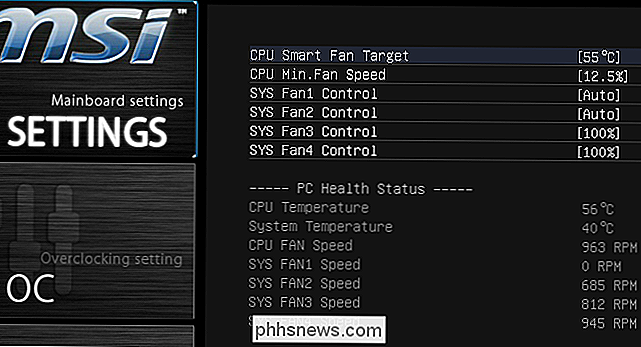
Uw CPU-ventilator heeft waarschijnlijk een optie voor een doeltemperatuur, in graden Celsius, en een minimumsnelheid, hetzij in percentage of RPM. In feite kun je hiermee zeggen: "Houd mijn ventilator op X-snelheid totdat de CPU Y graden bereikt - en zet vervolgens de ventilator intelligent op om deze af te koelen." Hoe heter uw CPU wordt, hoe sneller uw ventilator zal draaien. Niet elk moederbord heeft al deze opties, sommige vereenvoudigen het meer dan andere, maar de meesten zullen dit algemene patroon volgen. OPMERKING: als een van deze waarden te laag is, zul je een beetje irritant zijn. Uw ventilator zal oplopen om de pc te koelen en vertragen wanneer hij uw doeltemperatuur bereikt. Maar dan zal je temperatuur toenemen, omdat de ventilator is vertraagd, waardoor een situatie ontstaat waarin de ventilator constant oploopt, vertraagt en vervolgens elke minuut of twee weer oploopt. Als je merkt dat dit gebeurt, wil je je doeltemperatuur verhogen en / of je minimumventilatorsnelheid verhogen. Mogelijk moet u deze waarden een beetje spelen om ze precies goed te krijgen.
Uw SYS-fans hebben mogelijk vergelijkbare opties of u kunt ze alleen op bepaalde constante snelheden instellen. Graaf door je BIOS-instellingen en de handleiding van je moederbord voor meer informatie over je specifieke pc.
Bijvoorbeeld, in het BIOS van mijn computer kan ik fans alleen automatisch besturen op basis van de CPU-temperatuur. Als je je fans wilt controleren op basis van andere waarden, zoals de temperaturen van je harde schijf, bekijk dan het volgende gedeelte in dit artikel: "Krijg meer geavanceerde controle met SpeedFan".
Sommige moederborden kunnen ook kom met hun eigen applicaties om de fans te besturen, naast de ingebouwde BIOS-opties. We zullen deze vandaag niet bespreken, omdat ze afhankelijk zijn van je moederbord en voor iedereen anders zullen zijn - en de BIOS-opties zijn meestal een betere keuze.
Krijg meer geavanceerde controle met SpeedFan
Als de BIOS van je computer heeft niet genoeg opties voor u, u kunt meer controle krijgen met een Windows-programma met de naam SpeedFan. Het is een beetje complexer en op dit punt wat oud, maar het biedt je de mogelijkheid om fans te besturen op basis van de temperatuur van elk onderdeel (niet alleen je CPU), en je kunt alles vanuit één venster controleren. Vanwege de complexiteit, raden we u echter aan om deze toepassing te downloaden als u een ervaren gebruiker bent. Je doet rotzooien met het koelsysteem van je computer en als je niet voorzichtig bent, zou je je hardware kunnen beschadigen.
Houd er ook rekening mee dat SpeedFan niet elke computer ondersteunt, zodat niet iedereen zijn fans kan bedienen. met dit programma. Maar als het werkt, is het behoorlijk nuttig. Je kunt de lijst met ondersteunde chipsets van SpeedFan hier bekijken, of het zelf proberen. Hoewel mijn moederbord niet in de lijst stond, werkte het nog steeds goed op mijn zelfgebouwde pc. Als u op enig moment merkt dat deze instructies niet voor u werken, is het misschien omdat uw moederbord of ventilatorinstelling niet compatibel is met SpeedFan. Voel je niet slecht - je bent niet de enige.
OPMERKING: Schakel alle ventilatorinstellingen in je BIOS uit voordat je SpeedFan gebruikt, omdat deze twee conflicten kunnen veroorzaken. Als je instellingen hebt gewijzigd met behulp van de bovenstaande instructies, ga dan terug naar je BIOS en stel alle slimme ventilatiefuncties in op "Uitgeschakeld" en al je fans op 100% voordat je verder gaat.
Stap één: Download SpeedFan en maak kennis
Download SpeedFan vanaf de startpagina en installeer het (let op voor de advertenties op de downloadpagina), de echte downloadkoppeling is veel kleiner en er staat 'de nieuwste versie is ___'). Start het op, en - na het een paar seconden te hebben gegeven om je machine te scannen - zie je het hoofdvenster.
Aan de linkerkant zie je een kolom die laat zien hoe snel je fans draaien in rotaties per minuut (RPM). Aan de rechterkant ziet u een lijst met temperaturen voor uw grafische kaart, moederbord-chipset, harde schijven, processor en meer.
SpeedFan, helaas, labelt het onderwerp niet altijd super beschrijvend. In mijn screenshot zul je bijvoorbeeld merken dat sommige sensoren gewoon "Temp1", "Temp2" en "Temp3" worden genoemd. Dit zijn in mijn geval moederbord- en systeemtemperaturen. HD is van toepassing op mijn harde schijven en "Core" 0-5 is van toepassing op de zes cores op mijn CPU. (Opmerking: sommige AMD-apparaten hebben mogelijk een "CPU Temp" en een "Core Temp" -Core is degene die u wilt monitoren.)
GERELATEERD:
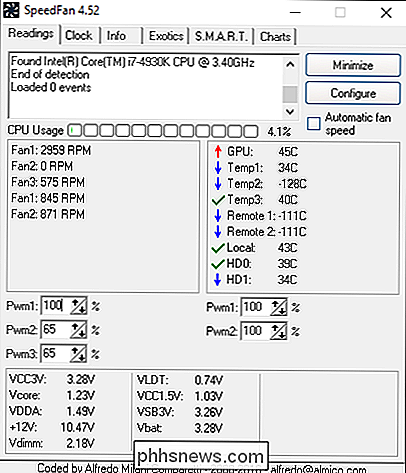
Hoe de CPU-temperatuur van uw computer te controleren
, mogelijk zijn niet al uw sensoren zichtbaar in het hoofdvenster van SpeedFan, afhankelijk van hoeveel u hebt. Als u op de knop "Configureren" klikt en naar het tabblad "Temperaturen" gaat, ziet u een volledige lijst. Als u niet zeker weet wat een van deze sensoren is, kunt u proberen een hulpprogramma zoals HWMonitor te downloaden en de waarden ervan aan SpeedFan's aan te passen, zodat u weet wat wat is. U kunt vanuit dit venster de naam van een sensor wijzigen, wat handig is als u iets komt niet overeen met wat je ziet in HWMonitor. Je kunt ze ook verslepen om ze opnieuw te ordenen, en die wijzigingen verschijnen in het hoofdvenster van SpeedFan nadat je op OK hebt geklikt.
Je kunt ook opmerken dat sommige waarden absurd zijn, zoals mijn Temp2, Remote 1 en Remote 2 temperaturen, die toon als -111 graden Celsius. Dat is duidelijk niet correct en betekent meestal dat er geen sensor is voor die invoer. Op het tabblad Temperaturen kunt u deze sensoren uitschakelen om ze uit het hoofdvenster van SpeedFan te verbergen. U kunt ook andere items uitschakelen die u niet hoeft te zien. Ik heb er bijvoorbeeld voor gekozen om alleen de heetste kern van mijn CPU te laten zien in plaats van alle zes. Dit helpt declutter het hoofdvenster.
Over het algemeen, GPU, HD en CPU (of "Core") temperaturen zijn degenen die je het meest wilt kijken.
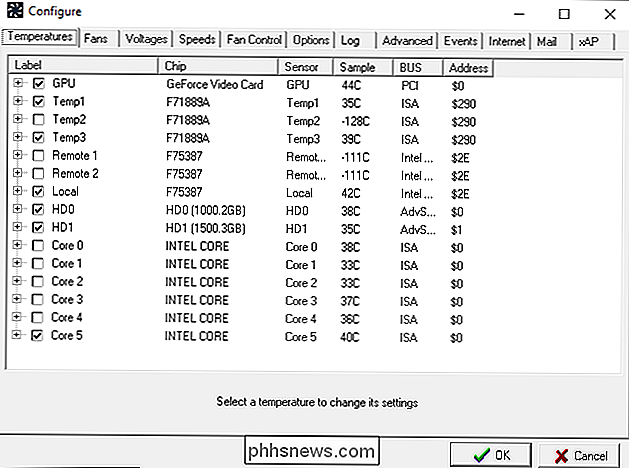
Ten slotte kun je ook een pictogram in uw systeemvak dat de temperatuur van uw systeem bewaakt, wat handig is als u SpeedFan configureert. U kunt dit pictogram aanpassen in de configuratie van SpeedFan op het tabblad Opties.
Nu u kennis hebt gemaakt, is het tijd om dit programma daadwerkelijk te gebruiken.
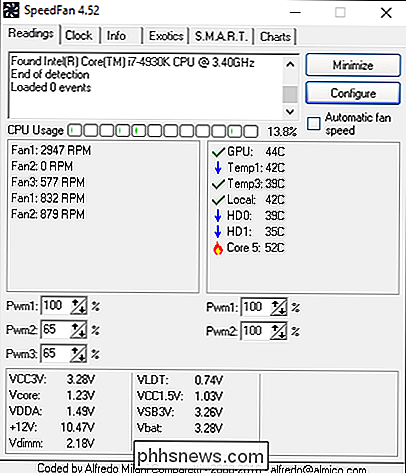
Stap twee: test uw ventilatorbediening

Laten we beginnen met spelen met enkele ventilatorbedieningen. Klik op de knop Configureren en ga naar het tabblad Geavanceerd. Klik op de vervolgkeuzelijst "Chip" en kies uw moederbord-chipset uit de lijst. Klik op de "PWM-modus" -opties en zorg ervoor dat ze allemaal zijn ingesteld op "HANDMATIG" met behulp van de vervolgkeuzelijst onder aan het venster. OPMERKING: Mogelijk hebt u meerdere "fiches" in het bovenste menu, dus controleer ze allemaal -Ik had twee items die met "F" begonnen en die ik moest aanpassen.
Voordat u iets anders aanpast, gaat u naar het tabblad Opties en vinkt u het vakje "Stel fans in op 100% bij afsluiten programma" aan. Dit zorgt ervoor dat als je SpeedFan per ongeluk afsluit - wat betekent dat je fans automatisch worden aangepast - je fans 100% oplopen, zodat ze niet vastlopen bij een lage ventilatorsnelheid en je computer oververhitten.
Nu, klik op OK om terug te gaan naar het hoofdvenster van SpeedFan. Gebruik de pijlknoppen om de snelheid van je eerste ventilator te verhogen of verlagen - in mijn geval, Pwm1. Toen ik de snelheid veranderde, kon ik de RPM-waarden zien veranderen voor Fan1 - dus ik concludeerde dat Pwm1 Fan1 bestuurt. Omdat ik ook de binnenkant van mijn computerkast kan horen en zien (je moet deze misschien wel openen), weet ik dat dit de ventilator is die op mijn CPU is aangesloten.
Dus op het tabblad "Fans" van het configuratievenster , Ik heb Fan1 hernoemd naar "CPU Fan". Ik ben ook naar het tabblad "Snelheden" gegaan en heb de naam "Pwm1" gewijzigd in "CPU Fan". Om een item een nieuwe naam te geven, markeert u het en drukt u op F2. Als u op OK drukt, worden de wijzigingen doorgevoerd in de hoofdinterface van SpeedFan, zoals hieronder wordt weergegeven.
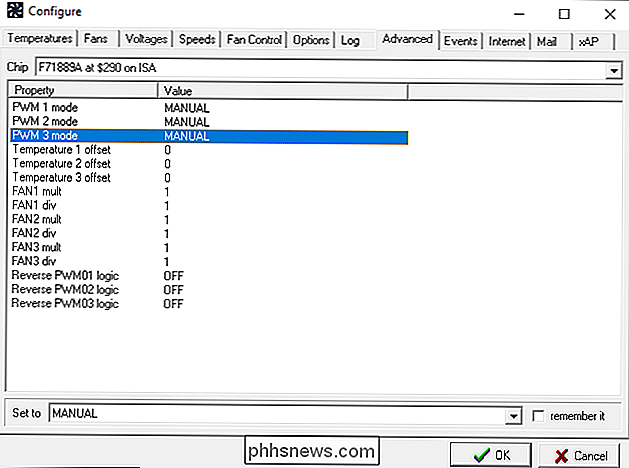
Dat maakt de dingen een beetje duidelijker, toch?
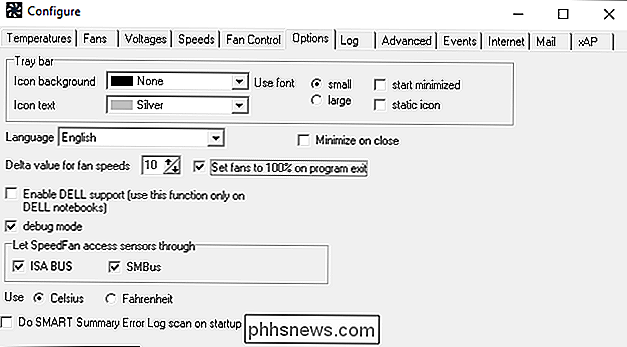
Je kunt dit proces herhalen met je andere fans. In mijn geval is mijn CPU-ventilator de enige 4-pins ventilator in mijn computer en mijn moederbord ondersteunt geen spanningsregeling voor mijn 3-pins fans. Dus ik ben in principe klaar. Maar ik ga de andere fans sowieso hernoemen en verwijder sensoren die niet aan een ventilator zijn bevestigd, zodat ik kan bijhouden welke welke zijn.
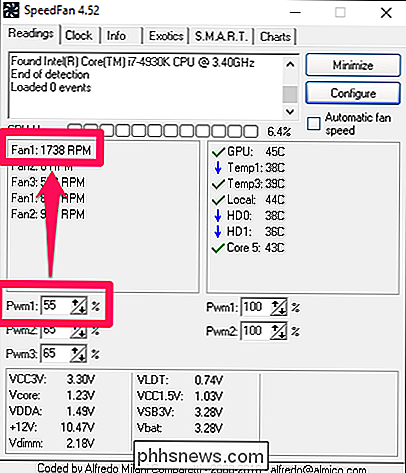
Stap drie: pas je automatische ventilatorbedieningen aan
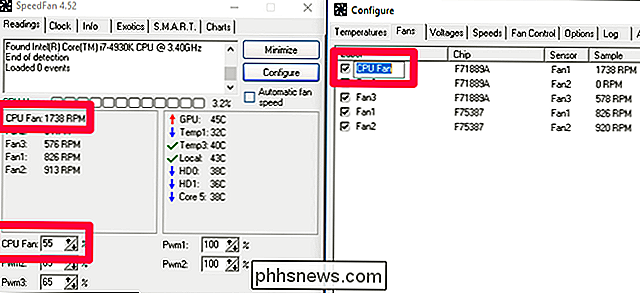
Oké, nu we al onze sensoren en fans hebben georganiseerd en ze de juiste namen hebben gegeven, is het tijd om automatische ventilatorregeling in te stellen.
Klik op de knop Configureren om terug te gaan naar het configuratiemenu. Het meeste van wat we willen is op het tabblad "Temperaturen". We gaan bepaalde fans instellen om te versnellen of te vertragen op basis van de temperaturen van bepaalde sensoren. We kunnen bijvoorbeeld onze CPU-ventilator instellen om te versnellen wanneer onze CPU warm wordt, waardoor hij kan afkoelen. U kunt bijvoorbeeld ook uw voorste chassisventilatoren, die zich naast de harde schijf bevinden, instellen om te versnellen wanneer de harde schijven heet worden. U krijgt het idee.
Klik op het tabblad 'Temperaturen' op het plusteken naast een sensor om alle fans te bekijken die het kan bedienen. Controleer de fans die u wilt dat het controleert. In mijn geval wil ik "Core 5" (mijn heetste CPU-sensor) om mijn CPU-fan te besturen, dus dat zal ik controleren.
Selecteer vervolgens de sensor zelf - in mijn geval heb ik op "Core 5" geklikt - en je ziet nog een aantal opties onder in het venster: "Gewenst" en "Waarschuwing". "Gewenst" is de temperatuur waarbij de ventilatoren zullen reageren. "Waarschuwing" bepaalt bij welke temperatuur SpeedFan u waarschuwt dat een onderdeel heet wordt (met een vlampictogram naast de temperatuur) en de ventilatoren op 100% start.
In mijn geval is mijn CPU overklokt, wat betekent dat het een beetje warmer wordt - en waar mogelijk ga ik voor stilte. Dus stel ik mijn "Gewenste" temperatuur in op 55 en mijn "Waarschuwing" -temperatuur op 80. Uw waarden kunnen variëren voor uw specifieke CPU, ventilator en voorkeuren.
Klik op OK als u klaar bent en herhaal dit proces voor elke andere sensor die je wilt beïnvloeden.
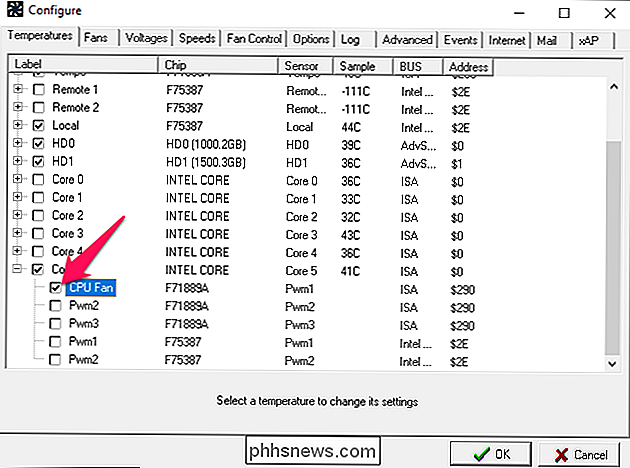
Ga tenslotte naar het tabblad "Snelheden" en selecteer een ventilator. U krijgt twee opties: "Minimumwaarde" en "Maximumwaarde". Deze doen precies waar ze op lijken: de minimumwaarde is de snelheid die de ventilator zal gebruiken wanneer uw temperaturen onder de gewenste snelheid liggen die u zojuist hebt ingesteld, en maximaal is de maximale snelheid wanneer deze tussen gewenst en maximaal is. (Zodra je temperatuur het maximum bereikt, zal de betreffende ventilator altijd 100% draaien.) Je kunt mogelijk enkele fans instellen op een minimum van 0 als ze niet rechtstreeks zijn aangesloten op een component (zoals je CPU), zodat je PC extra stil - maar merk op dat sommige PWM-fans in SpeedFan mogelijk niet met 0% werken.
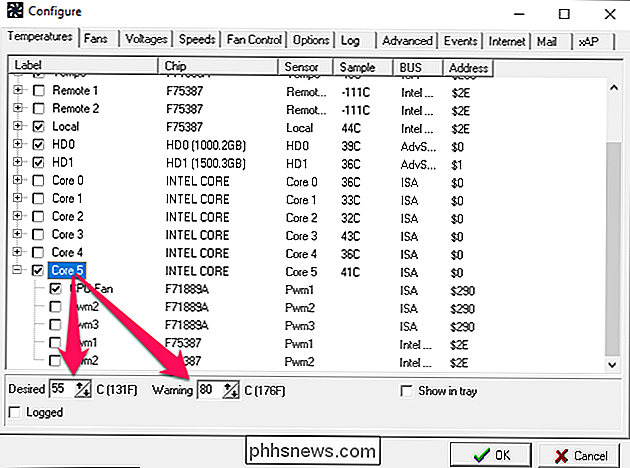
Vink het vakje "Automatisch aangepast" aan en herhaal dit proces voor al uw fans die worden beïnvloed door een sensor. Klik op OK als u klaar bent.
Nogmaals, dit zijn slechts mijn waarden: ik heb een bijzonder grote koellichaam, dus 15% is een redelijk veilig nummer. Als u een kleinere koellichaam gebruikt, zoals de meeste computers, kunt u uw minimumwaarde hoger dan 15% instellen om te starten.
Controleer tenslotte in het hoofdvenster van SpeedFan het vakje "Automatische ventilatorsnelheid". Houd de RPM's en temperaturen van je ventilator in de gaten - je zou merken dat ze reageren zoals je hebt aangegeven op het tabblad Temperaturen en snelheden.
OPMERKING: Als je "Gewenste" of "Minimale snelheid" te laag is, zul je tegen een beetje irritatie aanlopen. Uw ventilator zal oplopen om de pc te koelen en vertragen wanneer deze de gewenste temperatuur bereikt. Maar dan zal je temperatuur toenemen, omdat de ventilator is vertraagd, waardoor een situatie ontstaat waarin de ventilator constant oploopt, vertraagt en vervolgens elke minuut of twee weer oploopt. Als je merkt dat dit gebeurt, wil je je "Gewenste" temperatuur verhogen en / of het "Minimum Speed" -niveau voor die ventilator verhogen. Mogelijk moet u deze waarden een beetje spelen om ze goed te krijgen.
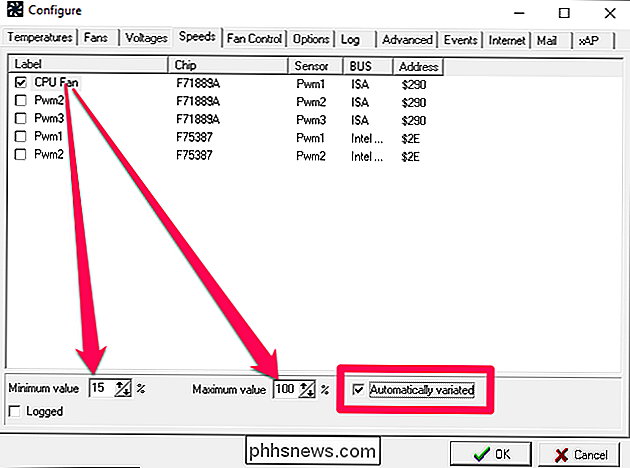
Stap vier: SpeedFan automatisch laten beginnen
Nu uw ventilatorconfiguraties volledig zijn ingesteld, wilt u zeker weten dat SpeedFan altijd actief is, zodat uw machine koel en stil blijft.
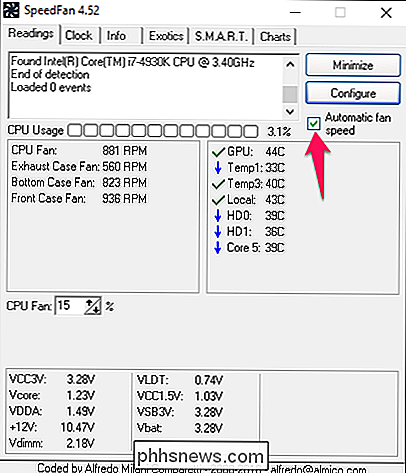
Eerst stellen we SpeedFan zo in dat deze met Windows begint. Vreemd genoeg heeft SpeedFan hier geen ingebouwde optie voor, dus we zullen het handmatig doen met de opstartmap van Windows. Open het menu Start, ga naar het programmapunt van SpeedFan en klik met de rechtermuisknop op het SpeedFan-pictogram. Ga naar Meer> Bestandslocatie openen.
Klik met de rechtermuisknop op de snelkoppeling SpeedFan en selecteer "Kopiëren".
Typ vervolgens
shell: startup
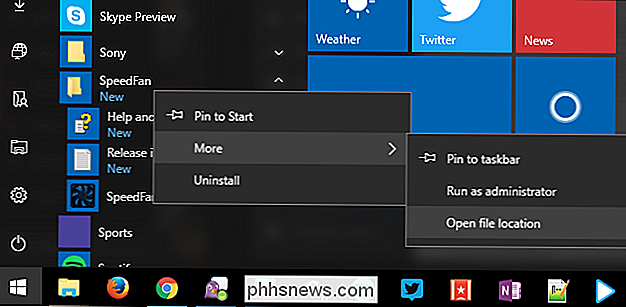
in de adresbalk en druk op Enter. Dit zou u naar de map Opstarten moeten brengen. Klik met de rechtermuisknop op een leeg gebied om een snelkoppeling naar SpeedFan in deze map te plakken.
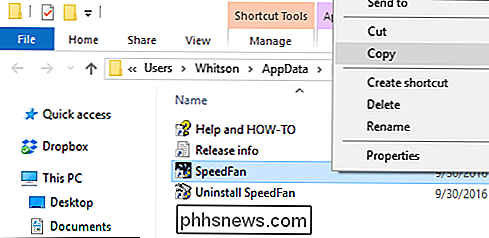
Dit zorgt ervoor dat SpeedFan start telkens wanneer Windows dat doet.Klik ten slotte in het hoofdvenster van SpeedFan op Configureren en ga naar het tabblad Opties. Vink de optie "Minimaliseren bij sluiten" aan. Dit zorgt ervoor dat SpeedFan niet per ongeluk wordt afgesloten. U kunt ook kiezen om "Start geminimaliseerd" aan te vinken als u het SpeedFan-venster niet elke keer wilt zien wanneer u uw pc opstart.Houd tijdens het gebruik van uw computer deze snelheden en temperaturen een paar dagen in de gaten zorg ervoor dat alles werkt zoals bedoeld. Het laatste wat je wilt doen is je CPU braden vanwege een typfout. Als iets ooit niet klopt, ga dan terug naar de instellingen van SpeedFan en pas uw configuratie aan.
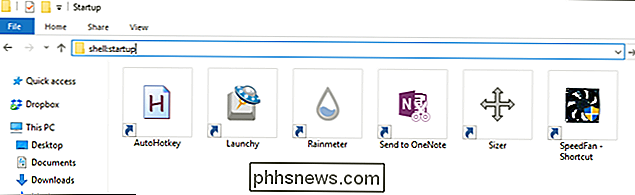
Maar als alles goed werkt, bent u klaar! SpeedFan heeft nog meer opties (je kunt zelfs je eigen responscurves maken met "Advanced Fan Control" op het tabblad "Fan Control"), maar deze basisinstellingen zouden voor de meeste mensen ruim voldoende moeten zijn. Een kleine configuratie is voldoende om je computer koel te houden wanneer hij hard werkt en stil is wanneer dat niet het geval is.
Image Credit: Kal Hendry / Flickr
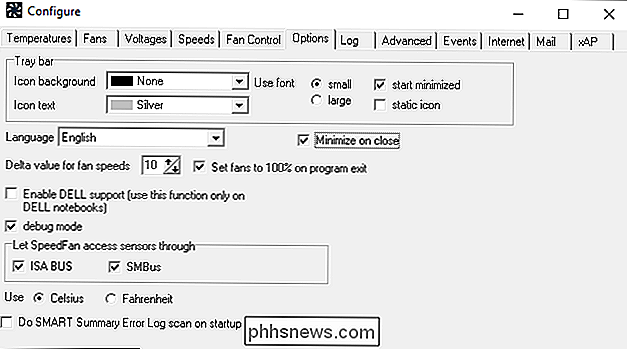

Hoe voorkomen dat Windows-gebruikers de schermbeveiliging wijzigen
Soms wilt u dat gebruikers van een computer de screensaver niet kunnen wijzigen. U kunt voorkomen dat dit gebeurt. Misschien heeft u pc's in een kleine bedrijfsomgeving en wilt u ervoor zorgen dat werknemers geen ongepaste afbeeldingen of tekst instellen voor de schermbeveiliging. Misschien heb je een klantvriendelijke kiosk-pc waarop je liever instellingen met rust laat.

Meer betekenisvolle batteriestatistieken op uw Android-telefoon
De levensduur van de Android-batterij en de hulpmiddelen voor het monitoren van het gebruik zijn de afgelopen jaren beter geworden, maar de aandelenopties zijn nog steeds niet genoeg . Maar er zijn manieren om je batterijgebruik, resterende tijd en zelfs de jacht op apps die je kostbare sap stelen, te achterhalen.



