Elke browser altijd starten in de modus Privénavigatie

De privé-browsingmodus biedt geen volledige privacy, maar voorkomt wel dat uw browser uw geschiedenis, zoekopdrachten, cookies en andere privégegevens opslaat gegevens tussen browsersessies. U kunt uw browser altijd laten starten in de modus voor privé browsen als u daar de voorkeur aan geeft.
De meeste mensen willen de privé-browsingmodus niet permanent gebruiken. U moet inloggen op de websites die u gebruikt elke keer dat u uw browser opent, omdat uw browser de cookies die uw aanmeldingsstatus bewaren niet zal opslaan.
Google Chrome
Om de incognitomodus van Google Chrome standaard te activeren, moet een opdrachtregeloptie toevoegen aan de snelkoppeling.
Zoek eerst de snelkoppeling die u gebruikt om Google Chrome te starten, hetzij op uw taakbalk, op het bureaublad, in het menu Start. Klik met de rechtermuisknop en selecteer "Eigenschappen".
Als u een snelkoppeling op de taakbalk gebruikt, moet u met de rechtermuisknop op de Google Chrome-snelkoppeling op uw taakbalk klikken en met de rechtermuisknop op "Google Chrome" klikken in het menu dat verschijnt en selecteer vervolgens "Eigenschappen".
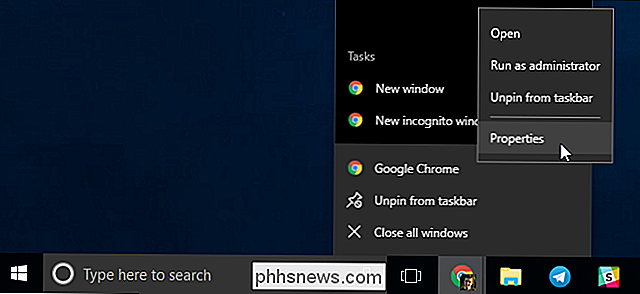
Voeg-incognitotoe aan het einde van de tekst in het vak Doel. Dat is een spatie, één streepje en dan het woord incognito.
Klik op "OK" om uw wijzigingen op te slaan na het toevoegen van deze optie.
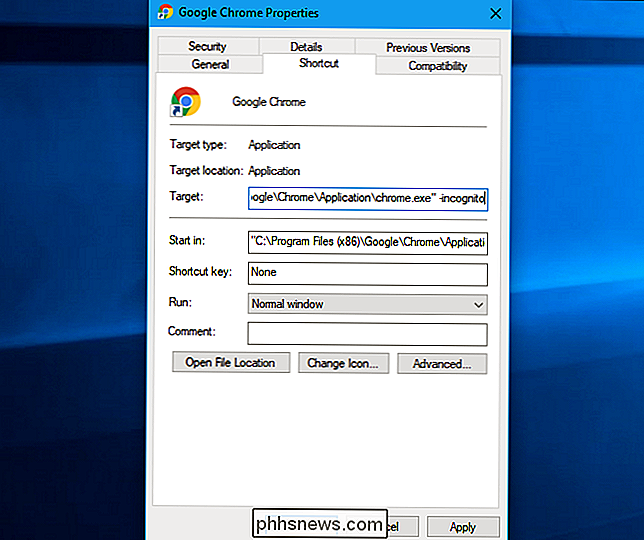
Google Chrome start nu in de incognitomodus wanneer u het start via deze snelkoppeling. Als u andere snelkoppelingen gebruikt om Google Chrome te starten, moet u deze ook wijzigen.
Als u deze wijziging in de toekomst ongedaan wilt maken, bewerkt u uw snelkoppelingen en verwijdert u de-incognitotekst die u hebt toegevoegd.
Mozilla Firefox
Firefox biedt u de mogelijkheid om de privé-browsingmodus automatisch in te schakelen via het optievenster. Klik op menu> Opties om het te openen.
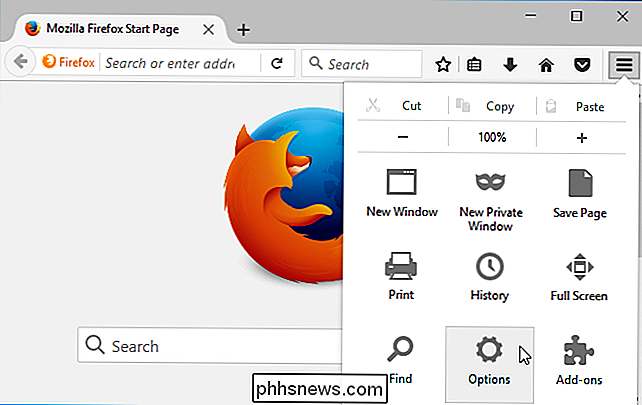
Klik op het tabblad 'Privacy' aan de linkerkant van het venster om toegang te krijgen tot uw privacy-instellingen. Klik onder Geschiedenis op het vak "Firefox zal" en selecteer "Nooit geschiedenis onthouden". U wordt gevraagd om Firefox opnieuw te starten.
Firefox zal nu altijd dezelfde instellingen gebruiken die het gebruikt in de modus voor privé browsen, hoewel het de normale browser-interface niet weergeeft. Het zal er gewoon uitzien als een normaal Firefox-browservenster.
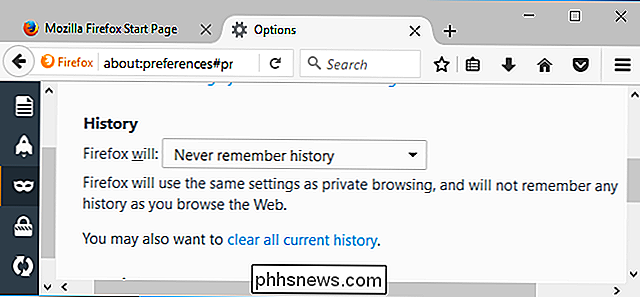
Om deze wijziging in de toekomst ongedaan te maken, keert u terug naar dit paneel en vertelt u Firefox om uw geschiedenis opnieuw te onthouden.
Apple Safari
De Safari-browser op macOS bevat een optie waarmee u deze altijd kunt openen in de modus voor privé browsen. Om dit te vinden, opent u Safari en klikt u op Safari> Voorkeuren.
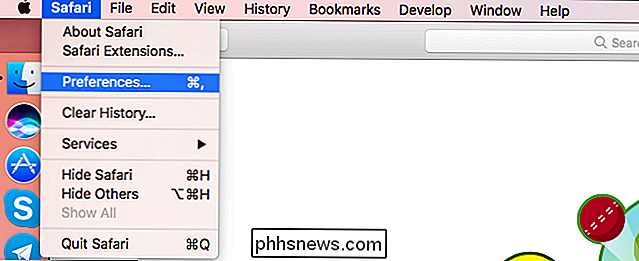
Klik in het paneel Algemeen op het vak "Safari opent met" en selecteer "Een nieuw privévenster". Wanneer u Safari in de toekomst opent, wordt deze geopend in de modus voor privé browsen.
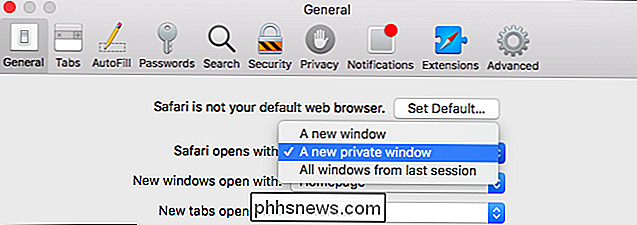
Om deze wijziging in de toekomst ongedaan te maken, keert u hier terug en geeft u Safari opdracht om te openen met in plaats daarvan een "Een nieuw venster".
Microsoft Edge
De mogelijkheid om Edge altijd te openen in de modus InPrivate-navigatie is een van de vele functies die Microsoft Edge nog niet biedt. Microsoft kan deze functie op een dag toevoegen aan Edge in een toekomstige update naar Windows 10.
Internet Explorer
Als u Internet Explorer gebruikt, moet u een opdrachtregeloptie toevoegen aan uw Internet Explorer-snelkoppelingen om te activeren InPrivate-navigatie standaard.
Zoek de snelkoppeling die u gebruikt om Internet Explorer te starten, klik er met de rechtermuisknop op en selecteer Eigenschappen. Als u een snelkoppeling op de taakbalk gebruikt, moet u met de rechtermuisknop op Internet Explorer op de taakbalk klikken, opnieuw met de rechtermuisknop op "Internet Explorer" klikken en Eigenschappen selecteren
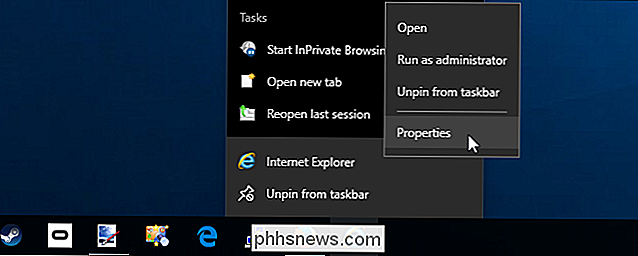
-privéaan de einde van de Doeldoos. Dat is een spatie, een streepje en dan het woord privé. Klik op OK om uw wijzigingen op te slaan.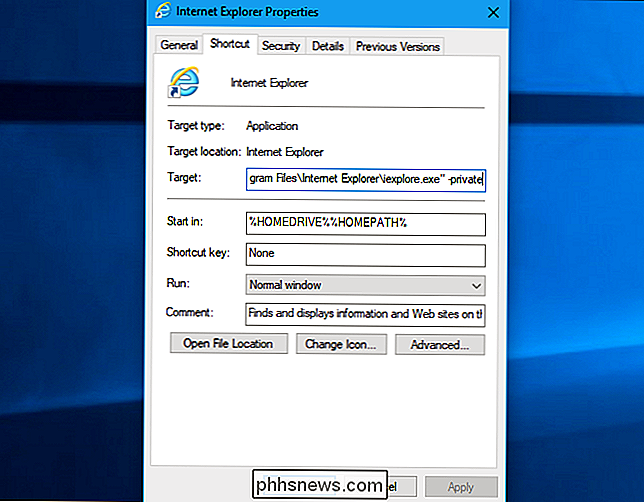
Internet Explorer zal nu beginnen met InPrivate-navigatie ingeschakeld wanneer u het via deze snelkoppeling start. Als u andere snelkoppelingen gebruikt om Internet Explorer te starten, moet u deze elke keer wijzigen.
Bewerk deze snelkoppelingen in Internet Explorer en verwijder de-privé-tekst die u hebt toegevoegd vanuit de browser om deze wijziging in de toekomst ongedaan te maken. doelvak.
Vergeet niet dat uw browser geen aanmeldingsstaten, websitevoorkeuren of andere soorten gegevens kan opslaan als u dit doet. Dit kan zowel een zegen als een vloek zijn.

Snel typen Speciale tekens op elke computer, smartphone of tablet
De meeste tekens die u typt, verschijnen niet op uw toetsenbord, of u nu een fysiek toetsenbord gebruikt of een aanraking een. Zo kunt u ze op uw computer of mobiele apparaat typen. U kunt altijd een zoekopdracht online uitvoeren om het symbool te vinden en het te kopiëren en in het programma te plakken dat u ook gebruikt.

Caps Lock uitschakelen in macOS
Tenzij u op de boekhoudafdeling werkt, heeft u echt niet de Caps Lock-toets nodig - en laten we eerlijk zijn: u bent waarschijnlijk niet een Mac gaat gebruiken als je in de boekhouding werkt, dus alle Caps Lock-sleutels voor je doen, MAAKT ER ONAANZETELIJK VAN DAT JE SCHREEUWT. Hier leest u hoe u de Caps Lock-toets volledig uitschakelt of opnieuw toewijst aan iets anders.



