USB-drives opmaken die groter zijn dan 32 GB met FAT32 op Windows

Om welke reden dan ook, de optie om USB-drives te formatteren die groter zijn dan 32 GB met het FAT32-bestandssysteem is niet aanwezig in de normale Windows-structuur formaat hulpmiddel. Zo kun je dat omzeilen.
GERELATEERD: Welk bestandssysteem moet ik gebruiken voor mijn USB-station?
FAT32 is een solide bestandssysteem voor externe schijven, zolang je niet van plan bent om bestanden te gebruiken meer dan 4 GB groot. Als je die grotere bestandsgroottes nodig hebt, moet je iets houden zoals NTFS of exFAT. Het voordeel van het gebruik van FAT32 is draagbaarheid. Elk groot besturingssysteem en de meeste apparaten ondersteunen het, waardoor het geweldig is voor stations die u vanuit verschillende systemen moet kunnen benaderen. Specificaties die door fabrikanten op bestandssystemen zijn uitgegeven, omdat ze betrekking hebben op de schijfgrootte, leidden tot de mythe dat FAT32 alleen kan worden gebruikt voor het formatteren van schijven tussen 2 GB en 32 GB, en dat is waarschijnlijk de reden waarom native tools op Windows-en andere systemen die limiet hebben . De waarheid is dat FAT32 een theoretische volumegroottelimiet van 16 TB heeft, met een huidige praktische limiet van ongeveer 8 TB-genoeg voor de meeste USB-drives.
We zullen je twee manieren laten zien om grotere USB-drives te formatteren met FAT32 . Eén methode gebruikt PowerShell (of de opdrachtprompt) en de andere een gratis hulpprogramma van derden.
Grote USB-schijven met FAT32 formatteren met FAT32-indeling
GERELATEERD: Wat is een "draagbare" app, en waarom is het belangrijk?
De eenvoudigste manier om grotere USB-drives te formatteren met FAT32-als je bereid bent om een gratis app van derden te downloaden - is om de GUI-versie van FAT32-indeling te gebruiken door Ridgecrop Consultants (klik op de schermafbeelding op die pagina om de app te downloaden). Het is een draagbare app, dus u hoeft niets te installeren. Voer het uitvoerbare bestand uit.
Selecteer in het venster "FAT32-indeling" de schijf die u wilt formatteren en typ een volumenaam als u dat wilt. Selecteer de optie "Snel formatteren" en klik vervolgens op de knop "Start".
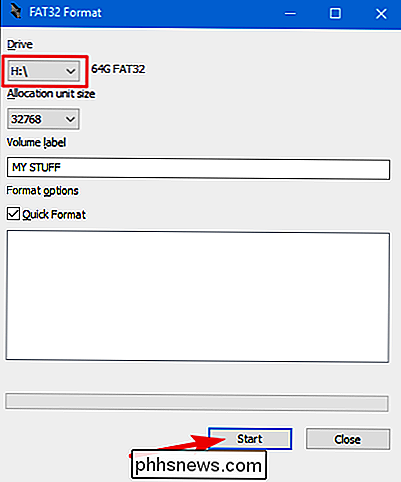
Er verschijnt een venster om u te waarschuwen dat alle gegevens op de schijf verloren gaan. Klik op "OK" om de schijf te formatteren.
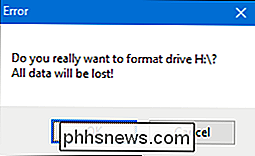
Formatteren met deze tool gaat veel sneller dan de opdrachtregelmethode die in de volgende sectie wordt beschreven. Deze tool kostte een paar seconden om onze 64 GB USB-schijf te formatteren, wat ons meer dan een uur kostte in PowerShell.
Een ding om hier op te merken: je moet alle geopende File Explorer-vensters sluiten voordat je de schijf formatteert. Als u dit niet doet, interpreteert de tool de schijf als gebruikt door een andere app en mislukt de opmaak. Als dit u overkomt, hoeft u alleen de bestandsverkenner-vensters te sluiten en het opnieuw te proberen. U hoeft het hulpprogramma of iets anders niet opnieuw te starten.
Grote USB-drives met FAT32 formatteren met PowerShell
U kunt USB-drives met FAT32 groter dan 32 GB formatteren met de opdracht-formaatin PowerShell of Command Prompt -de opdracht gebruikt dezelfde syntaxis in beide hulpmiddelen. Het nadeel hiervan is dat het lang kan duren. Het formatteren van onze 64 GB USB-stick duurde bijna een uur en we hebben gehoord dat sommige mensen klagen dat het vele uren kan duren voor grotere schijven. Afgezien van de tijdsduur, weet je ook niet of de formattering is mislukt, onwaarschijnlijk maar mogelijk, totdat het proces is voltooid.
Toch, als je een derde niet wilt of niet kunt downloaden app, met de opdracht-formaatis vrij eenvoudig. Open PowerShell met beheerdersrechten door op Windows + X te drukken op uw toetsenbord en vervolgens "PowerShell (Admin)" te selecteren in het menu Power User.
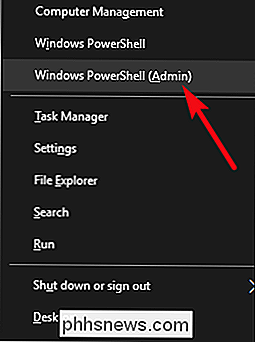
Typ de volgende opdracht bij de PowerShell-prompt (in plaats vanX:met welke schijfletter je wilt formatteren), en druk dan op Enter:
formaat / FS: FAT32 X:
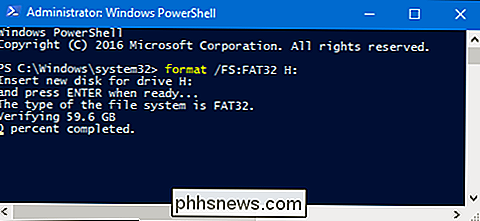
Zoals we al zeiden, kan het een lange tijd duren om een schijf op deze manier te formatteren, dus als je kunt gebruik de externe download die we in de laatste sectie beschreven hebben, dat zou u moeten doen.
Activeren of deactiveren van "Now Playing" op de Pixel 2
De Google Pixel 2 en 2 XL brengen veel coole nieuwe functies voor Android-gebruikers, waaronder een geweldig hulpprogramma Now Playing dat luistert actief naar muziek in uw omgeving en geeft het huidige nummer weer op het omgevingsdisplay. Hoewel er een mogelijkheid is om deze functie in te schakelen tijdens het installatieproces, bestaat de kans dat u het hebt gemist.

Hoe u 'Niet storen' op uw iPhone tijdens het autorijden automatisch kunt inschakelen
Een nieuwe functie in iOS 11, 'Niet storen tijdens het rijden', bepaalt of u autorijdt of niet en schakelt tussen Do Niet storen dienovereenkomstig. Ga als volgt te werk om de functie in te schakelen. GERELATEERD: Wat is er nieuw in iOS 11 voor iPhone en iPad, nu beschikbaar U zou misschien waakzaam zijn als u niet naar uw telefoon kijkt tijdens het rijden, maar het ontvangen van een melding kan nog steeds verleidelijk om te controleren terwijl je onderweg bent.



