Uw opdrachtgeschiedenis gebruiken in Windows PowerShell

Windows PowerShell heeft een ingebouwde functie voor het beheren van de opdracht die gedetailleerde informatie biedt over de opdrachten die u hebt uitgevoerd. Net als de opdrachtprompt, onthoudt PowerShell alleen uw opdrachtgeschiedenis voor de huidige sessie.
De opdrachtregelbuffer gebruiken
RELATED: Geek School: leer hoe u Windows kunt automatiseren met PowerShell
PowerShell technisch heeft twee soorten opdrachthistorie. Ten eerste is er de opdrachtregelbuffer, die eigenlijk deel uitmaakt van de grafische PowerShell-terminaltoepassing en geen onderdeel is van de onderliggende Windows PowerShell-toepassing. Het biedt enkele basisfuncties:
- Pijl omhoog : herinner het vorige commando dat u hebt getypt. Druk herhaaldelijk op de toets om uw opdrachthistorie te doorlopen.
- Pijl-omlaag : de volgende opdracht die u hebt getypt, oproepen. Druk herhaaldelijk op de toets om uw opdrachtgeschiedenis te doorlopen.
- F8 : zoek in uw opdrachthistorie naar een opdracht die overeenkomt met de tekst op de huidige opdrachtregel. Dus, als je wilde zoeken naar een commando dat begon met "p", zou je "p" typen op de opdrachtregel en dan herhaaldelijk op F8 tikken om door opdrachten in je geschiedenis te gaan die beginnen met "a".
Standaard onthoudt de buffer de laatste 50 opdrachten die u hebt getypt. Als u dit wilt wijzigen, klikt u met de rechtermuisknop op de titelbalk van het PowerShell-promptvenster, selecteert u 'Eigenschappen' en wijzigt u de waarde van 'Buffergrootte' onder Commandhistorie.
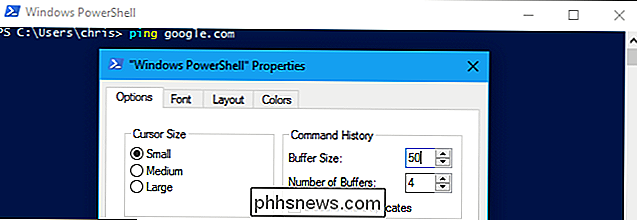
PowerShell-geschiedenis weergeven
Windows PowerShell zelf houdt een geschiedenis van de opdrachten die u in de huidige PowerShell-sessie hebt ingevoerd. U kunt verschillende cmdlets gebruiken om uw geschiedenis te bekijken en er mee te werken.
Voer de volgende cmdlet uit om de geschiedenis van de door u getypte opdrachten te bekijken:
Get-History
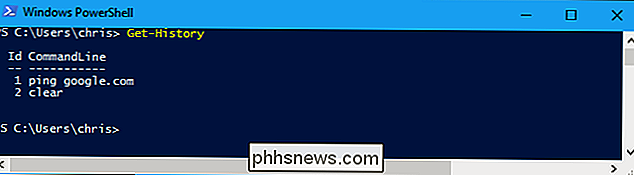
U kunt uw geschiedenis doorzoeken door de resulterende uitvoer naar deSelect-Stringcmdlet en specificeert de tekst waarnaar u wilt zoeken. Vervang "Voorbeeld" in de onderstaande cmdlet door de tekst waarnaar u wilt zoeken:
Get-History | Select-String -Pattern "Voorbeeld"
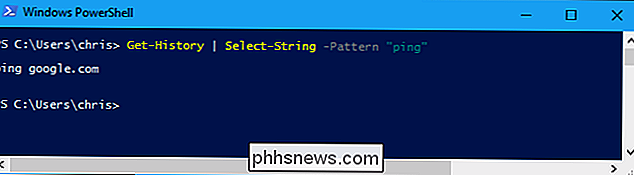
Voer de volgende opdracht uit om een gedetailleerdere opdrachtgeschiedenis te bekijken met de uitvoeringsstatus van elke opdracht, samen met de begin- en eindtijd:
Get-History | Opmaaklijst -eigenschap *
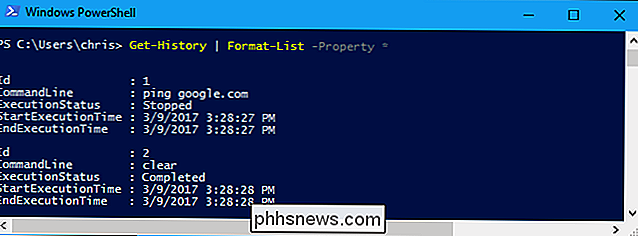
Standaard toont degeschiedenis-domein de 32 meest recente geschiedenisvermeldingen. Als u een groter aantal geschiedenisitems wilt bekijken of zoeken, gebruikt u de optie-Countom aan te geven hoeveel geschiedenisvermeldingen PowerShell moet worden weergegeven, zoals zo:
Get-History-Count 1000 Get-History -Count 1000 | Select-String -Pattern "Voorbeeld" Get-History-Count 1000 | Opmaaklijst -eigenschap *
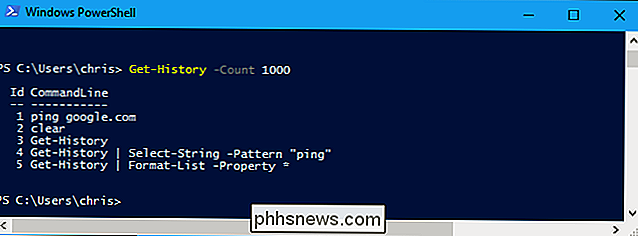
Opdrachten uitvoeren vanuit uw geschiedenis
Om een opdracht uit uw geschiedenis uit te voeren, gebruikt u de volgende cmdlet en geeft u het Id-nummer van het geschiedenisitem op dat wordt weergegeven in deGet-geschiedeniscmdlet:
Invoke-geschiedenis #
Als u twee opdrachten uit uw geschiedenis van achteren naar achteren wilt uitvoeren, gebruikt uInvoke-Historytweemaal op dezelfde regel, gescheiden door een puntkomma. Als u bijvoorbeeld snel de eerste opdracht in uw geschiedenis en vervolgens de tweede opdracht wilt uitvoeren, voert u het volgende uit:
Invoke-History 1; Invoke-History 2
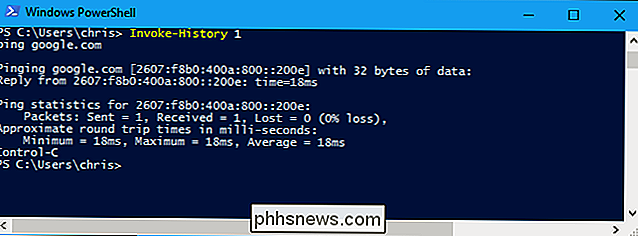
Uw PowerShell-geschiedenis wissen
De geschiedenis wissen van de opdrachten die u hebt getypt, voert u de volgende cmdlet uit:
Geschiedenis wissen

Merk op dat de buffer van de opdrachtregel gescheiden is van de PowerShell-geschiedenis. Dus zelfs nadat uGeschiedenis wissenhebt uitgevoerd, kunt u doorgaan met het indrukken van de pijltoetsen omhoog en omlaag om door de getypte opdrachten te bladeren. Als u echterGet-Historyuitvoert, ziet u dat uw PowerShell-geschiedenis in feite leeg is.
PowerShell kan uw geschiedenis niet herinneren tussen sessies. Als u beide opdrachtgeschiedenissen voor de huidige sessie wilt wissen, hoeft u alleen maar het PowerShell-venster te sluiten.
Als u het PowerShell-venster wilt wissen nadat u de geschiedenis hebt gewist, kunt u dit doen door hetWissen uit te voerenopdracht:
Wissen

Uw PowerShell-geschiedenis opslaan en importeren
Als u de PowerShell-opdrachtgeschiedenis voor de huidige sessie wilt opslaan, zodat u deze later kunt raadplegen, doet u dit.
Get-History | Export-Clixml -Path c: users naam desktop commands.xml

Dit exporteert uw opdrachthistorie als een gedetailleerd XML-bestand compleet met "StartExecutionTime" en "EndExecutionTime" -waarden voor elke opdracht die u vertelt wanneer het commando was uitgevoerd en hoe lang het duurde om te voltooien.
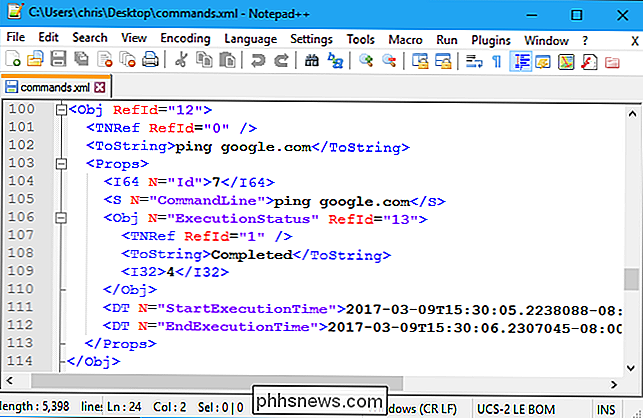
Nadat u uw PowerShell-geschiedenis naar een dergelijk XML-bestand hebt geëxporteerd, kunt u (of iemand anders waarnaar u het XML-bestand verzendt) het met de toevoeggeschiedenis importeren naar een andere PowerShell-sessie cmdlet:
Historie toevoegen -InputObject (Import-Clixml -Path C: users naam desktop commands.xml)
Als u deGet-Historycmdlet uitvoert na het importeren van een dergelijke In het XML-bestand ziet u dat de opdrachten uit het XML-bestand zijn geïmporteerd in de geschiedenis van uw huidige PowerShell-sessie.
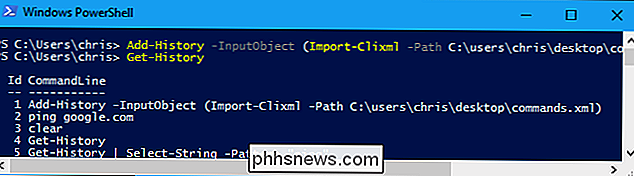

10 Slim gebruik voor Samsung SmartThings-sensoren
SmartThings is een smarthome-platform van Samsung waarmee u sensoren en andere apparaten kunt instellen om bepaalde taken te automatiseren en uw huis te beveiligen. Hier zijn enkele slimme toepassingen voor die sensoren waar u mogelijk niet aan gedacht hebt. GERELATEERD: De SmartThings Home Monitoring Kit instellen Er zijn een handvol verschillende sensoren die SmartThings biedt, maar de line-up's meest populaire opties zijn de open / dicht multifunctionele sensor, bewegingssensor en de aankomstsensor.

Hoe u alarmen en timers instelt op de HomePod
De HomePod is niet alleen een mooie luidspreker. Je kunt er ook een paar taken mee uitvoeren, zoals het instellen van alarmen en timers. GERELATEERD: Hoe de Apple HomePod in te stellen Houd er rekening mee dat alarmen en timers op de HomePod lang niet zo aanpasbaar zijn als bij Alexa en Google Assistant .



