Hoe u uw Google-agenda koppelt aan uw Amazon Echo

Als u Google Agenda gebruikt en wilt dat Alexa uw aankomende evenementen leest zonder dat u de tijd neemt om er daadwerkelijk naar te kijken, kunt u eenvoudig een link plaatsen je Google-agenda naar je Amazon Echo en je hebt de ultieme persoonlijke assistent die je altijd al hebt gewenst.
De Google Home heeft natuurlijk ook toegang tot je Google Agenda, maar sommige kopers kunnen dat prijskaartje van $ 50 op de Echo gewoon niet negeren Dot, dus als je aan de kant van Amazon bent beland en erg afhankelijk bent van je Google-agenda, hoef je je nergens zorgen over te maken. Zo kun je het koppelen aan je Echo.
Je Google-agenda toevoegen aan Alexa
Begin met het openen van de Alexa-app op je smartphone en tik op de menuknop in de linkerbovenhoek van het scherm.
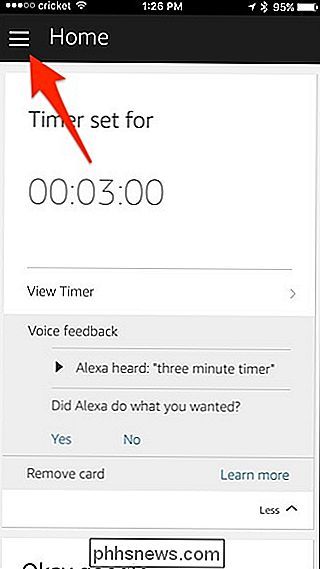
Selecteer "Instellingen".
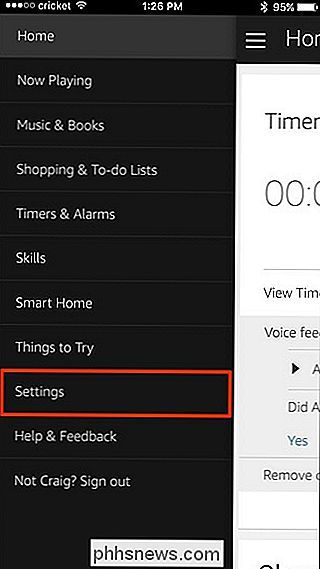
Tik op "Kalender".
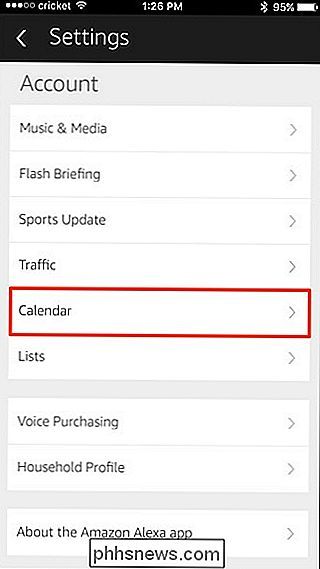
Tik op het witte vakje waar het "Google" zegt. U kunt ook een agenda koppelen vanuit Outlook of Office 365 als u die services gebruikt.
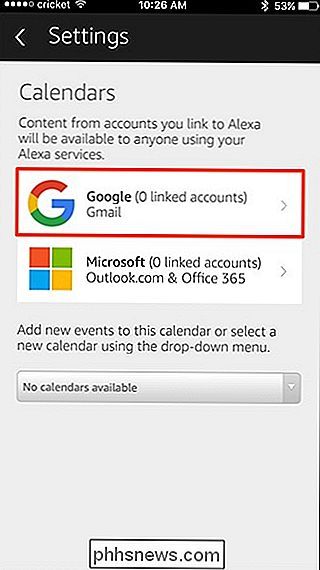
Selecteer 'Een Google Agenda-account koppelen'.
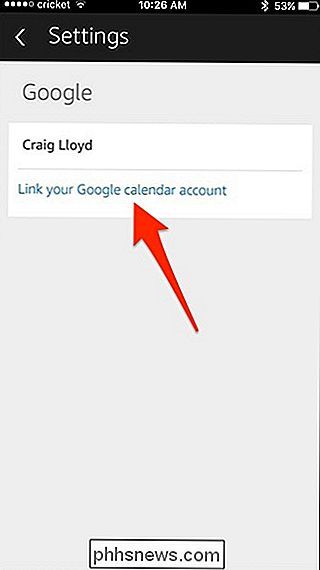
Meld u aan bij uw Google-account door uw Google-gebruikersnaam of e-mailadres op te geven, gevolgd door uw wachtwoord. Druk op "Aanmelden".
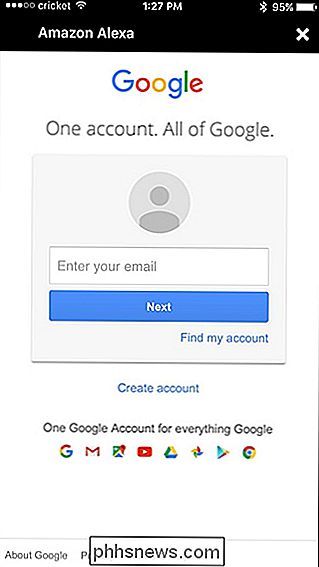
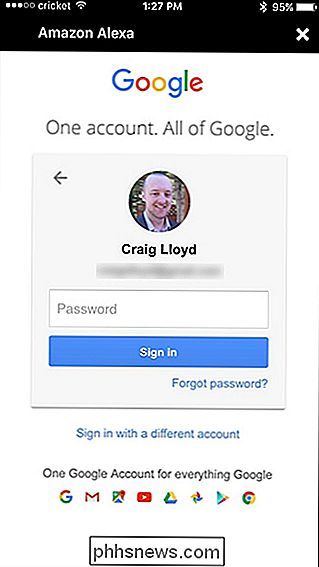
Tik op "Toestaan" in de rechterbenedenhoek om Alexa toegang te geven tot uw Google-agenda.
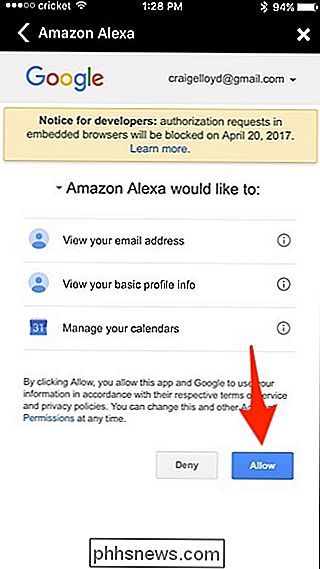
Het volgende scherm zou "Gereed" moeten zeggen, waarop u dan op " X "in de rechterbovenhoek om het te sluiten.
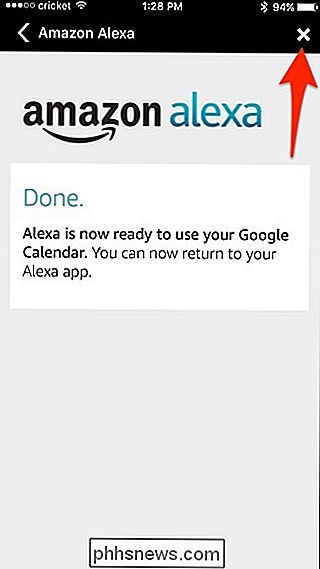
Selecteer daarna in welke agenda's u Alexa toegang wilt geven door vinkjes ernaast te plaatsen. Tik als u klaar bent op de pijl terug in de linkerbovenhoek.
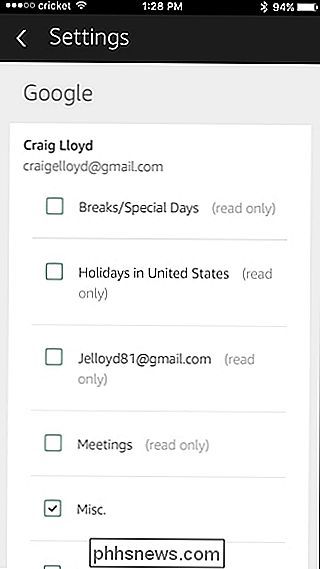
Tik vervolgens op het vervolgkeuzemenu en selecteer een agenda die u wilt gebruiken als de standaardkalender voor het toevoegen van nieuwe gebeurtenissen via Alexa.
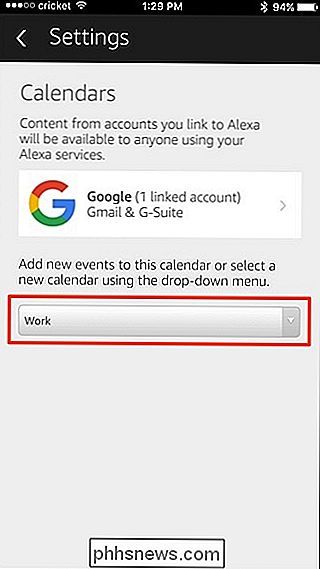
Selecteer een kalender en druk op "Klaar".
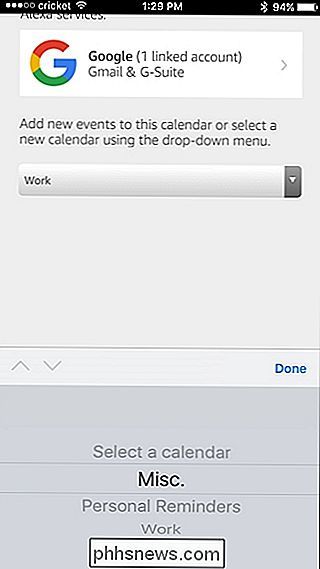
Vanaf daar kun je de Alexa-app verlaten en beginnen met het gebruiken van je echo om je Google-agenda te beheren.
Wat je wel en niet met Google kunt doen Agenda-integratie
Spraakopdrachten zijn vrij beperkt als het gaat om het stellen van Alexa over uw Google-agenda, maar wat u kunt doen is behoorlijk nuttig. Hier zijn een handvol commando's die je kunt gebruiken:
GERELATEERD: Hoe deel je een Google-agenda met andere mensen
- "Alexa, wat is mijn volgende evenement?" Alexa vertelt je wat je volgende evenement zal zijn staat in je agenda. Vanaf daar zal ze je vragen of je meer aankomende evenementen wilt horen. "Alexa, wat staat er in mijn agenda?"
- Dit is een algemenere vraag voor Alexa, maar ze zal je de volgende vier vertellen evenementen in je agenda. Je kunt ook beschrijvend zijn en "Alexa vragen, wat staat er op mijn agenda op donderdag om 10.00 uur?" "Alexa, voeg" boardmeeting "toe aan mijn agenda op maandag om 9.00 uur."
- Dit is hoe jij evenementen toevoegen aan uw Google-agenda. Je kunt ook beginnen met "Alexa, een afspraak toevoegen aan mijn agenda" en ze zal je vragen stellen zoals dag en tijd. Helaas kun je niet vragen wat er op staat uw agenda "volgende week" of "in het weekend". In plaats daarvan moet je specifiek zijn en een datum zeggen. Verder kun je geen details toevoegen aan een evenement, zoals een locatie, beschrijving en een melding.
Voor wat het waard is, heeft Google Home ook zijn eigen fouten met Google Calendar. Het leest geen gebeurtenissen uit die geen specifieke tijd hebben en kan alleen gebeurtenissen in uw hoofdgoogle-agenda lezen. Als u dus meerdere agenda's heeft, kan het alleen afspraken van één van hen bekijken.

Handmatig de stroom- en drive-LED's op uw desktop pc uitschakelen
Computercomputers maken tijdens het gebruik een bepaalde hoeveelheid geluid en licht. Tenzij je een monster-gamingmachine hebt gemaakt met geweldige irritante lichteffecten, zijn deze waarschijnlijk beperkt tot een stroomindicator en een drive-light. Je kunt natuurlijk je computer uitschakelen, maar als je hem liever zonder lampjes wilt laten werken (bijvoorbeeld als je je pc in een studentenkamer of studio-appartement gebruikt), kun je die lampen gemakkelijk uitzetten.

Shepherd zet je aan het denken in plaats van scrollen Hoewel Facebook
Android / iPhone / iPad: de meesten van ons snacken zonder nadenken over Facebook of Twitter wanneer we onze telefoons openen. Als je zou willen dat je wat zou lezen, zou Shepherd je kunnen helpen. Met de eenvoudige webapp kun je een pictogram van een menupictogram voor je telefoon maken dat lijkt op Twitter of Facebook.



