Een muis en toetsenbord aansluiten op je PlayStation 4

Geloof het of niet, Sony's PlayStation 4 werkt met een muis en toetsenbord. Dit maakt het handiger om te typen, de webbrowser te gebruiken en over het algemeen sneller te navigeren. Sommige games ondersteunen zelfs muis- en toetsenbordbedieningen.
Helaas werken de meeste games nog steeds niet met een muis en toetsenbord. Ontwikkelaars willen niet dat je domineert in Call of Duty omdat je precies kunt richten met een muis terwijl je tegenstanders controllers gebruiken. Toch is dit een handige truc om te weten, en we laten je zien hoe je het moet doen.
Hoe je je muis en toetsenbord verbindt
Je kunt een USB-muis en -toetsenbord of een draadloze Bluetooth-muis en -toetsenbord gebruiken .
Om een USB-muis of -toetsenbord op je PS4 aan te sluiten, sluit je hem gewoon aan op de USB-poort van de PS4. Je vindt twee USB-poorten aan de voorkant van je console. Dit zijn dezelfde poorten die u gebruikt om uw PS4-controllers op te laden. Als het een draadloze USB-muis of -toetsenbord is, sluit u in plaats daarvan de draadloze dongle aan op de USB-poort. Je PS4 neemt even de tijd om het apparaat te herkennen, maar het zou al binnen een paar seconden moeten werken.

GERELATEERD: Een Bluetooth-apparaat koppelen aan je computer, tablet of telefoon
Je kunt ook verbinden een draadloze Bluetooth-muis of -toetsenbord op je PlayStation 4. Bluetooth is gestandaardiseerd, dus elke Bluetooth-muis of -toetsenbord zou moeten werken. Je hebt geen muizen en toetsenborden nodig die alleen voor de PS4 of gameconsoles worden verkocht.
Om je PS4 met een Bluetooth-apparaat te verbinden, open je het scherm Instellingen op je console, selecteer je "Apparaten" en selecteer je "Bluetooth-apparaten". je muis of toetsenbord in de koppelingsmodus en het verschijnt op dit scherm, zodat je PS4 hiermee verbinding kan maken.
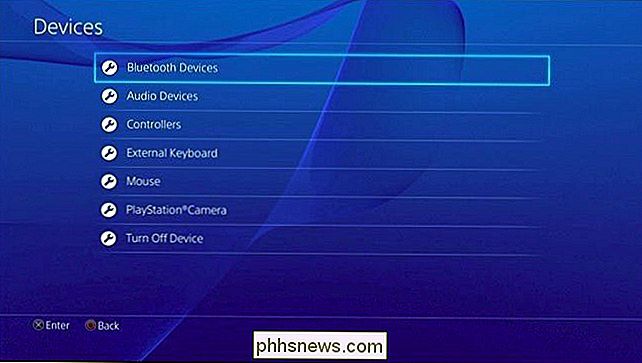
Je kunt de instellingen voor aangesloten muizen en toetsenborden aanpassen. Open hiervoor het scherm Instellingen, selecteer Apparaten en selecteer "Extern toetsenbord" of "Muis". Voor toetsenborden kunt u het type toetsenbord, de vertraging en de herhalingsfrequentie kiezen wanneer u toetsen ingedrukt houdt. Voor muizen kunt u selecteren of de muis rechts of linkshandig is en een aanwijssnelheid selecteren.
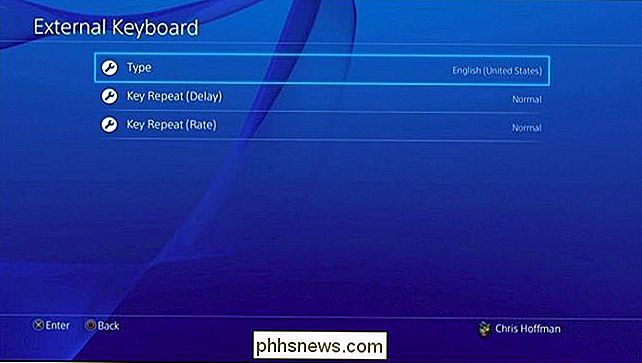
U kunt nu de muis en het toetsenbord van uw PS4 gebruiken om door de interface te navigeren. Dit is met name handig in de webbrowser-app van de PS4, waardoor je een muis en een toetsenbord hebt waarmee de browser minder gemakkelijk te gebruiken is. U kunt met uw vrienden chatten, Netflix en andere media-apps zoeken, wifi-wachtwoorden en andere inloggegevens invoeren en andere dingen doen die vervelend zijn om te doen zonder muis en toetsenbord.

Games spelen met een muis en Toetsenbord
GERELATEERD: PlayStation 4-games streamen naar je pc of Mac met Remote Play
Hier kom je misschien problemen tegen. In theorie kun je de muis en het toetsenbord gebruiken om games te spelen. Er is niets dat de ontwikkelaars stopt met het ondersteunen van muis- en toetsenbordbedieningen in hun games. In de praktijk ondersteunen de meeste spellen echter geen muis- en toetsenbordbesturing. U kunt een game starten en proberen de muis en het toetsenbord te gebruiken, maar deze werken meestal niet. Je zult in plaats daarvan de DualShock 4-controller van de PlayStation 4 moeten gebruiken. U kunt de knoppen van de controller opnieuw toewijzen, maar u kunt de toetsenbordknoppen niet opnieuw toewijzen om deze als controller te laten werken.
Games werken niet eens met een toetsenbord en muis wanneer u ze met Remote Play afspeelt via uw pc. Je hebt nog steeds een DualShock 4-controller nodig, zelfs als je op je pc zit.
Sommige games werken, maar dit is zeldzaam. De lijst is erg kort. De PlayStation 4-versies van Final Fantasy XIV: A Realm Reborn en War Thunde r ondersteunen beide muis en toetsenbord, wat logisch is omdat het massaal multiplayer online spellen zijn waar je ook mee speelt muis-en-toetsenbord pc-gamers.
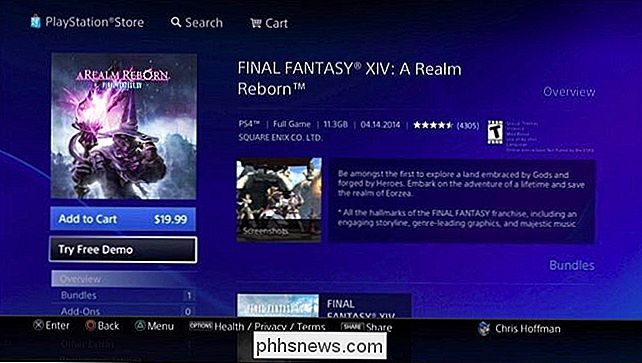
Er is eigenlijk een manier om elke PS4-game met een toetsenbord en muis te spelen, maar het kost je dat. Producten zoals de Xim 4-adapter werken met PlayStation 4, Xbox One, PlayStation 3 en Xbox 360. Sluit hier een toetsenbord en muis op aan en de adapter vertaalt je toetsenbord- en muisinvoer naar DualShock 4-knoppen en stuurt ze naar je PS4. Met de adapter kun je PS4-games spelen zoals je een pc-game, toetsenbord en muis zou spelen. De adapter werkt in principe door de PS4 te laten denken dat je een DualShock 4-controller gebruikt.
Deze optie is nogal prijzig voor $ 150, maar het is een optie. Je zou kunnen proberen een PS4-controller aan te passen om muis- en toetsenbordinvoer te accepteren, maar dat is veel meer werk.
We hebben de Xim 4-adapter niet zelf geprobeerd, maar hij heeft uitstekende beoordelingen. Er zijn andere, soortgelijke adapters en je kunt veel ervan op Amazon vinden voor minder geld, maar de beoordelingen lijken wat meer een schot in de roos bij die modellen. Dit $ 50-alternatief van MayFlash bijvoorbeeld heeft meer betrekking op beoordelingen.
De PlayStation 4 en Xbox One ondersteunen beide muizen en toetsenborden, maar deze consoles zijn nog steeds ontworpen voor controller-gaming. Zelfs in games voor één speler waar balans geen probleem is, hebben gameontwikkelaars zich niet ingespannen om de bediening van de muis en het toetsenbord te ondersteunen, hoewel dat wel kon. Terwijl de PS4 muizen en toetsenborden ondersteunt, heb je een adapter nodig (of gewoon een aparte gaming-pc) als je de meeste games ermee wilt spelen.
Image Credit: Alberto Perez Paredes op Flickr, Leon Terra op Flickr

Waarom afdwingt het 'internet der dingen' de noodzaak van IPv6-adressen?
Terwijl het 'internet der dingen' blijft groeien en op zichzelf staat, hoe nodig is het voor de 'Internet of Things' om IPv6-adressen te hebben? De SuperUser Q & A-post van vandaag biedt de antwoorden op de vragen van een nieuwsgierige lezer. De vraag- en antwoordsessie van vandaag komt tot ons dankzij SuperUser - een onderdeel van Stack Exchange, een door de gemeenschap gestuurde groep van Q & A-websites.

Hoe de grootte van WhatsApp op uw iPhone te verminderen
Als je te weinig ruimte hebt op je iPhone of iPad en hebt besloten om te kijken welke apps de meeste ruimte innemen, heb je waarschijnlijk al gemerkt dat WhatsApp altijd dicht bij de top staat.WhatsApp is populair en iedereen die ik ken die het gebruikt, heeft gewoonlijk minstens 10 tot 15 groepschats waar ze deel van uitmaken



