Opmerkingenlijnen in Microsoft Word weergeven

Opmerkingen in Word bieden u de mogelijkheid feedback in een document te geven zonder de tekst of lay-out te wijzigen. U kunt de cursor in de inhoud plaatsen of inhoud selecteren (tekst, afbeeldingen, tabellen, enz.) En een opmerking over dat gedeelte van het document toevoegen.
RELATED: Opmerkingen gebruiken om wijzigingen in een document aan te geven
Wanneer u een opmerking aan een tekst in een document toevoegt en vervolgens weg klikt, merkt u misschien dat er geen lijn is die de opmerking verbindt met de tekst waarmee deze overeenkomt (zoals weergegeven in de afbeelding hieronder), totdat u met uw muis over de tekst beweegt. commentaar of plaats de cursor in, of selecteer die tekst opnieuw. Als u in één oogopslag wilt zien welke opmerkingen overeenkomen met welke tekst, zonder dat u uw muisaanwijzer over elke opmerking hoeft te houden, kunt u de regels eenvoudig toevoegen aan de opmerkingen.
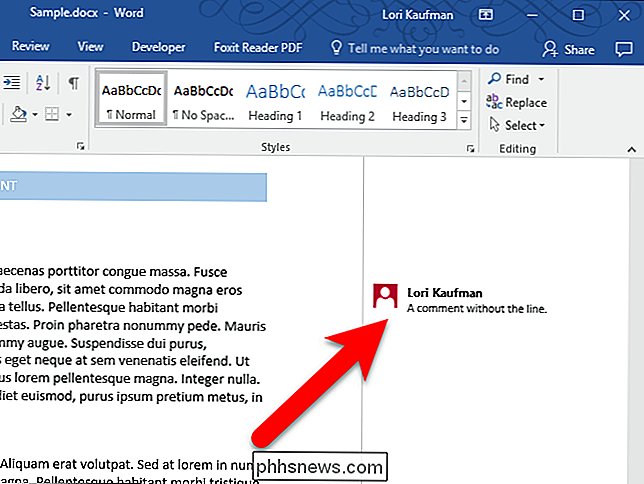
Er zijn verschillende weergaven voor opmerkingen. In de weergave Eenvoudig markeren is er geen regel uit de tekst naar de opmerking totdat u de muisaanwijzer over de opmerking beweegt of de cursor selecteert, of de cursor erin plaatst, de bijbehorende tekst. In de weergave Alle markeringen worden altijd alle regels voor de opmerkingen weergegeven, ongeacht of de opmerking of de bijbehorende tekst is geselecteerd of niet. Om alle regels naar de opmerkingen te zien, kunt u dus overschakelen naar de weergave Alle markeringen. Zo open je het volgende.
Klik eerst op het tabblad 'Bekijken'.
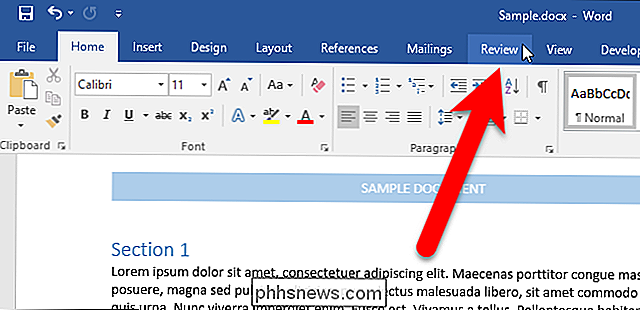
Klik in het gedeelte Volgen van het tabblad Controleren op de vervolgkeuzelijst Weergeven voor revisie boven aan de sectie en selecteer de optie 'Alle markeringen'. .
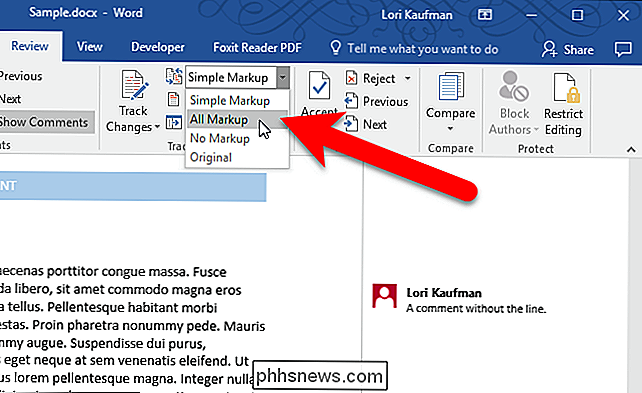
Als u de vervolgkeuzelijst niet ziet, moet u mogelijk het Word-venster verbreden. Of u kunt op de knop "Volgen" klikken om toegang te krijgen tot de opties in het gedeelte Volgen.
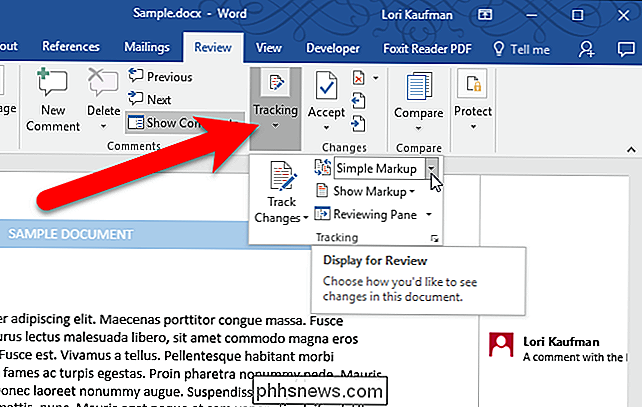
Nadat u Alle markeringen hebt geselecteerd, ziet u onmiddellijk een regel die elke opmerking verbindt met de bijbehorende tekst.
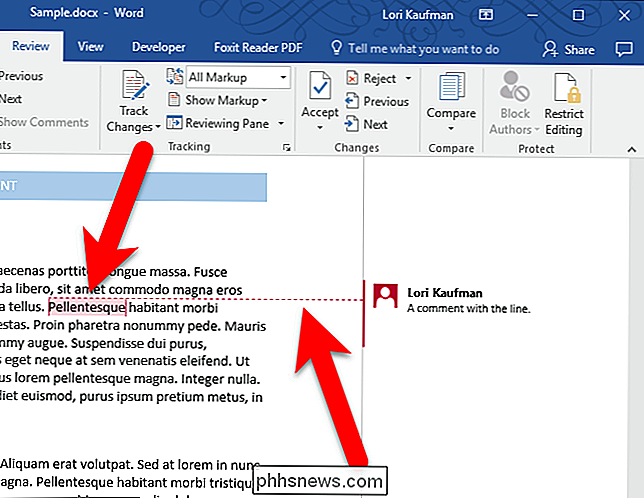
Als u veel opmerkingen in uw document, de weergave All Markup kan een beetje verwarrend zijn. Misschien wilt u teruggaan naar de weergave Eenvoudige markering en de muisaanwijzer boven elke opmerking houden om te zien met welke tekst de verbinding is gemaakt.
Het wijzigen van de markup-weergave in één document is van toepassing op alle andere documenten die u daarna opent.

5 Manieren om Windows-software uit te voeren op een Mac
Macs hebben een bloeiend ecosysteem van software, maar sommige programma's ondersteunen nog steeds alleen Windows. Of u nu bedrijfssoftware wilt gebruiken of Windows PC-spellen wilt spelen, er zijn veel manieren om Windows-programma's op uw Mac uit te voeren. Sommige van deze methoden zijn vergelijkbaar met de manier waarop u Windows-software onder Linux kunt installeren of Windows-programma's kunt uitvoeren op een computer.

Aangepaste beltonen maken voor uw Android-telefoon
U hebt dus een glimmende nieuwe Android-telefoon. Je veranderde de achtergrond, kocht een case die je leuk vindt, arrangeerde je startschermen ... je weet wel, de jouwe gemaakt. Dan belt er iemand. Waarom gebruik je in vredesnaam nog steeds een beltoon voor een aandeel? Haal dat hier weg - het is tijd om het niet alleen op de jouwe te laten lijken, maar ook zo te klinken.



