PIN-fouten repareren na herstel van TWRP Android-back-ups

Het maken van TWRP-back-ups is een must als u Android gaat rooten en aanpassen. Maar als je telefoon is gecodeerd, heb je mogelijk problemen met je pincode of wachtwoordvergrendeling nadat je deze hebt hersteld vanaf een back-up. Dit is wat er aan de hand is.
GERELATEERD: Hoe maak je een back-up van en herstel je Android-telefoon met TWRP
Als de back-up die je herstelt dezelfde pincode gebruikt als je huidige systeem, zou alles in goede banen moeten leiden. Als het systeem waarvoor u herstelt een andere PIN gebruikt dan het systeem waarvan u herstelt, kunt u echter een aantal eigenaardigheden tegenkomen. Wanneer u uw telefoon opnieuw start, wordt u om een pincode gevraagd met de melding 'Pincode vereist wanneer u het apparaat opnieuw opstart'. In sommige gevallen moet u uw nieuwste pincode invoeren tijdens het opstarten en uw oude pincode om toegang te krijgen tot uw telefoon. In andere gevallen kunt u uw telefoon mogelijk helemaal niet ontgrendelen. Maar raak niet in paniek: in beide gevallen is dit eenvoudig op te lossen.
Als uw apparaat vastloopt met twee pincodes of wachtwoorden
Nadat u de back-up hebt hersteld, kan het voorkomen dat uw apparaat twee pincodes accepteert: uw meest recente pincode bij het opstarten en uw oude PIN (van de back-up die u hebt hersteld) voor het ontgrendelen van het apparaat. Dit is geen enorm probleem, maar het kan verwarrend zijn omdat je beide pincodes moet onthouden. Gelukkig is de oplossing eenvoudig: gewoon uw pincode opnieuw instellen in de instellingen van Android.
Ga naar de app Instellingen van Android en ga naar Beveiliging> Schermvergrendeling. Tik vanaf daar op PIN of wachtwoord om een nieuwe pincode of wachtwoord te kiezen om uw telefoon te vergrendelen.
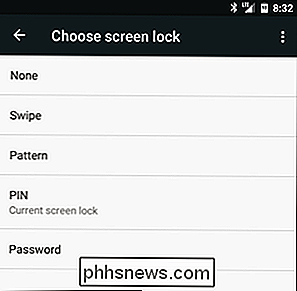
Na dat te doen, is dat de pincode of het wachtwoord dat u overal voor gebruikt: bij het opstarten en bij het vergrendelscherm.
Als uw apparaat helemaal niet ontgrendeld
Hier worden de dingen echt onvoorspelbaar. In enkele zeldzamere gevallen werkt uw meest recente pincode bij het opstarten, maar er is geen pincode om het scherm te ontgrendelen, wat betekent dat u niets op uw telefoon kunt openen. Gelukkig is dit ook fixeerbaar - het duurt slechts een paar stappen.
Start eerst op in de herstelomgeving van TWRP. U wordt waarschijnlijk om een wachtwoord gevraagd; voer uw meest recente werkende pincode in (degene die u gebruikte voordat u de back-up herstelde). Als u geen pincode had, typt ustandaard_wachtwoord. Je wordt begroet met het hoofd TWRP-venster.
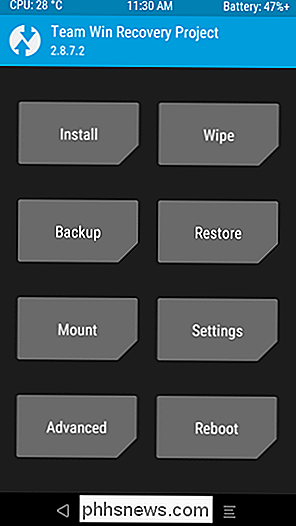
Ga vervolgens naar Geavanceerd> Bestandsbeheer en ga naar de map / data / system. Blader naar beneden en zoek de twee bestanden met de extensie.key. Verwijder ze allebei (door op het bestand te tikken en vervolgens op de knop "Verwijderen" te tikken). Verwijder vervolgens alle bestanden met het woordvergrendelingsinstellingen.
Dus op mijn Nexus 5X bijvoorbeeld, verwijderde ik de volgende bestanden:
wachtwoord.keypattern.keylocksettings.dblocksettings.db-shmlocksettings.db-wal
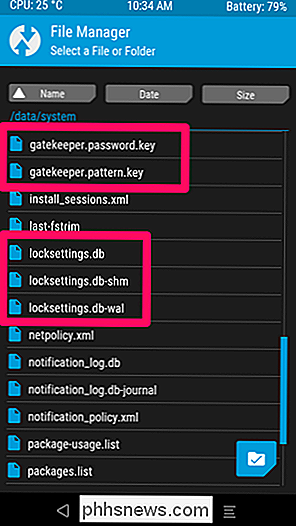
Nadat u alle sleutel- en vergrendelingsinstellingenbestanden hebt verwijderd, start u uw systeem opnieuw op. Als u wordt gevraagd SuperSU te installeren, kiest u "Niet installeren".
Mogelijk wordt u om een pincode gevraagd voordat uw telefoon opstart. Nogmaals, het zou moeten werken met uw meest recente PIN-code die u gebruikte voordat u de back-up herstelde.
Zodra Android start, zou uw vergrendelingsscherm moeten verschijnen, zonder pincode of wachtwoord. Ontgrendel je telefoon (ja!) En ga naar Instellingen van Android. Blader naar beneden en ga naar Beveiliging> Schermvergrendeling. Hier kunt u een nieuwe pincode of wachtwoord kiezen om uw telefoon te vergrendelen.
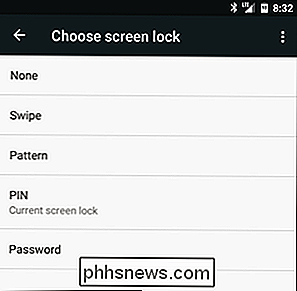
Na dat te doen, is dat de pincode of het wachtwoord dat u voor alles vanaf hier zult gebruiken.

Het vergrendelingsscherm uitschakelen in Windows 8 zonder het groepsbeleid
We hebben eerder instructies gegeven voor het uitschakelen van het vergrendelingsscherm, maar hiervoor was de editor voor groepsbeleid nodig. Zodra u deze aanpassing hebt doorgevoerd, gaat Windows altijd direct naar de wachtwoordaanwijzing en slaat u het nieuwe vergrendelingsscherm over. Update : Helaas heeft Microsoft deze aanpassingen in de Anniversary Update van Windows 10 uitgeschakeld, dus deze tweaks alleen werken op Windows 8 of Windows 10 Enterprise.

Stel verschillende achtergronden in voor Dual Monitors in Windows 7
Als je nog steeds Windows 7 gebruikt omdat je Windows 8 haat en je meer dan één monitor gebruikt, kom je waarschijnlijk de beperking tegen dat je niet voor elke monitor een andere achtergrond kunt gebruiken. Windows 8 heeft eigenlijk nogal wat geweldige functies voor dubbele of meer monitoropstellingen, maar totdat ze de hele startscherm / no-startknop-problemen oplossen, zullen mensen niet snel migreren.G



