Een macro toevoegen aan de werkbalk Snelle toegang in Office

Macro's in Word en Excel bieden de mogelijkheid om tijd te besparen op voorspelbare, repetitieve taken. U kunt een reeks acties opnemen in een macro en vervolgens op een knop klikken om de macro uit te voeren en de taak uit te voeren.
Nadat u uw macro hebt opgenomen (zie ons artikel op de bovenstaande link), kunt u een knop toevoegen naar de werkbalk Snelle toegang, zodat u de macro snel kunt uitvoeren. Om dit te doen, klikt u op de pijl-omlaag aan de rechterkant van de werkbalk Snelle toegang en selecteert u "Meer opdrachten" in het pop-upmenu.
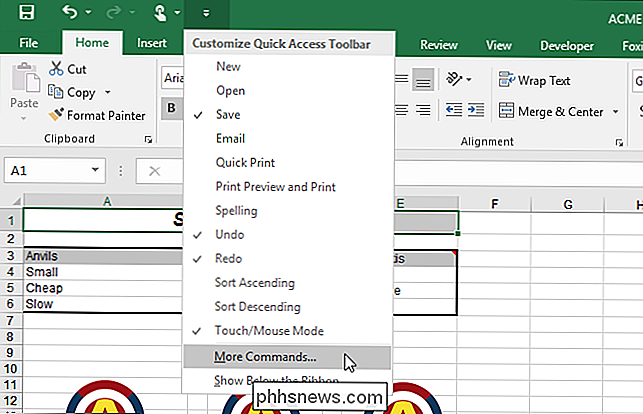
Het dialoogvenster "Excel-opties" wordt weergegeven met het scherm "De werkbalk Snelle toegang aanpassen" actief. Selecteer "Macro's" in de vervolgkeuzelijst "Opdrachten kiezen uit."
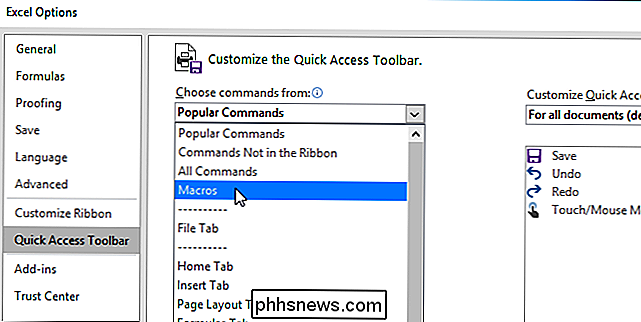
Selecteer de gewenste macro in de lijst onder de vervolgkeuzelijst "Opdrachten kiezen uit" en klik vervolgens op "Toevoegen".
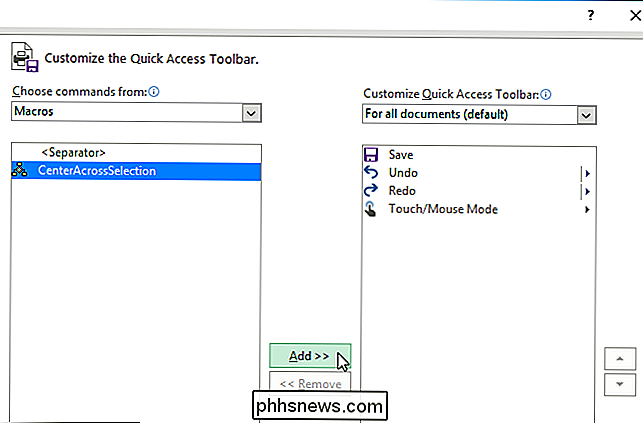
De macro wordt toegevoegd aan de "Customize Quick Access Toolbar" -lijst.
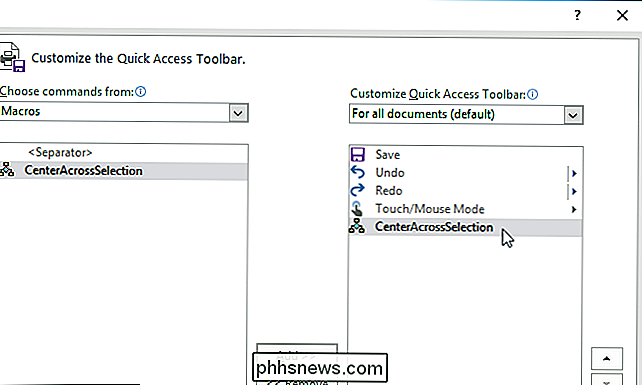
Klik op "OK" om de wijziging te accepteren en het dialoogvenster "Excel-opties" te sluiten.
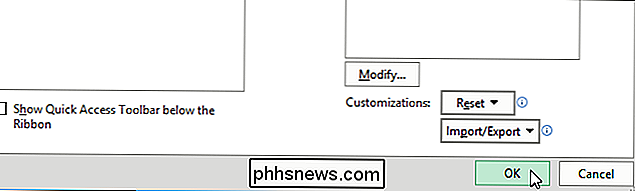
Macro's kunnen in Word en Excel worden vastgelegd. We hebben u laten zien hoe u een macro kunt toevoegen aan de werkbalk Snelle toegang in Excel 2016, maar deze procedure werkt ook in Excel 2013 en Word 2013 en 2016.
OPMERKING: macro's zijn in wezen stukjes computercode en zijn mogelijk gevaarlijk. Zie ons artikel over waarom Microsoft Office-bestanden gevaarlijk kunnen zijn voor meer informatie.

Toegang verkrijgen tot het scherm van uw Mac vanuit Windows (en Vice-Versa)
Het scherm op afstand delen is een handige manier om toegang te krijgen tot een andere computer alsof u er voor zit. OS X en Windows hebben deze mogelijkheid ingebouwd, wat betekent dat je het scherm van je Mac gemakkelijk kunt delen met Windows-pc's en omgekeerd. Als je een gemengd netwerk gebruikt, is dit waarschijnlijk een combinatie van Macs en Windows-pc's.

Het ordenen van apps op Android TV 6.0 en hoger
Android TV is een mooie stap vooruit van een eenvoudige Chromecast, maar tot Marshmallow (Android 6.0) was er geen manier om de app-lay-out op startschermen - een ernstige omissie door Google. Nu de nieuwste versie van Android TV beschikbaar is voor veel van de populaire dozen die er zijn, kun je hier zien hoe je je apps kunt bestellen in de gewenste volgorde.



