Het formaat van datums en tijden wijzigen in Windows 10

Standaard worden datums in Windows-indelingen met schuine strepen (3/23/16) gebruikt. Als u echter een ander formaat voor de datum wilt gebruiken, zoals het gebruik van punten in plaats van slashes (3.23.16), kunt u dit eenvoudig wijzigen in de instellingen van Windows. U kunt ook de notatie van de tijd wijzigen.
GERELATEERD: Perioden in datums in Excel gebruiken
Het formaat van de datum en tijd heeft invloed op de klok op de taakbalk, zoals hierboven weergegeven. Het beïnvloedt ook programma's die u in Windows uitvoert, zoals Excel, tenzij u het formaat in het programma zelf overschrijft. U kunt bijvoorbeeld schuine strepen gebruiken op de datum die wordt weergegeven op de taakbalk, maar perioden gebruiken op de datums die u invoert in Excel.
We laten u zien hoe u een andere indeling selecteert en hoe u een aangepaste indeling maakt voor de datum en tijd in Windows 10, 8.1 en 7. Toegang tot de basiskeuzes voor het wijzigen van de datum- en tijdnotatie is enigszins verschillend in elke versie van Windows, dus we zullen die procedures afzonderlijk bespreken in de eerste drie secties hieronder. Het invoeren van een aangepast formaat voor de datum en tijd gebeurt echter op dezelfde manier in alle drie Windows-versies. Volg dus de stappen in een van de eerste drie secties, afhankelijk van de versie van Windows die u gebruikt en ga vervolgens verder met het laatste gedeelte.
Als voorbeeld in dit artikel laten we u zien hoe u de datumformaat, maar het wijzigen van de tijdnotatie is een vergelijkbaar proces en we zullen vermelden waar u dat ook kunt doen.
Hoe u de datum- en tijdnotatie-instellingen in Windows 10 kunt gebruiken
Als u Windows gebruikt 10, klik op het vak Zoeken of op de taakbalk. Als u het vak Zoeken of de knop Zoeken niet ziet, kunt u eenvoudig de ene of de andere inschakelen.
Typ 'Wijzig de datum' in het vak Zoeken. Resultaten worden weergegeven terwijl u typt. Klik op 'De datum- en tijdnotatie wijzigen' in de lijst met resultaten.
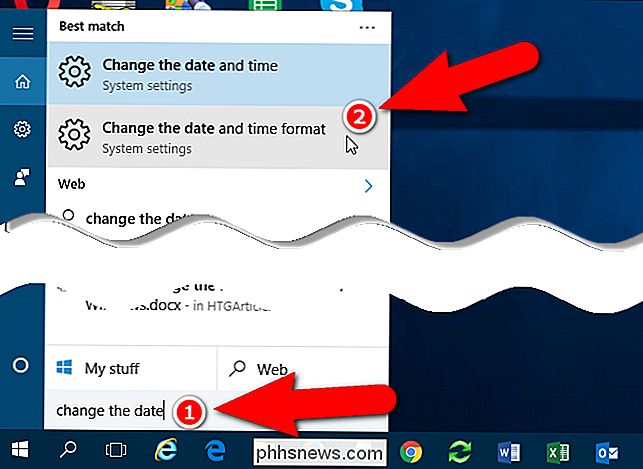
Op dit instellingenscherm voor Datum- en tijdindelingen wijzigen kunt u verschillende indelingen selecteren voor de 'Korte datum', 'Lange datum', 'Korte tijd', en "Lange tijd".
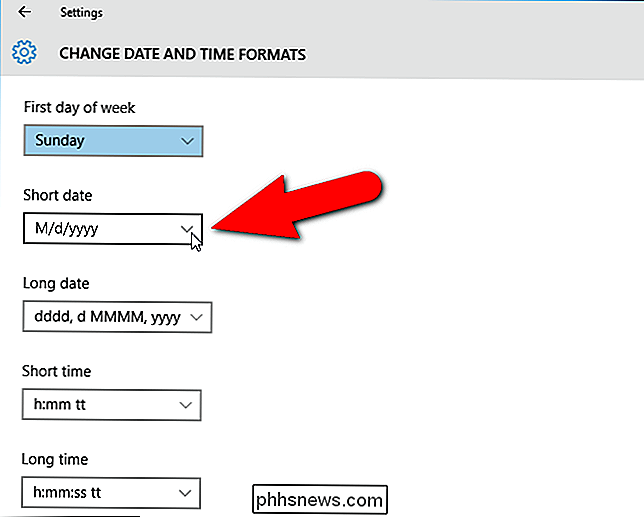
Mogelijk ziet u niet het gewenste formaat in de lijst met opties voor de datum of tijd. Er zijn bijvoorbeeld verschillende indelingen met schuine strepen en een paar met streepjes, maar geen datums met punten. U moet toegang krijgen tot een scherm in het oude configuratiescherm om een aangepaste datum- of tijdnotatie in te voeren.
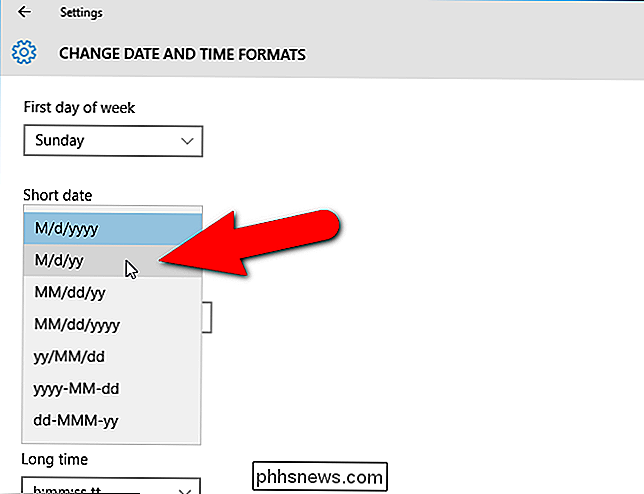
Om toegang te krijgen tot het scherm in het Configuratiescherm waarmee u een aangepaste datum- of tijdnotatie kunt invoeren, klikt u op de achterkant pijlknop in de linkerbovenhoek van het scherm Instellingen.
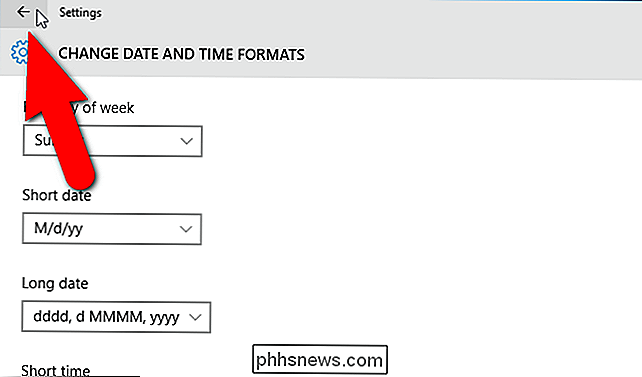
U keert terug naar het scherm Datum & tijd in de instellingen Tijd en Taal.
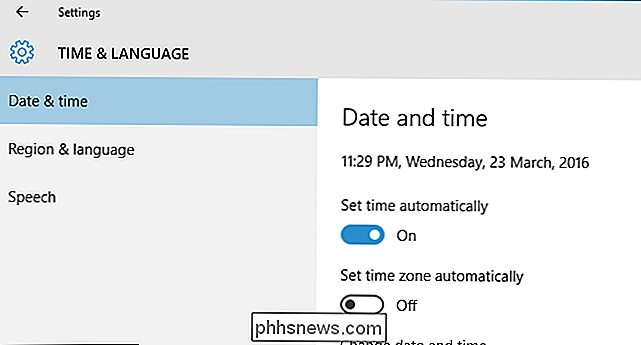
Scroll naar beneden aan de rechterkant van het scherm Datum en tijd en klik op de knop "Extra datum, tijd en regionale instellingen" -link onder Verwante instellingen.
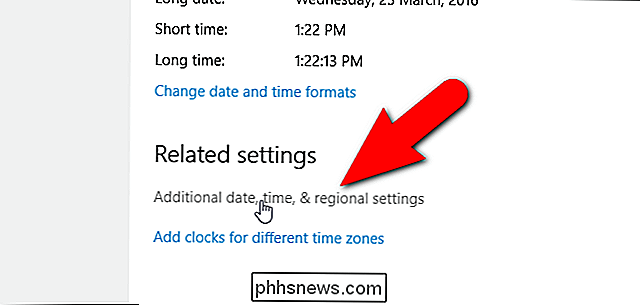
Het scherm Klok, taal en regio op het bedieningspaneel wordt weergegeven. Klik in het gedeelte Regio aan de rechterkant op de link 'Datum-, tijd- of getalnotaties wijzigen'. Hiermee wordt het dialoogvenster Region geopend. Zie het laatste deel van dit bericht voor informatie over het maken van een aangepaste datum- of tijdnotatie in dit menu.
Houd er rekening mee dat er ook op andere manieren toegang tot het Configuratiescherm is in Windows 10.
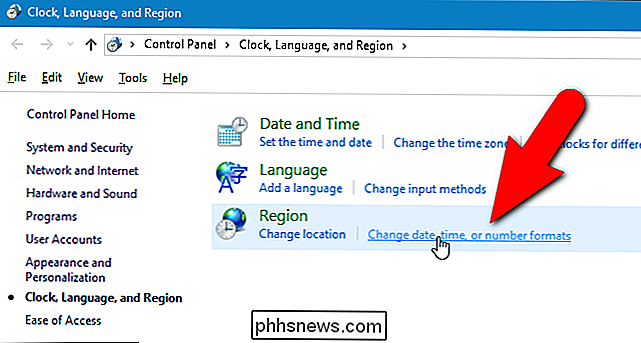
Toegang verkrijgen tot het Configuratiescherm Datum- en tijdnotatie-instellingen in Windows 8.1
Als u Windows 8.1 gebruikt, is de procedure voor het wijzigen van het formaat van de datum en tijd iets anders. Zorg er om te beginnen voor dat het startscherm actief is. Als u zich op het bureaublad bevindt, klikt u op de knop "Start" in de linkerbenedenhoek van het scherm.

Begin in het startscherm "wijzig de datum" (zonder de aanhalingstekens). Het zoekvenster wordt geopend en de resultaten worden weergegeven. Als u ziet dat "Wijzig de datum- en tijdnotatie" wordt weergegeven in de lijst met het instellingenpictogram, klikt u erop.
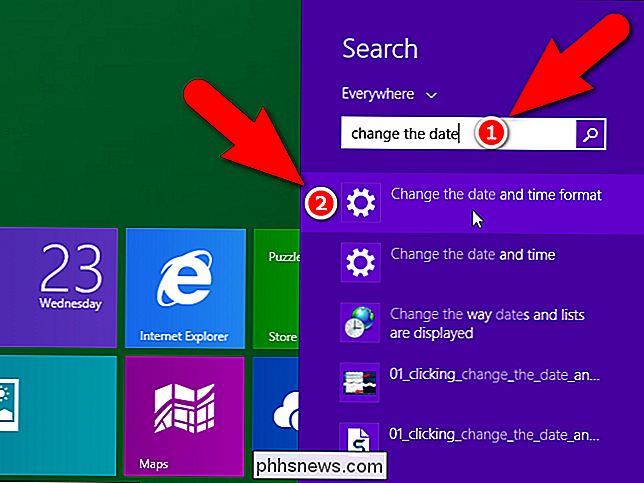
In dit scherm kunt u verschillende indelingen selecteren voor de korte en lange datum en korte en lange tijd. Net als bij Windows 10 bent u echter beperkt in de beschikbare keuzes. Als u perioden op uw datums wilt gebruiken, moet u een aangepaste datumnotatie invoeren. We laten u zien hoe u toegang krijgt tot het configuratiescherm dat u nodig hebt om dit te doen.
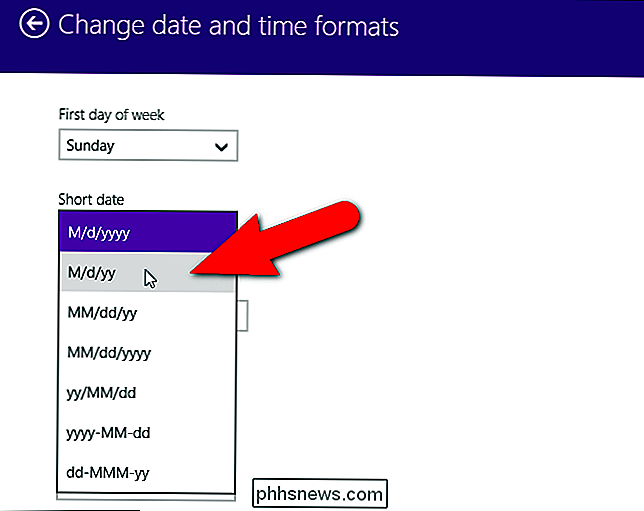
Om toegang tot het Configuratiescherm te krijgen, moeten we een aantal schermen teruggaan. Klik dus op de knop met de pijl naar achteren in de linkerbovenhoek van het scherm Datum wijzigen en de instellingen voor tine-formaten ...
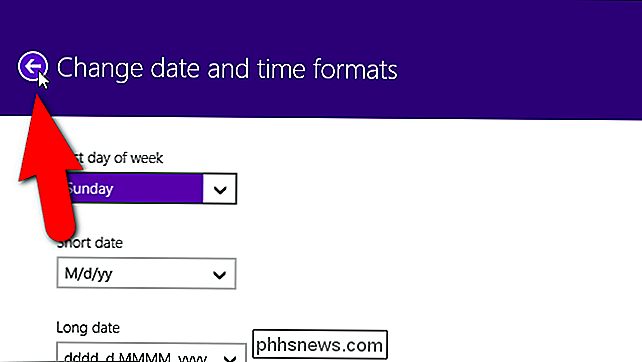
... en nogmaals op het scherm Tijd en taal.
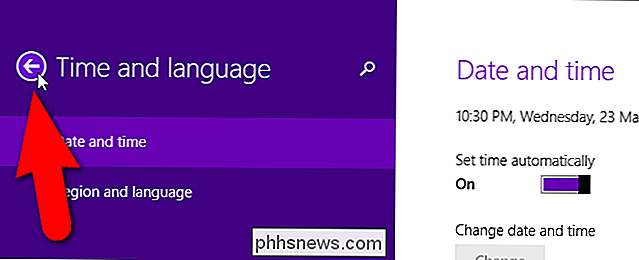
Onder aan het linkerdeelvenster van het scherm PC-instellingen , klik op de link "Configuratiescherm". Merk op dat er verschillende manieren zijn om toegang te krijgen tot het Configuratiescherm in Windows 8 / 8.1.
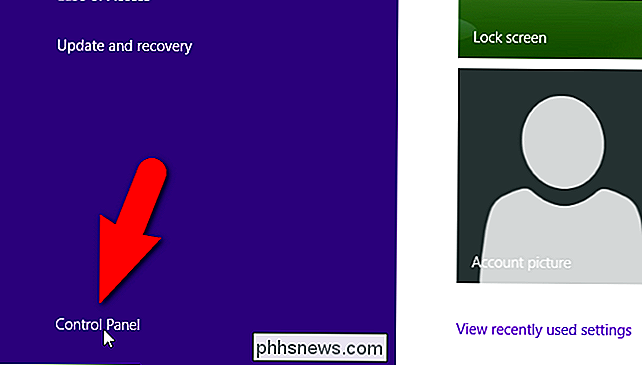
Klik in het Configuratiescherm op de koppeling "Datum-, tijd- of getalnotatie wijzigen" onder Klok, Taal en Regio. Hiermee opent u het dialoogvenster Regio, dat u in het laatste gedeelte van dit artikel zult gebruiken om de datum- en tijdnotatie aan te passen.
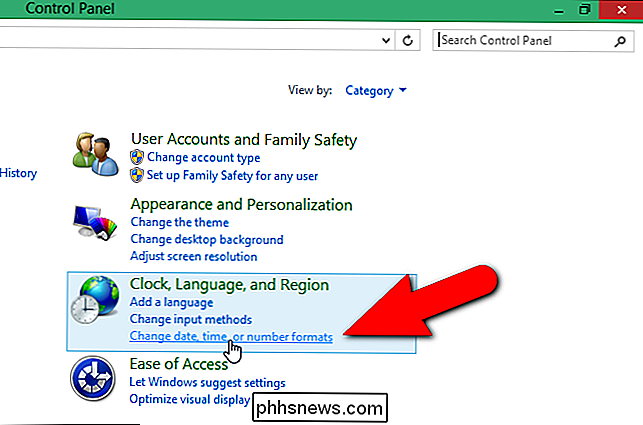
Toegang tot de instellingen voor datum- en tijdnotatie in Windows 7
Toegang krijgen tot de datum en tijd formaatinstellingen in Windows 7, klik op de knop Menu Start en voer "wijzig de datum" (zonder de aanhalingstekens) in het vak Zoeken in. Klik vervolgens op de link 'De datum, tijd of getalnotatie wijzigen' in de lijst met resultaten. Hiermee wordt het dialoogvenster Regio geopend dat we in de volgende sectie bespreken. In tegenstelling tot Windows 10 en 8.1, is het dialoogvenster Region de enige plaats waar u ingebouwde datum- en tijdnotaties kunt selecteren.
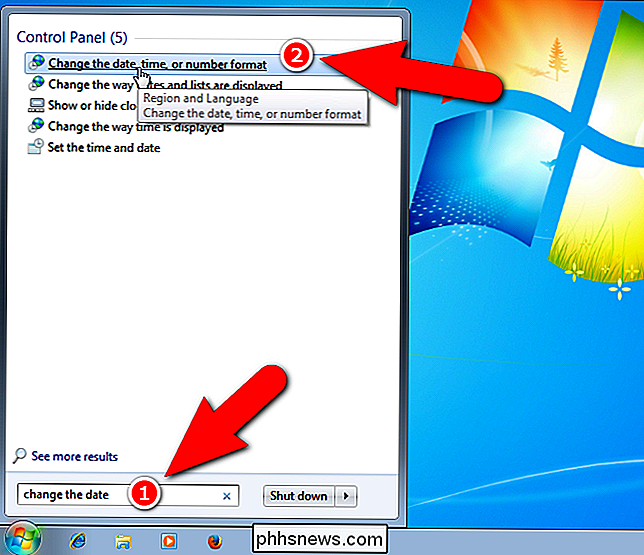
De datum- en tijdnotatie aanpassen in Windows 10, 8.1 en 7
Nu, we zal een aangepaste datum instellen met behulp van punten. Als u Windows 10 of 8.1 gebruikt, moet het dialoogvenster Regio geopend zijn en moet het tabblad Indelingen actief zijn. Zo niet, klik dan op het tabblad "Formaten" om het te activeren. Klik vervolgens op 'Aanvullende instellingen' onder aan het tabblad.
In dit dialoogvenster kunt u ook ingebouwde datum- en tijdnotaties selecteren, net als het scherm Datum en tijd wijzigen in PC-instellingen in Windows 10 en 8.1.
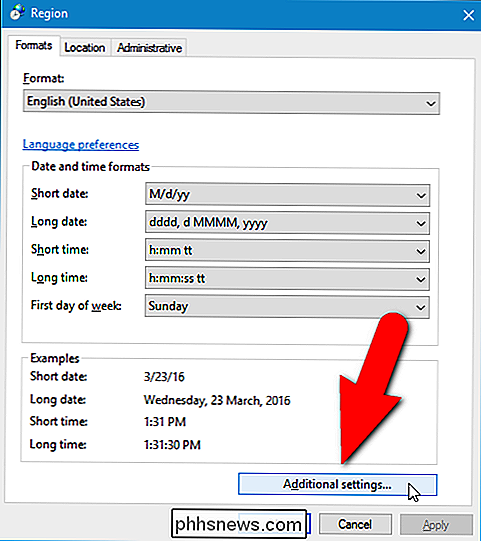
Klik in het dialoogvenster Opmaak aanpassen op het tabblad "Datum".
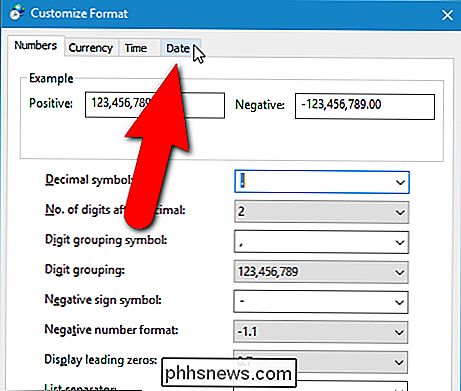
In de sectie Datumindelingen is de vervolgkeuzelijst "Korte datum" ook een invoervak, zodat u een ander formaat kunt invoeren. Typ dus het formaat dat u wilt gebruiken in het vak "Korte datum". In ons voorbeeld hebben we "M.d.yy" ingevoerd. Een kleine legenda wordt weergegeven onder de vervolgkeuzelijsten Korte datum en Lange datum die aangeven wat de letters in de datumnotatie betekenen. De "dd" voor de dag voegt een voorloopnul toe vóór maanden van enkele cijfers. U kunt ook "MM" gebruiken om een voorloopnul toe te voegen vóór eencijferige maanden, ook al staat die notatie niet in de lijst. Voor het jaar gebruikt "jjjj" het volledige viercijferige jaar en "jj" gebruikt de laatste twee cijfers van het jaar. "MM.dd.yyyy" wordt bijvoorbeeld weergegeven als "03.09.2016". Nadat u uw aangepaste indeling hebt ingevoerd in het vak "Korte datum", klikt u op "Toepassen".
OPMERKING: de korte datum is wat wordt gebruikt om de datum weer te geven in het systeemvak op de taakbalk. Dus als u een aangepaste lange datum op de taakbalk wilt weergeven, geeft u de lange datum op die u wilt gebruiken in het vak "Korte datum", zelfs als deze beschikbaar is in de vervolgkeuzelijst "Lange datum".
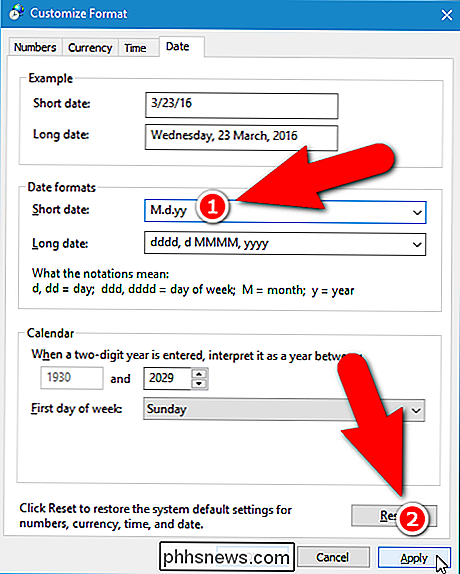
De aangepaste datumindeling die u hebt ingevoerd, wordt weergegeven in het vak Korte datum in het gedeelte Voorbeeld. U kunt ook een aangepaste tijdnotatie invoeren door op het tabblad "Tijd" te klikken.
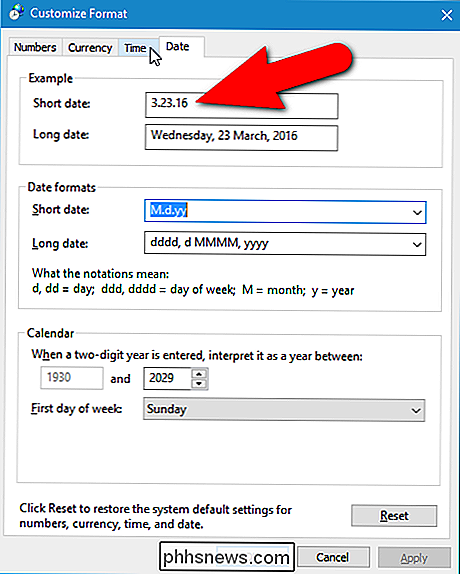
Voer een aangepaste tijd in in het vakje "Korte tijd" met behulp van de notatie die in het dialoogvenster wordt vermeld. Nadat u uw aangepaste datum en tijd hebt ingesteld, klikt u op "OK" in het dialoogvenster Customize Format.
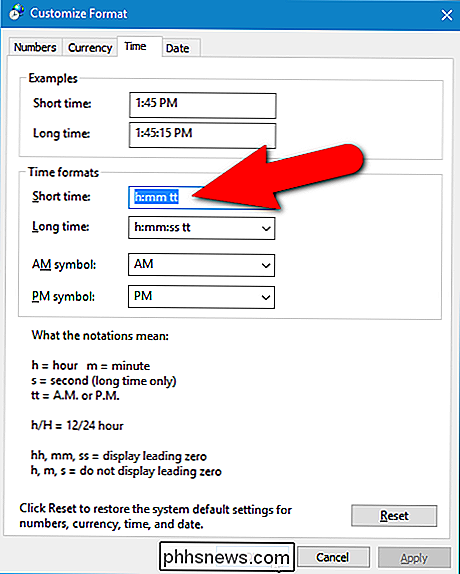
Klik op "OK" om het dialoogvenster Region te sluiten. Als het Configuratiescherm en de Windows-instellingen nog steeds open zijn, klikt u op de knop 'X' in de rechterbovenhoek van elk venster om ze te sluiten.
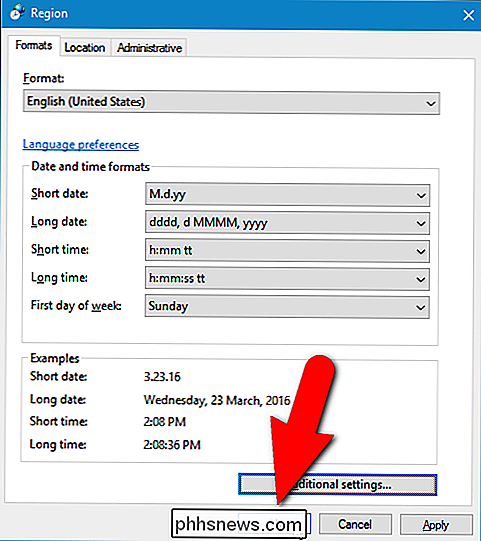
Ons aangepaste datumformaat met de perioden wordt nu weergegeven in het systeemvak van de taakbalk.

Houd er rekening mee dat wanneer u de datum- of tijdnotatie weer naar een ander formaat wijzigt, het aangepaste formaat niet wordt bewaard nadat u een aangepast formaat hebt ingevoerd. U zou het opnieuw moeten invoeren om naar die aangepaste indeling te gaan.

Hoe u kunt bellen via Wi-Fi op een Android-telefoon
Als u een provider gebruikt die dit ondersteunt, is bellen via Wi-Fi een geweldige functie. Hiermee kunt u uw smartphone gebruiken om de beste verbinding in uw huis te gebruiken om oproepen en sms-berichten te maken en te ontvangen. Het biedt ook audio van hogere kwaliteit en is perfect als u geen goed signaal ontvangt in uw huis.

Windows laten het bestand leegmaken bij afsluiten (en wanneer nodig)
Windows gebruikt een wisselbestand, ook wel een paginabestand genoemd, als extra virtueel geheugen wanneer uw RAM-geheugen vol raakt . Windows kan uw paginabestand wissen elke keer dat u afsluit, zodat er geen gevoelige gegevens in het paginabestand op de schijf staan. Hoe dit werkt GERELATEERD: Wat is het Windows-paginabestand en moet u Uitschakelen?


