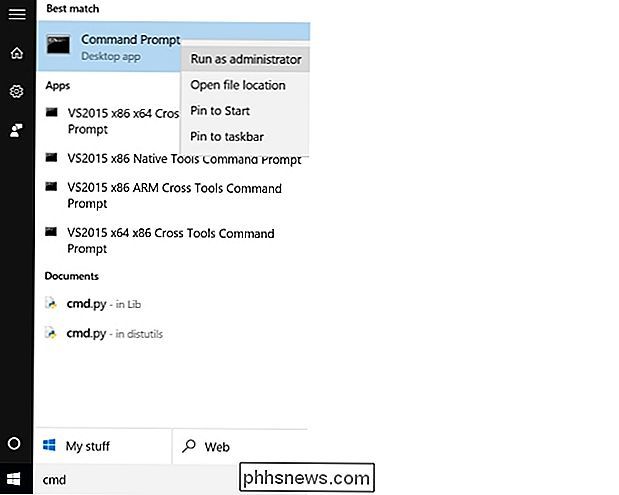Is er een snelle manier om een programma te openen als beheerder met UAC ingeschakeld?

Hoewel de meesten van ons nooit toegang tot het beheerdersniveau nodig hebben om ons werk op onze computers te voltooien, zijn er tijden noodzakelijk. Wanneer we dat toegangsniveau nodig hebben, is er dan een snelle manier om dit te doen terwijl UAC is ingeschakeld? De SuperUser Q & A-post van vandaag biedt enkele nuttige antwoorden voor een lezer die op zoek is naar een snellere, meer gestroomlijnde aanpak.
De Question & Answer-sessie van vandaag komt tot ons dankzij SuperUser - een onderdeel van Stack Exchange, een gemeenschapsgedreven groep van Q & A-websites.
De vraag
SuperUser-lezer Jonno wil weten of er een snelle manier is om een programma te openen als beheerder met UAC ingeschakeld op zijn Windows 10-systeem:
Momenteel, als ik een opdrachtprompt op mijn computer wil openen Windows 10-systeem, ik druk op de Windows-sleutel , typ CMD en druk op Enter . Als ik het wil openen als beheerder , moet ik er met de rechtermuisknop op klikken en Uitvoeren als beheerder selecteren. Is er een manier waarop ik dit kan doen zonder een muis te gebruiken?
Is er een snelle manier om een programma te openen als beheerder met UAC ingeschakeld op een Windows-systeem?
Het antwoord
SuperUser-bijdragers Jonno, David Marshall en Ben N hebben het antwoord voor ons. Als eerste, Jonno:
Als u Ctrl + Shift ingedrukt houdt terwijl u op Enter drukt, wordt deze geopend als beheerder . U kunt ook Ctrl + Shift ingedrukt houden en met de linkermuisknop klikken op een opdrachtpromptvenster op de taakbalk (waarschijnlijk ook andere toepassingen) om een nieuwe prompt te openen als beheerder .
Bevestigd als aan het werk Windows 7, 8, 8.1 en 10.
Gevolgd door het antwoord van David Marshall:
Voor Windows 8.1 en 10 (Engelse versies), kunt u een opdrachtpromptscherm op beheerdersniveau openen via het toetsenbord met Windows-toets + X gevolgd door A . Voor andere talen wordt de juiste te gebruiken sleutel aangegeven door een onderstreping in het pop-outmenu.
En ons laatste antwoord van Ben N:
Als u voortdurend de opdrachtprompt op beheerdersniveau opent, dan kunt u als volgt een snelkoppeling op de taakbalk maken:
- Zoek opdrachtprompt in de zoekresultaten (zoeken naar CMD werkt).
- Klik er met de rechtermuisknop op en kies Vastzetten aan Taakbalk .
- Open de eigenschappen van de sneltoets van de taakbalk door met de rechtermuisknop op het pictogram te klikken en vervolgens met de rechtermuisknop op de opdrachtprompt die wordt weergegeven en Eigenschappen te kiezen.
- Op de snelkoppeling Tab , klik op de Geavanceerde knop .
- Vink Uitvoeren als beheerder aan en klik vervolgens op OK om het venster met eigenschappen te sluiten.
U kunt nu de snelkoppeling openen door de Windows-sleutel ingedrukt te houden en op het cijfer te drukken dat de positie van het snelkoppelingspictogram op de taakbalk aangeeft (gebruik niet het Windows 10-bureaubladwisselpictogram). Als het pictogram voor de opdrachtprompt bijvoorbeeld het tweede vastgezette item is, wordt het geopend door op de Windows-toets + 2 te drukken. Als u op Alt + Y drukt, wordt de UAC-prompt 'geaccepteerd' wanneer deze wordt weergegeven. Dat zijn slechts twee toetsenbordsnelkoppelingen met in totaal vier gebruikte sleutels (en geen muis vereist).
Speciale opmerking: SuperUser-lezer Todd Wilcox merkte op dat als u geen gebruik maakt van een lokale beheerdersaccount bij de Alt + Y sneltoets, dan moet u de gebruikersnaam en het wachtwoord invoeren van een administratoraccount dat op dat systeem wordt gebruikt.
Heeft u iets toe te voegen aan de uitleg? Geluid uit in de reacties. Wilt u meer antwoorden van andere technisch onderlegde Stack Exchange-gebruikers lezen? Bekijk hier de volledige discussiethread

De preview-app die is meegeleverd met Mac OS X is veel krachtiger dan de eenvoudige naam aangeeft. Naast het eenvoudig bekijken van PDF's, bevat het de standaard PDF-functies die een gemiddelde gebruiker nodig heeft. Dit is het soort dingen waarvoor irritante freeware op Windows vereist is. Zelfs de zware Adobe Reader PDF-software bevat niet veel van deze bewerkingsfuncties, omdat Adobe liever hun betaalde Adobe Acrobat-product pusht.

Thema's wijzigen op Samsung Galaxy-apparaten
Met zijn moderne handsets heeft Samsung veel gedaan om het "lelijke" stigma te verwijderen dat is toegevoegd aan de Touchwiz-gebruikersinterface sinds ... nou ja, de dageraad van Touchwiz. Maar als je het nog steeds niet leuk vindt, kun je het wijzigen. Touchwiz is over het algemeen schoner en minder opdringerig, maar het voldoet nog steeds niet aan ieders individuele smaak.