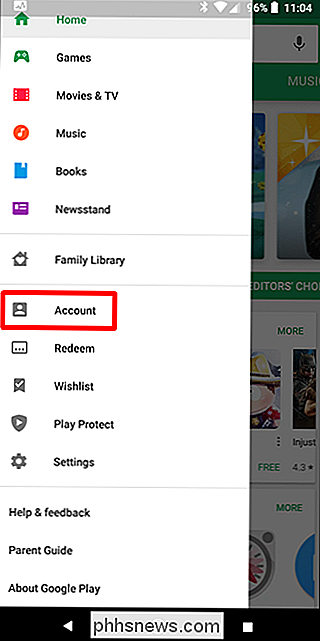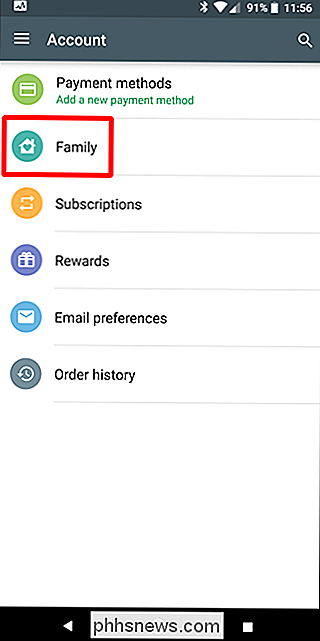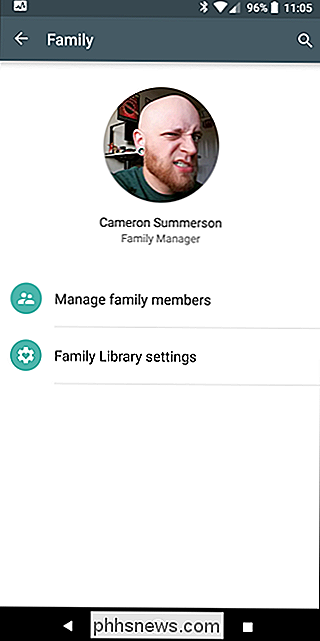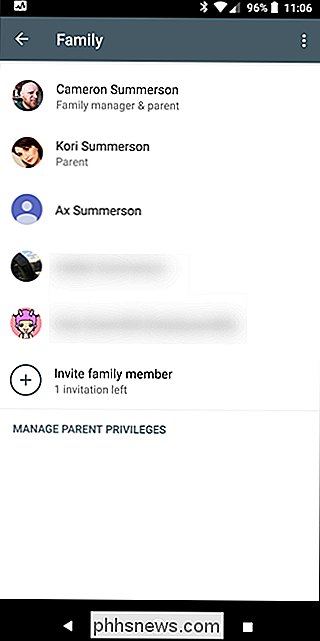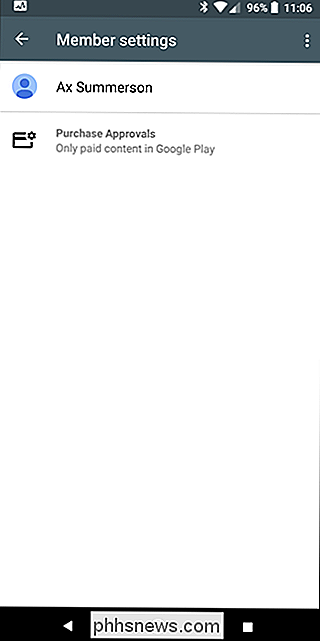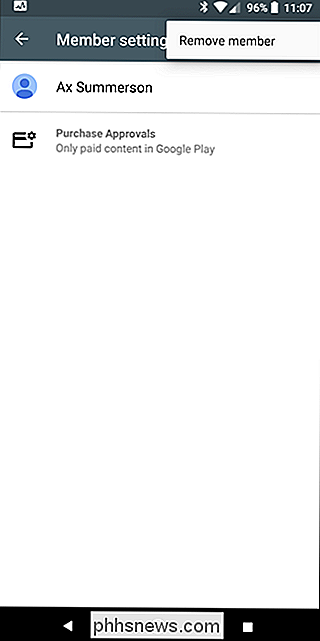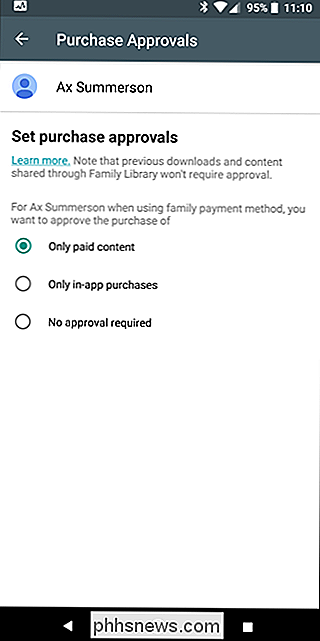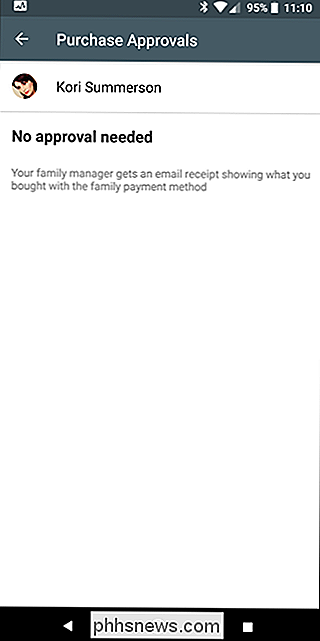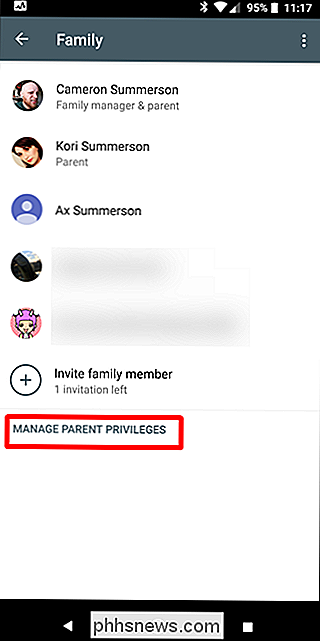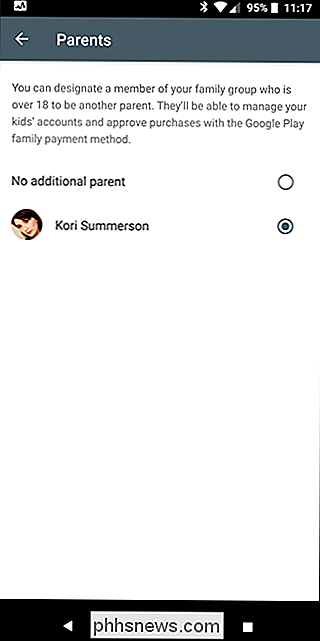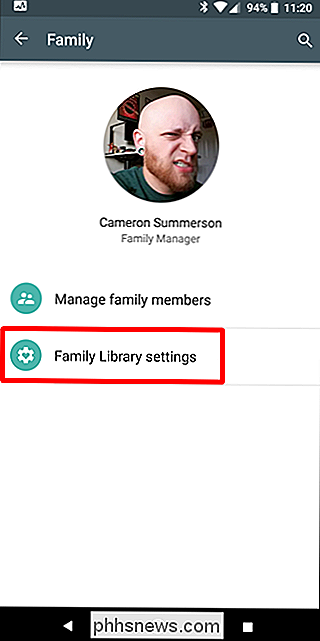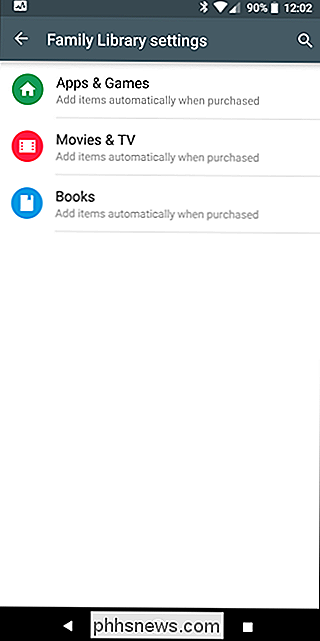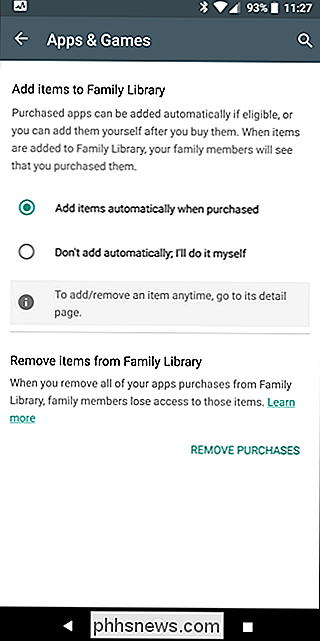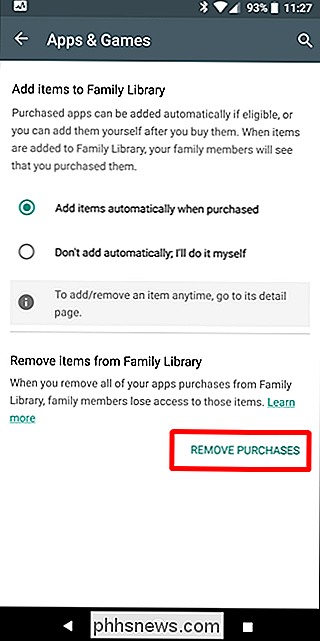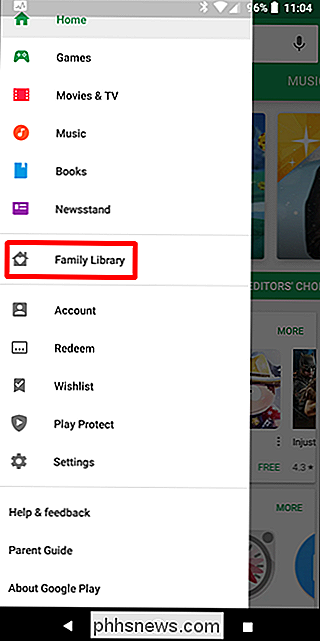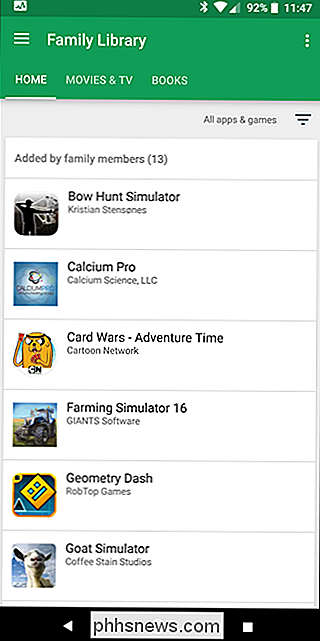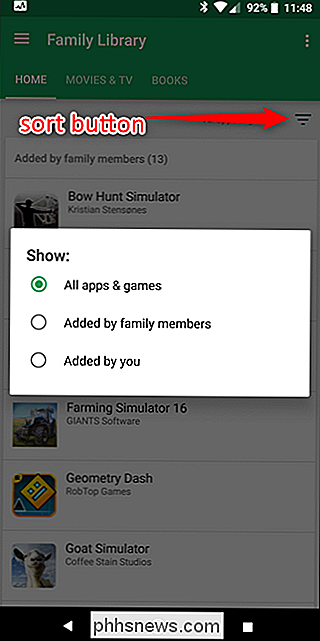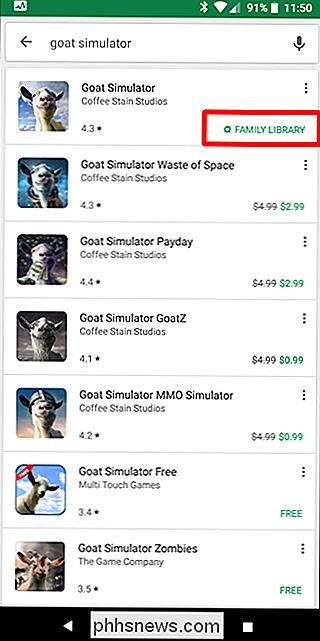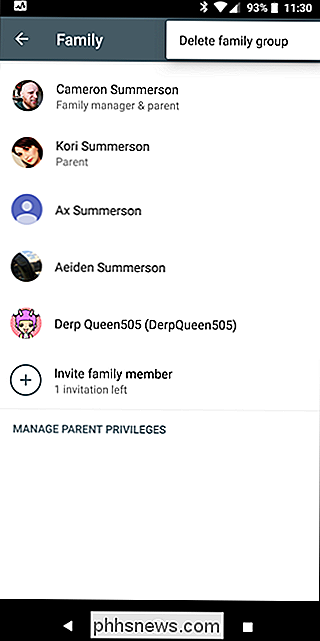Google-familie instellen om uw Google-services te delen

Als u betaalt voor een boek op Google Play Books, moet uw belangrijke persoon dit ook kunnen lezen. Hetzelfde geldt voor films, muziek en zelfs apps of games. Als u een aankoop doet, moet iedereen in de familie ervan kunnen genieten. Dankzij Google Family kunnen ze dat.
Wat is een Google-familie?
Met Google Family kunnen gezinnen inhoud delen via hun Google Play-accounts. U kunt maximaal zes accounts in uw gezin hebben, met twee primaire soorten accounts die beschikbaar zijn binnen de familie. Er zijn familiemanagers - meestal de ouders - en vervolgens beperkte "Member" -accounts, meestal de kinderen (of iemand anders die u geen volledige toegang wilt toestaan).
Met Google Family kan iedereen in de familie kopen inhoud-boeken, films, games, apps, muziek en dergelijke-en dan hebben andere mensen in uw familie toegang tot het. Elke persoon heeft natuurlijk een gedetailleerde controle over hoe zijn inhoud wordt gedeeld: je kunt je inhoud automatisch laten delen zodra je hem koopt, of zelf kiezen en kiezen. GERELATEERD: De Android-telefoon van uw kind beheren met Google Family Link Als u zich abonneert op bepaalde Google-services, zoals YouTube Het gezinsplan van Red, YouTube TV of Google Play Music, u kunt deze abonnementen ook delen met uw gezin (hoewel dit een gezinsabonnement vereist). Het is vrij allesomvattend als het gaat om het delen van inhoud met je geliefden - Google Calendar en Keep maken het beide ook gemakkelijk om specifieke dingen met de mensen in je familie te delen. Google Family is ook verplicht om de Family Link-app van Google te gebruiken om het Android-apparaat van uw kind net iets veiliger te maken. De accountmanager kiest een gedeelde betaalmethode waartoe iedereen in de familie toegang heeft, maar fret niet-leden doen dat niet krijg gewoon algemene toegang om de kaart te gebruiken (tenzij je het op die manier instelt). U kiest en kiest wat elke persoon in de Familie toegang krijgt, of dat nu goedkeuring vereist voor alle betaalde inhoud, alleen voor in-app-aankopen of helemaal geen inhoud. Het enige dat u hier moet vermelden, is echter dat als u Als u Google Family instelt om goedkeuring voor aankopen te vereisen, moet u fysiek beschikbaar zijn om uw wachtwoord in te voeren. Dat betekent dat als je kind op dat moment niet bij je is, ze niets kunnen kopen, zelfs als je zegt dat het goed is. Ik zou graag zien dat Google een soort meldingsfunctie implementeert waarmee u aankopen op afstand kunt goedkeuren. Het is echt een enorm overzicht. Hoe u uw Google-familie instelt Open eerst de Play Store en schuif vervolgens het menu open en kies de optie "Account". Selecteer daar de instelling 'Familie'. U moet zich eerst aanmelden bij de Gezinsbibliotheek. Dit doet u door hier op de optie 'Aanmelden voor gezinsbibliotheek' te tikken. Er wordt een kort overzicht gegeven van de inhoud van de Google Play-gezinsbibliotheek: tik gewoon onderaan op de knop 'Aanmelden'. Aanmelden voor de gezinsbibliotheek duurt enkele seconden, maar als deze klaar is, tikt u op de knop 'Doorgaan' . Stel vervolgens uw gezinsbetaalmethode in. Tik op de volgende pagina's om door te gaan. Als u al een betaalmethode in uw Google Wallet heeft opgeslagen, wordt deze hier weergegeven. Als dit niet het geval is, moet u nu een betaalmethode toevoegen. Nadat de betaalmethode is vastgesteld, wordt het tijd om inhoud toe te voegen aan uw gezinsbibliotheek. U kunt ervoor kiezen om 'Alle geschikte aankopen nu toe te voegen' of kies en kies de items die u een voor een wilt delen. Doe je ding. Op dit moment ben je klaar om je familie toe te voegen. Tik op de knop "Doorgaan" en verzend enkele uitnodigingen. U ontvangt een melding per e-mail wanneer de uitnodigingen worden geaccepteerd. Uw Google-familie beheren Er zijn twee afzonderlijke opties in dit menu: "Family Familieleden beheren" en "Instellingen gezinsbibliotheek." Laten we beginnen met de eerste en enkele gezinsleden beheren. Gezinsleden beheren Er is echt niet veel te weten over dit menu, dus we zullen het kort houden. Het toont iedereen in uw gezin, inclusief degenen aan wie u uitnodigingen heeft verzonden, maar die dit nog moeten accepteren. U kunt het toegangsniveau van elk lid verder beheren door op hun vermelding in deze lijst te tikken. Tik op de instelling "Goedkeuring kopen" om het aankoopniveau in te stellen dat beschikbaar is voor het geselecteerde gezinslid. U kunt het lid volledig verwijderen door op de drie stippen in de rechterbovenhoek te tikken en de optie "Lid verwijderen" te kiezen. Aankoopgoedkeuringen beheren is vrij eenvoudig. Elk lid tussen de 13 en 17 jaar heeft drie goedkeuringsopties: alleen betaalde inhoud, alleen in-app-aankopen of geen goedkeuring vereist. Die laatste optie is echt voor de dapperen (of vertrouwen, denk ik). Leden boven de 18 hebben geen enkele goedkeuring nodig en er zijn ook geen opties om dit te eisen. Zo is het. Over meer dan 18 accounts gesproken, je hebt ook de optie om een andere ouder op te geven door de knop "Manage Parent Privileges" onder aan de lijst met Family-leden te gebruiken. Alleen gebruikers boven de 18 jaar worden hier weergegeven en nadat ze de toestemming van de ouders hebben gekregen, kunnen ze het account beheren en aankopen met de gedeelde betaalmethode goedkeuren. Inhoud en instellingen van de gezinsbibliotheek beheren Het andere dat u kunt beheren van de Family-hoofdpagina is hoe instellingen voor de gezinsbibliotheek werken. Tik op de instelling 'Instellingen gezinsbibliotheek' en je ziet de drie belangrijkste inhoudscategorieën die je kunt beheren: apps en games, films en tv en boeken. Ongeacht de categorie die je kiest, de opties zijn hetzelfde : "Items automatisch toevoegen bij aankoop" of "Niet automatisch toevoegen". Voel je vrij om te kiezen welke het beste voor jou en je familie werkt. Het is ook vermeldenswaard dat iedereen hier dezelfde opties heeft, zelfs de onderliggende accounts. Als u ten slotte al uw aankopen uit uw gezinsbibliotheek wilt verwijderen, kunt u dat doen door de optie 'Aankopen verwijderen' te selecteren. U kunt inhoud vinden die wordt gedeeld in uw gezinsbibliotheek door de Play Store te openen, het menu open te vouwen en 'Gezinsbibliotheek' te kiezen. Dit toont alles dat in uw gezin is gedeeld, inclusief de dingen die u hebt gedeeld. U kunt deze weergave sorteren om alle items in de categorie weer te geven, alleen de items die gezinsleden hebben toegevoegd of alleen de inhoud die u heeft toegevoegd. Inhoud die in uw gezinsbibliotheek staat, wordt ook gemarkeerd in de Play Store - u kunt zien het staat al in je bibliotheek door het kleine huispictogram met een hart erin (afhankelijk van de specifieke interface kan het ook 'gezinsbibliotheek' zeggen). Dat betekent dat jij, of iemand in je familie, het item hebt gekocht en gedeeld. Andere opties en overwegingen Er zijn ook een paar andere dingen die de moeite waard zijn om hier over te praten. Ten eerste kan elk lid het gezin op elk gewenst moment verlaten - ze hoeven alleen maar in de Family-instellingen te springen, de drie stippen in de rechterbovenhoek te raken en de "Familie verlaten" -optie te kiezen. Zo ook de Family Manager kan dezelfde stappen volgen om het gezin volledig te verwijderen en alle leden te verwijderen. Dat is behoorlijk ingrijpend, maar goed, doe wat je moet doen. Anders laten we het hebben over hoe services werken, zoals YouTube Red of Google Play Muziek-gezinsabonnement. Als u een account heeft (dat over het algemeen hand in hand gaat) met een gezinsplan, krijgen alle leden van uw familie automatisch toegang. Geen extra stappen, dus aanmelden, niets. Het werkt gewoon, dat is geweldig. Mijn kinderen zijn dol op het feit dat ze een onbeperkt aantal muziekstreaming en advertentievrij YouTube krijgen met ons Play Muziek-gezinsabonnement en ik vind het echt een leuke werkt. Sommige andere Google-services, zoals Agenda, bieden ook Gezinstoegang. Wanneer u een nieuwe afspraak maakt, kunt u die gebeurtenis weergeven in de gezinsagenda, die op zijn beurt weer wordt weergegeven op het apparaat van iedereen. Het is een geweldige manier om het gezin op dezelfde pagina te houden als het gaat om gebeurtenissen. Ondanks de relatief kleine tekortkomingen is Google Family een uitstekende service waar mijn hele gezin erg blij mee is geweest. Het doet geweldig werk om uit de weg te blijven wanneer het nodig is - de enige keer dat mijn kinderen er zelfs van op de hoogte zijn, is wanneer ze iets willen kopen. Zoals ik al eerder zei, zou ik graag een soort meldingssysteem willen zien waarmee ik aankopen op afstand kan goedkeuren, maar dat is echt mijn enige klacht bij Google Family. Anders is het geweldig. Met de Wallet-app op de iPhone kunt u al uw klantenkaarten, instapkaarten, bioscoopkaartjes en meer recht op uw apparaat. Helaas ondersteunt het alleen officieel een handvol winkels en merken. Gelukkig is er een manier om iets met een streepjescode toe te voegen aan deze apps, ongeacht of deze officieel worden ondersteund of niet. 7 Manieren om schijfruimte vrij te maken in Mac OS X Het is 2018, moeten we ons niet langer zorgen maken over schijfruimte? Nee, helemaal niet! Een moderne MacBook heeft misschien een solid-state schijf met slechts 128 GB aan ruimte, wat betekent dat je de gevreesde "Je opstartschijf is bijna vol", eerder dan later zult zien. Het is erg belangrijk om je harde schijf mooi en schoon te houden.Het is waarschijnlijk vanzelfsprekend, maar u wilt hiervoor een Android-gebruiker worden en het is niet verwonderlijk genoeg dat de eenvoudigste manier om uw familie is van je telefoon. Er is ook een webfront-end van Google Family, maar het is niet zo nuttig. Dus ja, gebruik gewoon je telefoon.
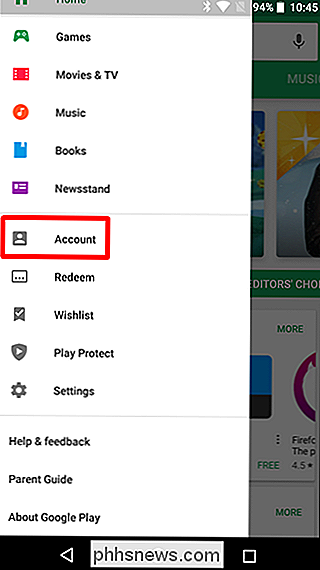
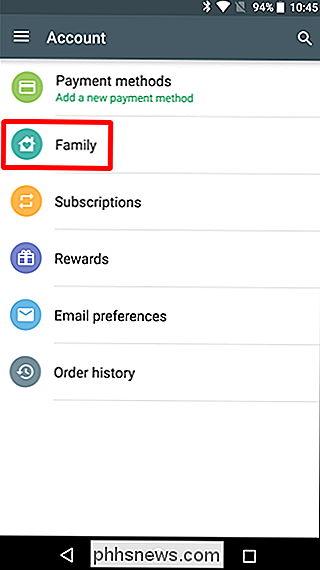
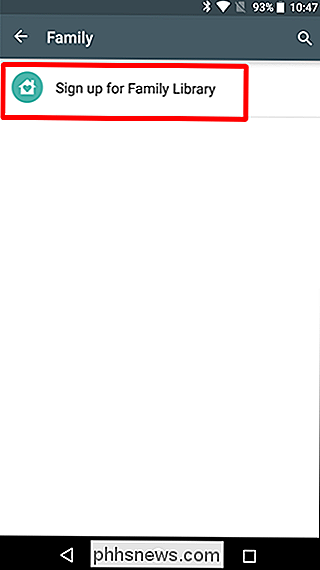
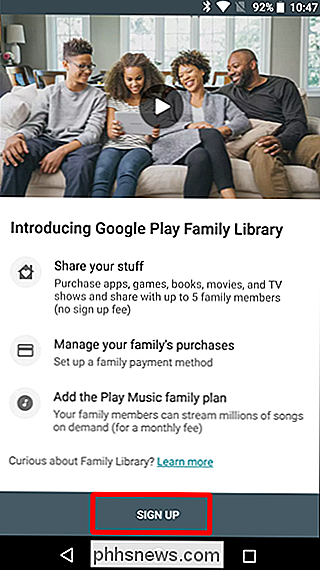
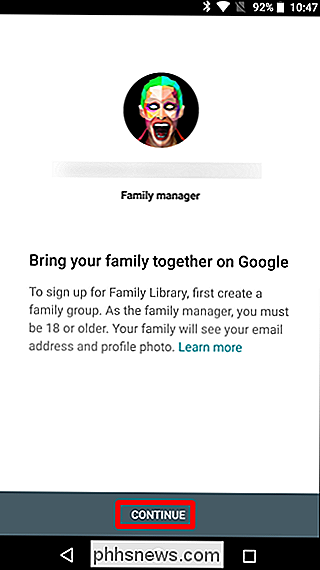
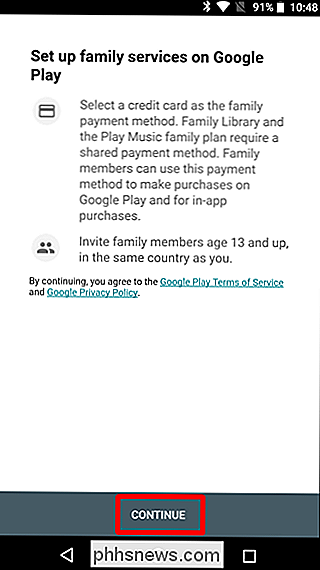
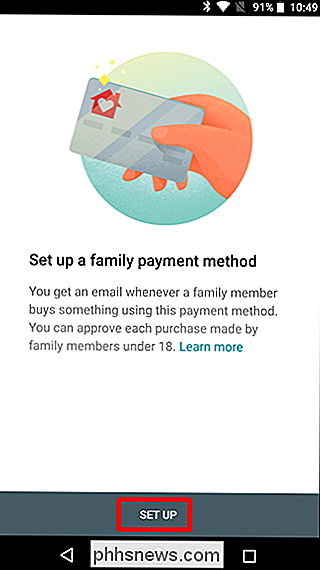
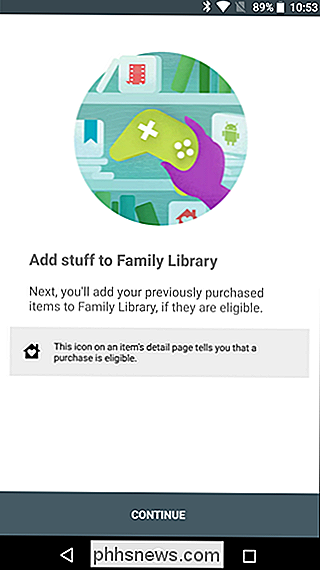
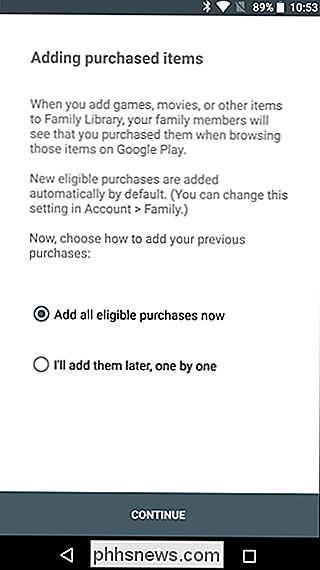
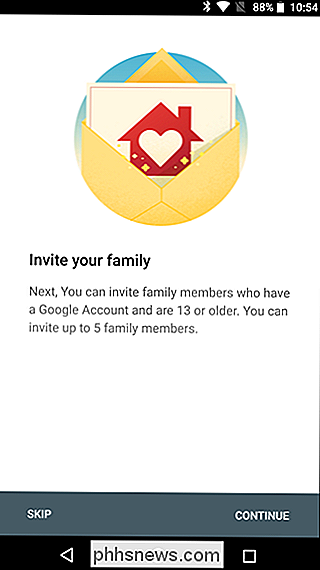
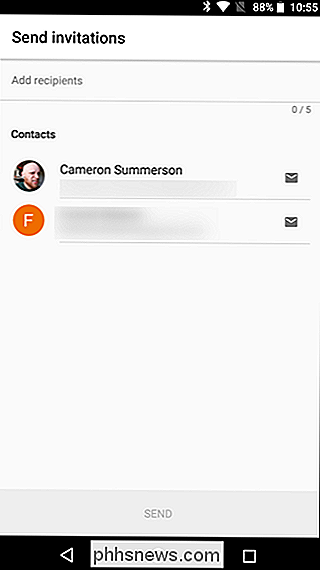
Wanneer de uitnodigingen worden geaccepteerd, wordt het tijd om Family Management te bekijken. U kunt de Family Management-instellingen openen door de Play Store te openen, het menu open te klappen, de optie "Account" te kiezen en ten slotte de instelling "Family".