Bepaalde applicaties voor gebruikers in Windows

Als u wilt beperken welke apps een gebruiker op een pc mag uitvoeren, biedt Windows u twee opties. U kunt de apps blokkeren waarvan u niet wilt dat een gebruiker deze uitvoert, of u kunt ze beperken tot het uitvoeren van specifieke apps. Zo gaat u het doen.
GERELATEERD: Systeemherstel gebruiken in Windows 7, 8 en 10
OPMERKING: wees er absoluut zeker van dat u wijzigingen aanbrengt in een gebruikersaccount dat u eigenlijk wilt beperken, en dat je altijd een onbeperkt beheerdersaccount beschikbaar hebt om die wijzigingen ongedaan te maken. Dit geldt met name als u gebruikers beperkt tot een specifieke set apps, omdat deze gebruikers de toegang tot zelfs tools als de Register-editor en de Editor voor lokaal groepsbeleid zullen verliezen. Als u per ongeluk beperkingen toepast op uw beheerdersaccount, is de enige manier om de wijzigingen ongedaan te maken, Systeemherstel uitvoeren door naar Instellingen> Update en beveiliging> Herstel te gaan en op de knop Nu opnieuw starten onder Geavanceerd opstarten te klikken. Van daaruit kunt u de instelling vinden voor het uitvoeren van Systeemherstel na een herstart, omdat u Systeemherstel niet op de normale manier kunt uitvoeren. Daarom raden we u ten zeerste aan een herstelpunt te maken voordat u hier wijzigingen aanbrengt.
Thuisgebruikers: apps blokkeren of beperken door het register te bewerken
Om apps in de Home-editie van Windows te blokkeren of te beperken, Ik zal in het Windows-register moeten duiken om een paar wijzigingen aan te brengen. De truc hier is dat u zich wilt aanmelden als de gebruiker die u wijzigingen wilt aanbrengen voor en vervolgens het register wilt bewerken terwijl u bent ingelogd op hun account. Als u meerdere gebruikers hebt waarvoor u wijzigingen wilt aanbrengen, moet u het proces voor elke gebruiker herhalen.
Standaardwaarschuwing: Register-editor is een krachtig hulpmiddel en door misbruik ervan kan uw systeem onstabiel of zelfs onbruikbaar worden. Dit is een vrij simpele hack en zolang je je aan de instructies houdt, zou je geen problemen moeten hebben. Dat gezegd hebbende, als u er nog nooit mee hebt gewerkt, overweeg dan om te lezen hoe u de Register-editor gebruikt voordat u aan de slag gaat. En maak zeker een back-up van het register (en uw computer!) Voordat u wijzigingen aanbrengt.
Bepaalde apps blokkeren via het register
Eerst moet u zich bij Windows aanmelden met het gebruikersaccount waarvoor u apps wilt blokkeren . Open de Register-editor door op Start te tikken en "regedit" te typen. Druk op Enter om de Register-editor te openen en toestemming te geven om wijzigingen aan te brengen op uw pc.
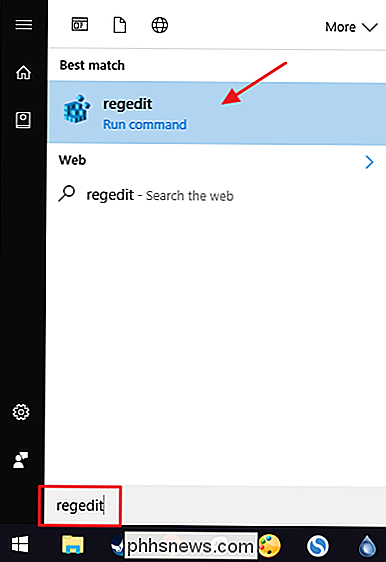
Gebruik in de Register-editor de linkerzijbalk om naar de volgende sleutel te navigeren:
HKEY_CURRENT_USER SOFTWARE Microsoft Windows CurrentVersion Policies
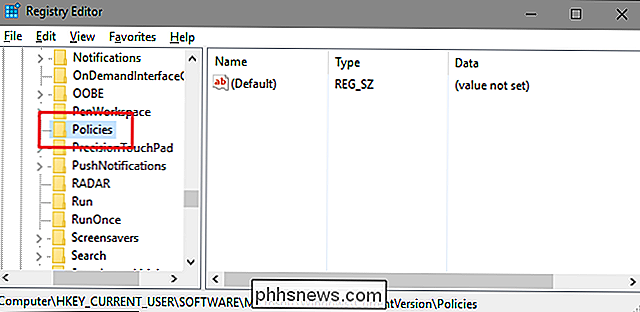
Vervolgens gaat u een nieuwe subsleutel maken binnen dePolicies-sleutel. Klik met de rechtermuisknop op deBeleid-toets, kies Nieuw> Sleutel en geef de nieuwe sleutel een naamExplorer.

Vervolgens gaat u een waarde maken binnen de nieuweExplorertoets. Klik met de rechtermuisknop op deExplorer-toets en kies Nieuw> DWORD (32-bits). Geef de nieuwe waarde een naamDisallowRun.
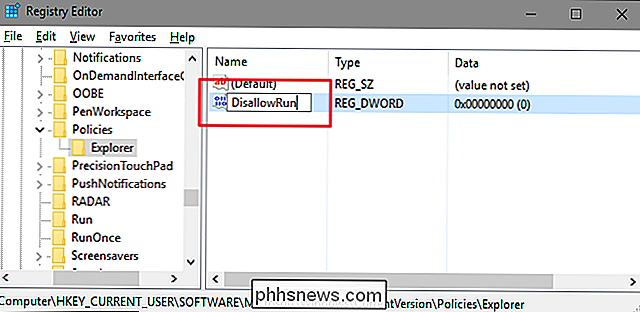
Dubbelklik op de nieuwe waardeDisallowRunom het dialoogvenster met de eigenschappen te openen. Wijzig de waarde van 0 in 1 in het vak "Waardegegevens" en klik vervolgens op "OK".
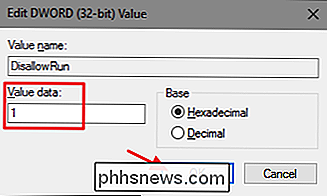
Terug in het hoofdvenster van de Register-editor, gaat u nu een nieuwe subsleutel maken in deExplorertoets. Klik met de rechtermuisknop op deExplorer-toets en kies Nieuw> Sleutel. Noem de nieuwe sleutelDisallowRun, net zoals de waarde die u al hebt gemaakt.
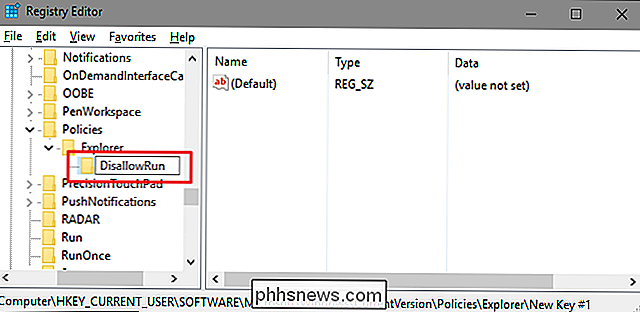
Nu is het tijd om apps toe te voegen die u wilt blokkeren. U doet dit door een nieuwe reekswaarde te maken binnen deDisallowRun-sleutel voor elke app die u wilt blokkeren. Klik met de rechtermuisknop op de waardeDisallowRunen kies vervolgens Nieuw> Stringwaarde. U noemt deze waarden met eenvoudige getallen, dus noem de eerste waarde die u "1" maakt.
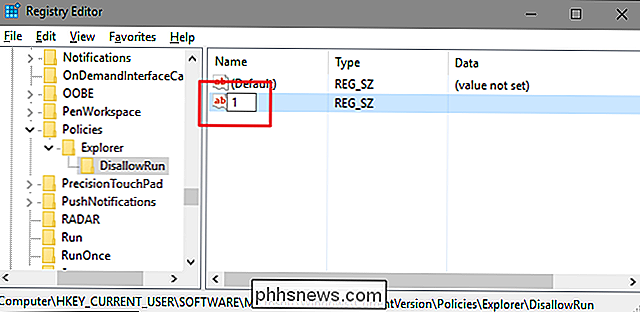
Dubbelklik op de nieuwe waarde om het eigenschappendialoogvenster te openen, typ de naam van het uitvoerbare bestand dat u wilt blokkeren in de " Waardegegevensvak (bijvoorbeeldnotepad.exe) en klik vervolgens op "OK".

Herhaal dit proces, noem de tweede reekswaarde "2" en de derde "3" enzovoort, en vervolgens de uitvoerbare bestandsnamen toe te voegen die u aan elke waarde wilt blokkeren.
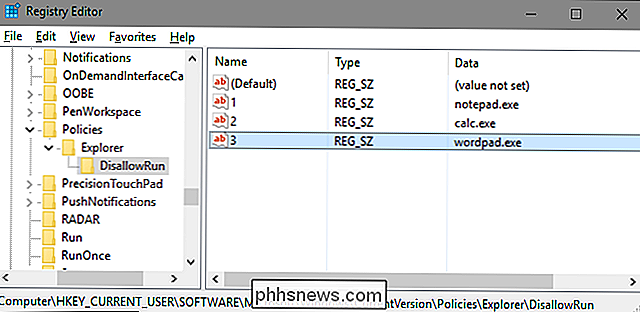
Wanneer u klaar bent, kunt u Windows opnieuw opstarten, u aanmelden bij dat gebruikersaccount en vervolgens dingen testen door een van die apps uit te proberen. U zou een pop-upvenster met "Beperkingen" moeten zien waarin staat dat u de app niet kunt uitvoeren.

GERELATEERD: Uw eigen Windows-registerhacks maken
U moet dit proces herhalen voor elk gebruikersaccount waarvoor u apps moet blokkeren. Als u echter dezelfde apps voor meerdere gebruikersaccounts blokkeert, kunt u altijd uw eigen registerhack maken door deDisallowRun-sleutel te exporteren nadat u het eerste gebruikersaccount hebt geconfigureerd en het vervolgens importeert nadat u zich hebt aangemeld bij naar elk volgend account.
Als u de lijst met geblokkeerde apps wilt bewerken, gaat u gewoon terug naar deDisallowRun-toets en voert u de gewenste wijzigingen aan. Als u de toegang tot alle apps wilt herstellen, kunt u de volledigeExplorer-code die u hebt gemaakt verwijderen - samen met deDisallowRun-subsleutel en alle waarden. Of u kunt gewoon teruggaan en de waarde van de waardeDisallowRundie u hebt gemaakt van 1 terug naar 0 wijzigen, waardoor app-blokkering daadwerkelijk wordt uitgeschakeld terwijl de lijst met apps wordt weergegeven als u deze opnieuw wilt inschakelen in de toekomst.
Alleen bepaalde apps blokkeren via het register
Als u gebruikers beperkt tot het uitvoeren van bepaalde apps in het register, volgt bijna exact dezelfde procedure als het blokkeren van specifieke apps. U moet zich opnieuw aanmelden bij Windows met een gebruikersaccount dat u wilt wijzigen. Start de Register-editor en ga naar de volgende sleutel:
HKEY_CURRENT_USER SOFTWARE Microsoft Windows CurrentVersion Policies
Klik met de rechtermuisknop op dePolicies-toets, kies New> Key en vervolgens de naam de nieuwe sleutelExplorer.

Vervolgens gaat u een waarde creëren binnen de nieuweExplorer-toets. Klik met de rechtermuisknop op deExplorer-toets en kies Nieuw> DWORD (32-bits). Geef de nieuwe waarde een naamRestrictRun.
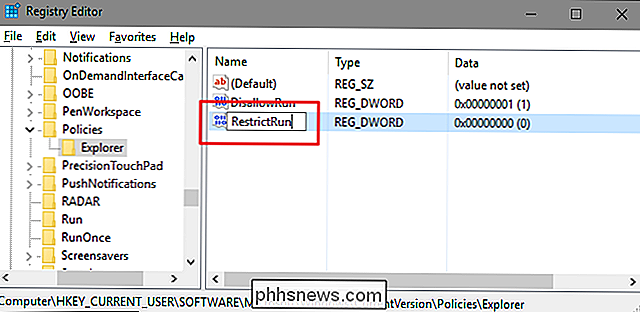
Dubbelklik op de nieuweRestrictRun-waarde om het dialoogvenster met de eigenschappen te openen. Wijzig de waarde van 0 in 1 in het vak "Waardegegevens" en klik vervolgens op "OK".
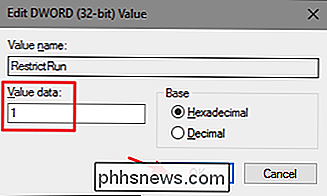
Terug in het hoofdvenster van de Register-editor, gaat u nu een nieuwe subsleutel maken in deExplorertoets. Klik met de rechtermuisknop op deExplorer-toets en kies Nieuw> Sleutel. Noem de nieuwe sleutelRestrictRun, net zoals de waarde die u al hebt gemaakt.
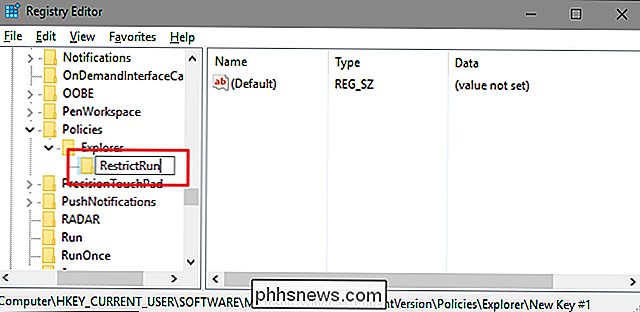
Nu voegt u apps toe waartoe de gebruiker toegang heeft. Maak een nieuwe tekenreekswaarde binnen deRestrictRun-sleutel voor elke app die u wilt blokkeren. Klik met de rechtermuisknop op deRestrictRun-waarde en kies vervolgens Nieuw> Stringwaarde. U noemt deze waarden met eenvoudige getallen, dus noem de eerste waarde die u "1" maakt.
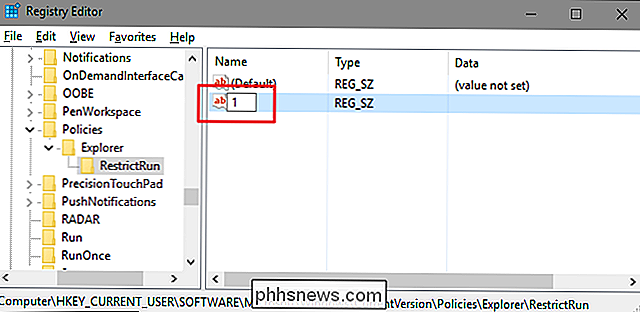
Dubbelklik op de nieuwe waarde om het eigenschappendialoogvenster te openen, typ de naam van het uitvoerbare bestand dat u wilt blokkeren in de " Waardegegevens "(bijvoorbeeldnotepad.exe) en klik vervolgens op" OK ".

Herhaal dit proces door de waarden" 2 "," 3 ", enzovoort, te geven en vervolgens toe te voegen de uitvoerbare bestandsnamen die u wilt dat de gebruiker naar elke waarde kan uitvoeren.
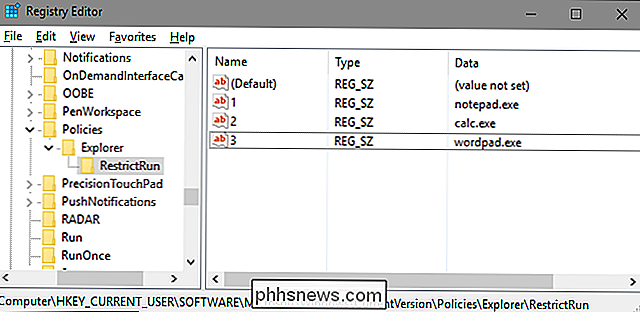
Start Windows opnieuw als u klaar bent, meld u opnieuw aan bij dat gebruikersaccount en test uw instellingen. U moet alleen apps kunnen uitvoeren waartoe u expliciet toegang hebt verleend. U moet het proces herhalen met elk gebruikersaccount waarvoor u apps wilt beperken of uw eigen registerhack maken die u kunt gebruiken om instellingen sneller aan elke gebruiker toe te passen.
Om uw wijzigingen ongedaan te maken, kunt u deVerkennerdie u hebt gemaakt (samen met deRestrictRunsubsleutel en alle waarden) of u kunt dieRestrictRun-waarde die u hebt gemaakt terugzetten naar 0, beperkte toegang uitschakelen.
Pro- en Enterprise-gebruikers: Blokkeer of beperk apps met de lokale groepsbeleid-editor
Als u de Pro- of Enterprise-versie van Windows gebruikt, kan het blokkeren of beperken van apps iets eenvoudiger zijn omdat u de Editor voor lokaal groepsbeleid kunt gebruiken om doe het werk. Een groot voordeel is dat u beleidsinstellingen kunt toepassen op andere gebruikers - of zelfs groepen gebruikers - zonder dat u zich hoeft aan te melden als elke gebruiker om de wijzigingen op dezelfde manier aan te brengen als wanneer u deze wijzigingen aanbrengt met de Register-editor.
Het nadeel hiervan is dat u een beetje extra moet instellen door eerst een beleidsobject voor die gebruikers te maken. U kunt er alles over lezen in onze gids voor het toepassen van lokale groepsbeleid tweaks voor specifieke gebruikers. U moet er ook rekening mee houden dat groepsbeleid een vrij krachtige tool is, dus het is de moeite waard enige tijd te nemen om te leren wat het kan doen. En als je deel uitmaakt van een bedrijfsnetwerk, doe dan iedereen een plezier en vraag het eerst aan je beheerder. Als uw werkcomputer deel uitmaakt van een domein, is het waarschijnlijk ook dat deze deel uitmaakt van een domeingroepbeleid dat het lokale groepsbeleid in de plaats treedt.
Het proces voor het toestaan of beperken van apps met de Editor voor lokaal groepsbeleid is vrijwel identiek , dus we laten je zien hoe je gebruikers kunt beperken tot het alleen uitvoeren van bepaalde apps en alleen wijzen op de verschillen. Begin met het vinden van het MSC-bestand dat u hebt gemaakt voor het beheren van het beleid voor die specifieke gebruikers. Dubbelklik om het te openen en sta toe dat het wijzigingen aanbrengt op uw pc. In dit voorbeeld gebruiken we een account dat we hebben gemaakt voor het toepassen van beleid op alle niet-beheerdersgebruikersaccounts.
Ga in het venster Groepsbeleid voor die gebruikers aan de linkerkant naar Gebruikersconfiguratie> Beheersjablonen> Systeem. Zoek aan de rechterkant de instelling "Alleen bepaalde Windows-toepassingen uitvoeren" en dubbelklik erop om het dialoogvenster met de eigenschappen te openen. Als u specifieke toepassingen wilt blokkeren in plaats van ze te beperken, opent u in plaats daarvan de instelling 'Stel geen specifieke Windows-toepassingen in'.
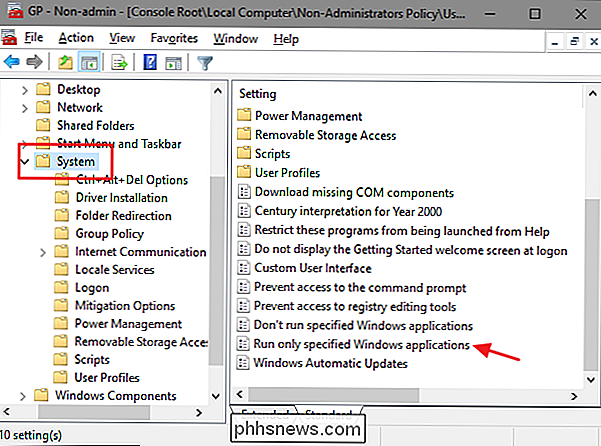
Klik in het eigenschappenvenster dat wordt geopend op de optie 'Ingeschakeld' en klik vervolgens op 'Weergeven' "Knop.
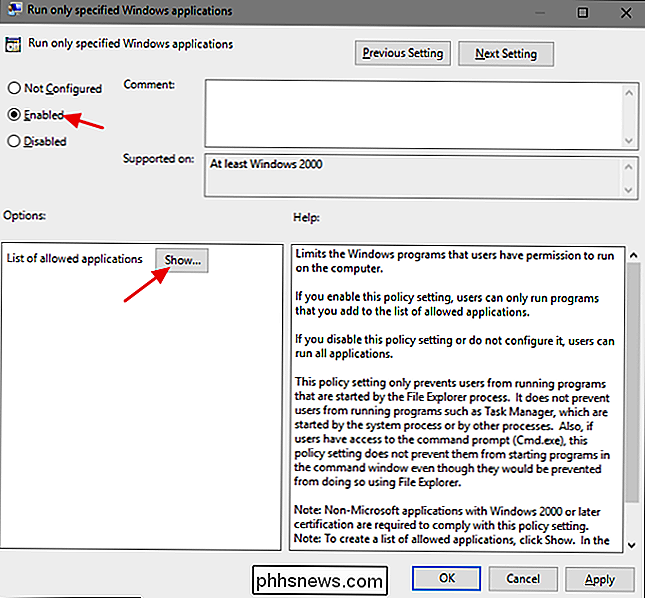
Klik in het venster" Inhoud weergeven "op elke regel in de lijst en typ de naam van de uitwisselbare die u wilt kunnen uitvoeren (of de naam van de apps die u wilt blokkeren als u dat bent). in plaats daarvan doen). Als u klaar bent met het maken van uw lijst, klikt u op 'OK'.
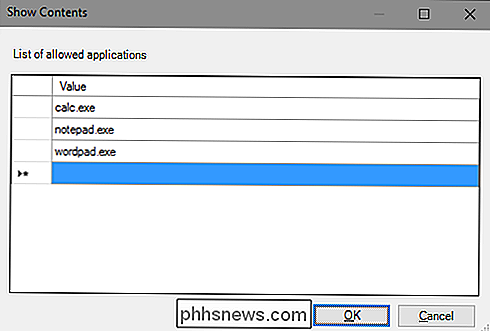
U kunt nu het venster Lokaal groepsbeleid afsluiten. Om uw wijzigingen te testen, meldt u zich aan met een van de betrokken gebruikersaccounts en probeert u een app te lanceren waartoe de gebruiker geen toegang zou moeten hebben. In plaats van de app te starten, zou er een foutmelding moeten verschijnen.

Als u uw wijzigingen wilt uitschakelen, gaat u gewoon terug naar de editor voor lokaal groepsbeleid door te dubbelklikken op uw MSC-bestand. Wijzig deze keer de opties "Alleen bepaalde Windows-toepassingen uitvoeren" of "Geen specifieke Windows-toepassingen uitvoeren" naar "Uitgeschakeld" of "Niet geconfigureerd." Hiermee wordt de instelling volledig uitgeschakeld. Ook wordt uw lijst met apps opnieuw ingesteld, dus als u deze opnieuw wilt inschakelen, moet u die lijst opnieuw typen.

Uw Philips Hue Lights regelen met de Hue-dimlichtschakelaar
Het Philips Hue-verlichtingssysteem is echt geweldig en eenvoudig te bedienen vanaf uw smartphone, maar mensen houden van fysieke schakelaars. De nieuwe Hue-dimmerschakelaar is de perfecte manier om een wandschakelaar aan uw Hue-verlichtingssysteem toe te voegen. Laten we eens kijken hoe het nu werkt.

Hoe een schijf te verbergen in Windows Verkenner
U hebt waarschijnlijk vele malen berichten gelezen over het maken van verborgen mappen, beveiligde mappen, vergrendelde mappen, enz. In Windows! Een van de meest populaire artikelen op deze blog was vroeger over het maken van een veilige en vergrendelde map in Windows XP. Het verbergen van een map is echter een lastige stelling en werkt meestal niet goed, tenzij je iets als Bitlocker of FileVault gebruikt

![Hoe krijgen Windows- en Linux-klokken de juiste en overeenkomende tijd? [Dual-boot]](http://phhsnews.com/img/how-to-2018/how-to-get-windows-and-linux-clocks-to-display-correct-and-matching-time.jpg)

