Hoe u uw Amazon-echo als een intercom met Drop In

De Amazon Echo leek altijd een perfect apparaat om als intercom in uw huis te gebruiken. Dit is nu een realiteit, aangezien Amazon zijn "Drop In" -functie op alle Echo-apparaten heeft uitgebracht.
GERELATEERD: Hoe ervoor te zorgen dat de "Drop In" -functie van je Amazon Echo volledig wordt uitgeschakeld
Deze functie werkt niet alleen bij je eigen Echo-apparaten in je huis, maar je kunt ook gebruik het met vrienden en familie als ze het ook hebben ingesteld. Dat betekent echter dat die contacten met je kunnen praten op je Echo zonder dat je de telefoon hoeft op te halen - wat voor sommigen zeker niet uitmaakt. Gelukkig moet je bepaalde contacten toestemming geven om in te leveren voordat ze de functie kunnen gebruiken. Je kunt Drop In ook beperken tot alleen Echos in je huis, als je dat wilt, of volledig uitschakelen.
Voordat je de intercom gek gaat gebruiken, moet je eerst een paar dingen in de Alexa-app inschakelen.
Drop-in inschakelen voor uw echoapparaten
U moet de Drop In-functie inschakelen op al uw Echo-apparaten waarmee u het wilt gebruiken. We hebben vastgesteld dat dit standaard is ingeschakeld voor al onze echo's (wat eerlijk gezegd een beetje vervelend is), maar voor het geval dat u dit waarschijnlijk wilt controleren. Open hiervoor de Alexa-app op je telefoon en tik op de menuknop in de linkerbovenhoek van het scherm.
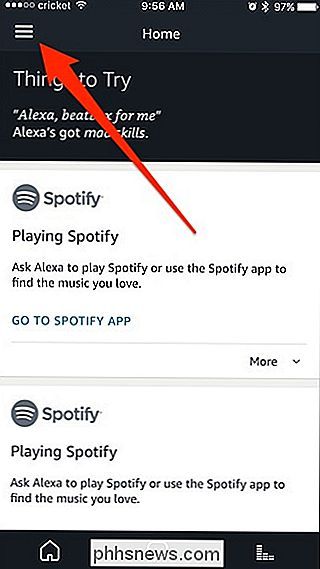
Selecteer onderaan 'Instellingen'.
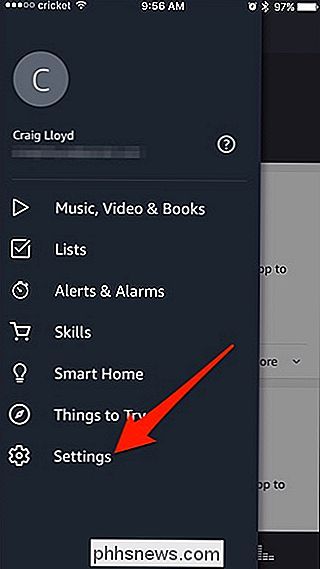
Selecteer een echo-apparaat dat je gebruikt wil Drop In inschakelen.
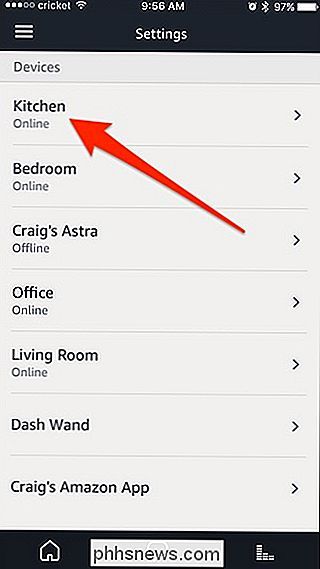
Schuif een beetje naar beneden en tik op "Drop-in".
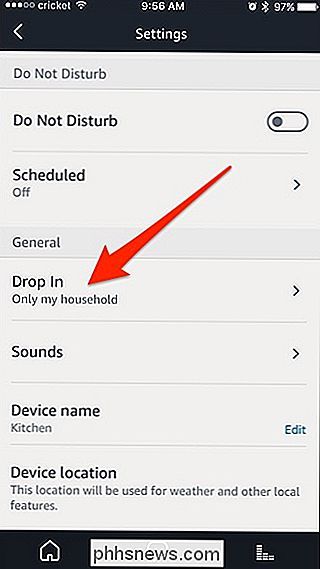
Selecteer "Aan" of "Alleen mijn huishouden". Met de laatste optie kunnen alleen drop-in-oproepen van je eigen Echo-apparaten worden toegestaan.
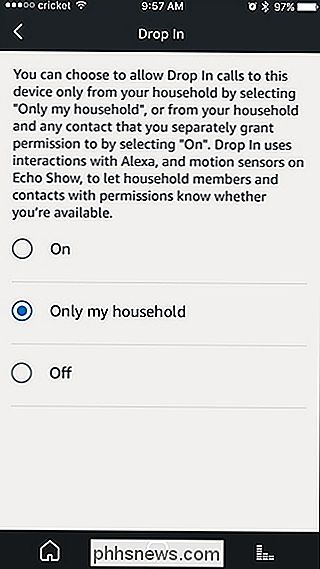
Je moet Drop In voor elk echo-apparaat inschakelen, dus herhaal de bovenstaande stappen voor elke echo waarop je Drop In wilt inschakelen.
Schakel Drop-in in voor uw contactprofiel
Er is nog een ding dat u moet inschakelen voordat u de Drop In-functie gebruikt, en dat geeft uzelf toestemming om op uw Echo-apparaten te komen. Het is nogal raar en niet logisch, maar je moet het wel gebruiken voordat je de functie kunt gebruiken.
Open hiervoor de Alexa-app en tik onderaan op het tabblad Conversaties als dit nog niet is gebeurd geselecteerd.
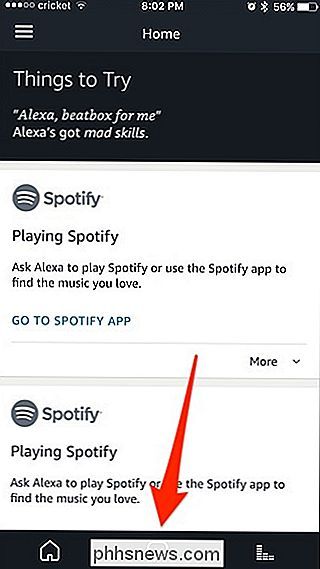
Tik op de knop Contacten rechtsboven in de hoek.
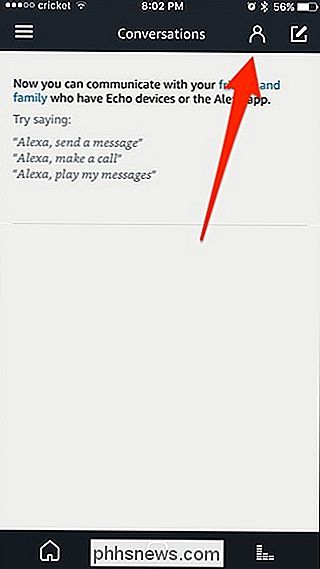
Selecteer uw naam bovenaan.
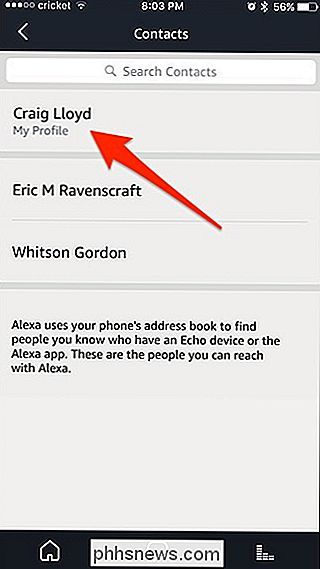
Tik op de tuimelschakelaar naast "Contact kan op elk gewenst moment vallen".
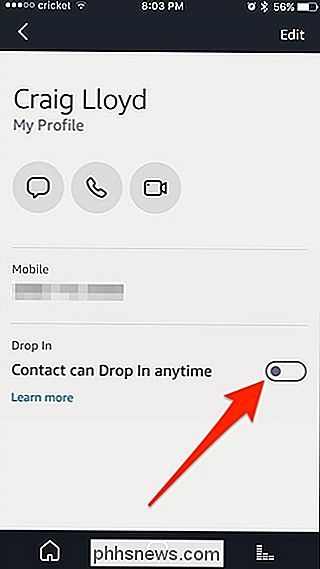
Wanneer het pop-upvenster verschijnt, tik op "OK".
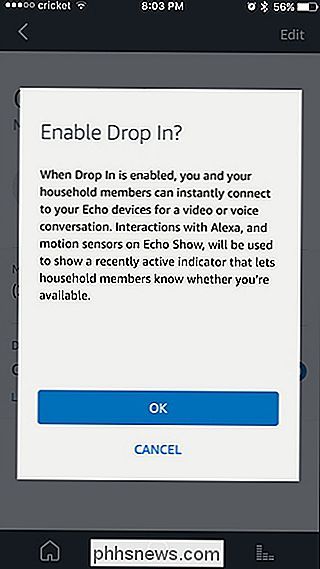
Dit is ook dezelfde instelling die je zou inschakelen voor andere contacten, ze toestemming geven om op je af te laten wanneer ze maar willen, alleen je schakelt het voor jezelf in .
Hoe u uw echo als een intercom gebruikt
Als u meerdere echo-apparaten in uw huishouden hebt, kunt u deze gebruiken als een soort intercomsysteem, zodat u met iemand van over de hele huis kunt praten. Om dit te doen, zeg je eenvoudig "Alexa, laat maar eens een kijkje nemen bij Kitchen Echo".

Je moet de naam van dat specifieke Echo-apparaat zeggen, dus als het "Living Room Echo" wordt genoemd, moet je zeggen "Living Room Echo", hoewel ik ben weggekomen met gewoon "Living Room" te zeggen.
Zodra de verbinding tot stand is gebracht, begin je meteen het andere einde te horen en kun je met de andere persoon beginnen te praten. Er zijn geen knoppen om te duwen of iets, omdat de microfoon gedurende de hele duur warm is.
GERELATEERD: Hoe vrienden bellen en berichten gebruiken met uw Amazon Echo
Als u niet wilt dat u gewoon naar binnen valt en meteen beginnen met chatten, je kunt nog steeds een normale oproep doen en eerst de Echo laten rinkelen, waarbij de persoon aan de andere kant moet antwoorden. Zeg gewoon 'Alexa, call Kitchen Echo'.
Op het einde, of het nu een drop-in is of een telefoongesprek, zeg gewoon 'Alexa, hang op' en de communicatie zal eindigen.
Natuurlijk, je kunt ook op andere contactpersonen die niet in je huishouden aanwezig zijn, binnenvallen door 'Alexa te zeggen, even langs te komen bij David', maar het werkt alleen als ze Drop In voor je hebben ingeschakeld en je toestemming hebben gegeven.

Hoe u uw Chromebook kunt omzetten naar 'Mono' (u kunt dus één oordopje dragen)
Op de meeste apparaten is audio gescheiden tussen de twee luidsprekers, dit wordt 'stereo' genoemd. Als u hardhorend bent in één oor of luistert in een omgeving die niet bevorderlijk is voor het verstoppen van beide oren met geluid, kunt u uw Chromebook eenvoudig overschakelen naar de modus 'mono' zodat dezelfde audio uit beide luidsprekers komt.

Wat te doen als Windows niet opstart
U zet uw computer op een dag aan en Windows weigert op te starten. Wat doet u? "Windows kan niet opstarten" is een veelvoorkomend symptoom met verschillende oorzaken, dus u moet enkele probleemoplossing uitvoeren. Moderne versies van Windows zijn beter in het herstellen van dit soort dingen. Waar Windows XP mogelijk in zijn tracks is gestopt bij het oplossen van dit probleem, proberen moderne versies van Windows automatisch Opstartherstel uit te voeren.



