De Apple HomePod instellen

De HomePod smart-luidspreker van Apple is eindelijk hier. Als je er een hebt gekocht en graag wilt starten, kun je dit als volgt doen:
GERELATEERD: Amazon Echo vs. Google Home: welke moet je kopen?
Ten eerste, voordat je er maar aan denkt Als je het uit de doos haalt, heb je een iPhone of iPad nodig om er een in te stellen en je apparaat moet worden geüpdatet naar iOS 11.2.5. Verder moet je ervoor zorgen dat de Home-app en de Apple Music-app beide op je apparaat zijn geïnstalleerd, omdat de eerste app nodig is om de instellingen voor de HomePod aan te passen en aan te passen, terwijl de laatste nodig is tijdens de installatie.
u sluit de HomePod aan, een wit licht begint op het display rond te cirkelen, gevolgd door een korte basklank. Vanaf daar begint het witte licht te oscilleren en kan het worden ingesteld.

Zorg dat u in de buurt van de HomePod bent en uw iPhone of iPad hebt (met wifi en Bluetooth ingeschakeld). Ontgrendel je apparaat om naar het startscherm te gaan en je zou een automatisch pop-upvenster moeten zien om de HomePod in te stellen. Tik onderaan op "Instellen".
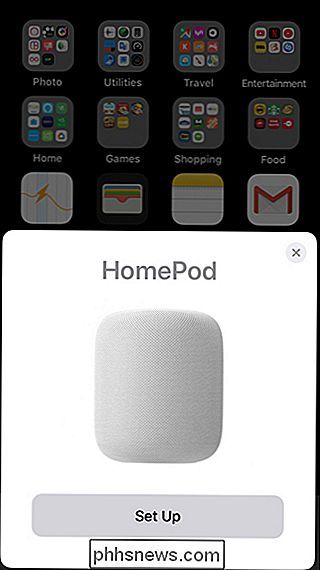
Druk op "Doorgaan".
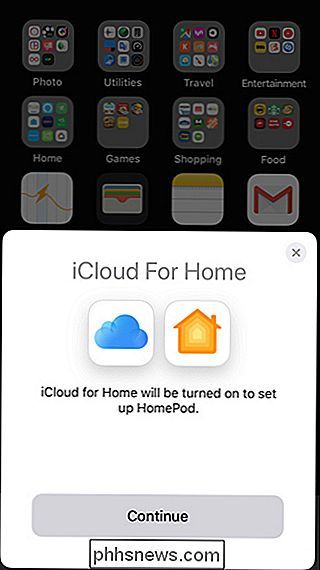
Selecteer vervolgens waar u de HomePod wilt plaatsen en klik vervolgens op "Doorgaan".
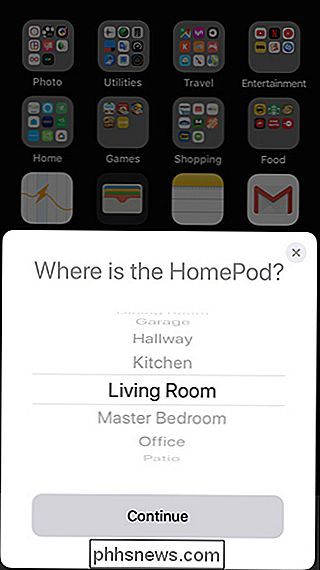
RELATED: Een probleem oplossen Leeg wit scherm bij het instellen van de HomePod
Hierna kunt u zich abonneren op Apple Music, omdat dit de enige muziekservice is die u met de HomePod kunt bedienen. Het is echter niet vereist dat u zich hiervoor abonneert. Dus als je ervoor kiest om dat niet te doen, tik je gewoon op "Niet nu". (Als u hier een leeg wit scherm krijgt, komt dit waarschijnlijk omdat u de Apple Music-app niet heeft geïnstalleerd.)
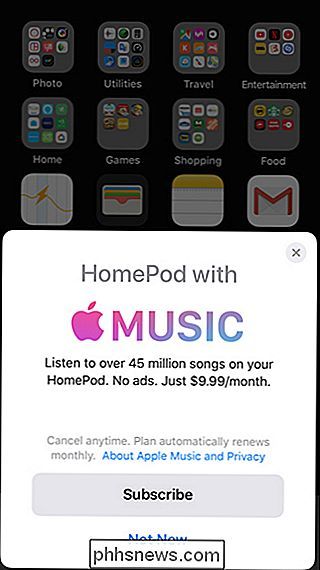
Kies vervolgens of u persoonlijke verzoeken wilt inschakelen. Als je dat doet, onthoud dan dat iedereen in staat zal zijn om Siri te vragen je laatste sms-berichten terug te lezen en om je herinneringen, notities en andere informatie te bekijken door Siri te vragen, zolang je iPhone maar is verbonden met uw Wi-Fi-netwerk.
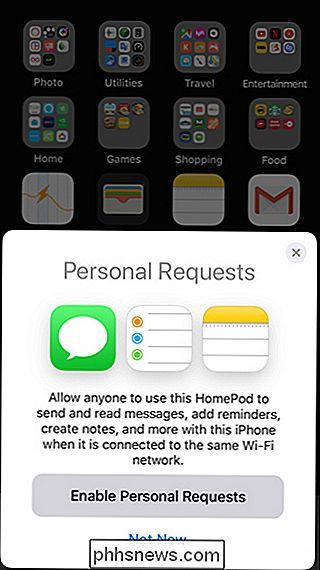
Tik in het volgende scherm op "Akkoord".
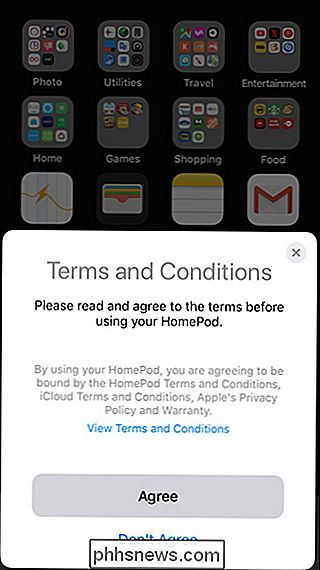
Tik op "Overdrachtsinstellingen".
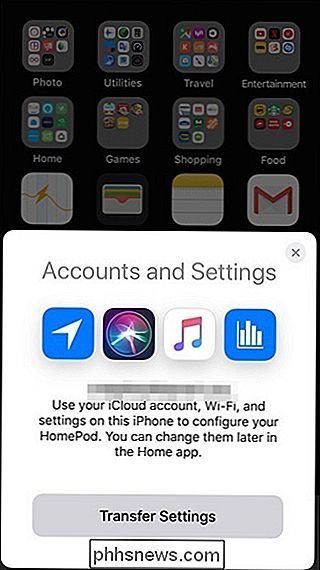
Uw HomePod begint met het instellen. Gedurende deze tijd zal de HomePod een paar verschillende tonen als een soort "audio-wachtwoord" uitzenden. Probeer geen andere ruis te maken tijdens dit proces.
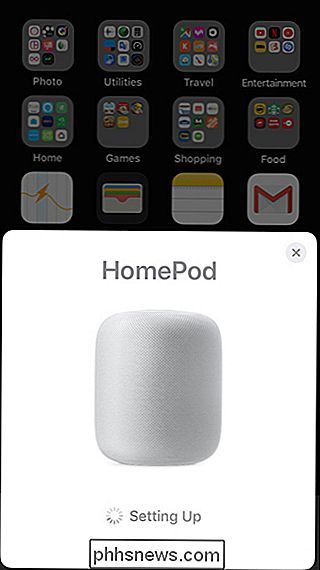
Zodra uw HomePod is aangesloten, zal Siri u beginnen met het begeleiden van de verschillende dingen die u met de HomePod kunt doen, dus voel u vrij om er op dit punt mee te spelen. comfortabel. Zeg anders gewoon "Hallo Siri, stop".
Druk op "Klaar" op uw iPhone of iPad om het installatieproces te voltooien.
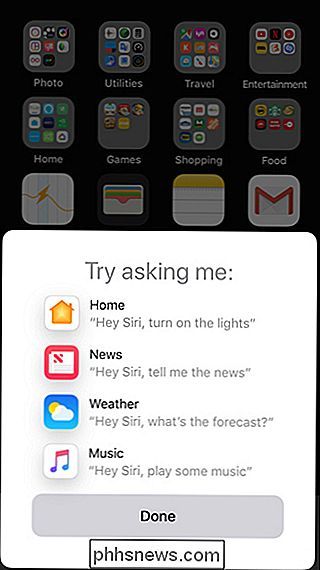
GERELATEERD: 26 Eigenlijk nuttige dingen die u met Siri kunt doen
Van daar zou je je HomePod moeten kunnen vragen voor alles wat Siri normaal zou kunnen doen - inclusief muziek afspelen, herinneringen maken, je slimme apparaten bedienen en het nieuws horen.
Om de HomePod-instellingen te openen, open je de Home app en je HomePod wordt weergegeven onder 'Favoriete accessoires'.
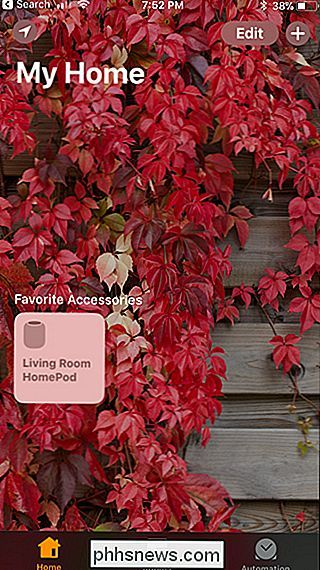
Door op het HomePod-pictogram te tikken, wordt muziek afgespeeld / gepauzeerd. Lang drukken of 3D Door het pictogram aan te raken, opent u meer opties waar u "Alarmen" of "Details" kunt selecteren.
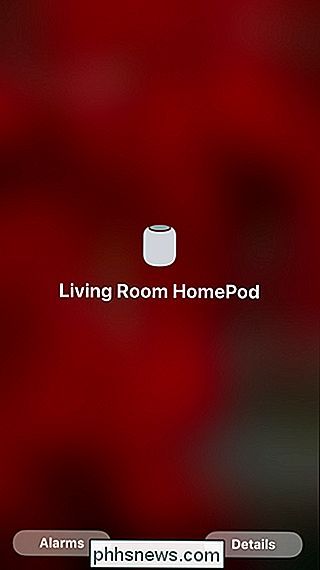
Door op "Details" te tikken krijgt u toegang tot de HomePod-instellingen, zoals het aanpassen van Hey Siri en het veranderen van enkele muziekinstellingen.
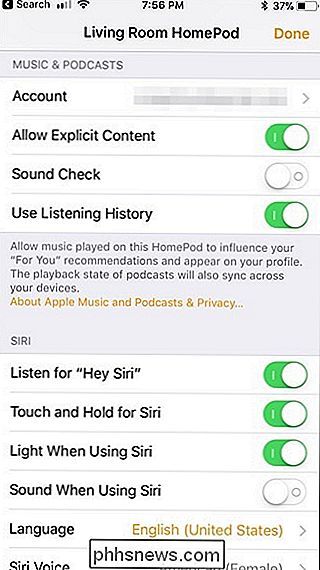
Wat betreft interactie met het touchpad bovenaan de HomePod, tikken erop zal pauzeren en het afspelen van muziek hervatten, en lang indrukken zal Siri activeren. Wanneer je muziek speelt, verschijnen er voortdurend volumeknoppen op het touchpad tot je de muziek stopt.

Anders dan dat, het is eigenlijk een vrij eenvoudig apparaat en het is duidelijk gericht op het spelen van muziek in plaats van het zijn van alle stemassistenten zoals de Amazon Echo of Google Home. Geniet in ieder geval van je nieuwe door Siri gevoede spreker en laat ons weten wat je ervan vindt in de comments, als je die hebt!

Sensitive Files op uw pc beveiligen met VeraCrypt
Als u op zoek bent naar een eenvoudige en krachtige manier om alles te versleutelen, van systeemstations tot back-upschijven tot alles daartussenin, is VeraCrypt een open-source tool waarmee je je bestanden kunt vergrendelen. Lees verder terwijl we u laten zien hoe u aan de slag kunt gaan. Wat is TrueCrypt / VeraCrypt en waarom zou ik het gebruiken?

Een korte geschiedenis van BonziBuddy, de meest vriendelijke malware
Als u in het begin van de jaren 2000 een computer had en niet veel gezond verstand (of de juiste antivirussoftware) had, waarschijnlijk eindigde met een zogenaamd behulpzame paarse aap genaamd BonziBuddy die op je bureaublad zat. Hij kon praten, moppen vertellen, 'zingen' en je in het algemeen irriteren.



