Hoe u uw bureaublad opneemt en een screencast maakt op Windows

Screencasting lijkt in eerste instantie een beetje angstaanjagend, maar er zijn een paar goede gratis manieren om dit te doen.
The Game DVR functie in Windows 10 kan een video van uw bureaublad maken. Technisch gezien was het alleen bedoeld voor het vastleggen van gameplay, en andere software doet het veel beter, maar het werkt in een mum van tijd als je het nodig hebt. Als je iets krachtigers wilt, is Open Broadcaster Software (OBS) een goed gratis programma dat alles zal doen wat je nodig hebt, maar je hebt een paar minuten nodig om de interface te leren.
Snel en gemakkelijk: Windows 10's Game DVR
We raden aan om Game DVR over te slaan en rechtstreeks naar het onderstaande OBS-gedeelte te gaan. Maar als u snel het venster van een toepassing wilt opslaan zonder software van derden, kunt u dit doen op Windows 10. Dit is afhankelijk van de Game DVR-functie, die is ontworpen voor het vastleggen van pc-gameplay, maar die het venster van elke toepassing kan vastleggen.
Om dit te doen, drukt u gewoon op Windows + G in een toepassing op Windows 10. De spelbalk zal verschijnen. Selecteer "Ja, dit is een spel", zelfs als de toepassing geen spel is.
GERELATEERD: Hoe Windows 10's Game DVR (en spelbalk) uit te schakelen
Als de spelbalk niet verschijnt wanneer u op deze toetscombinatie drukt, hebt u deze mogelijk in het verleden uitgeschakeld. Ga naar de Xbox-app op je systeem en zorg dat de "Game DVR" -functie is ingeschakeld.
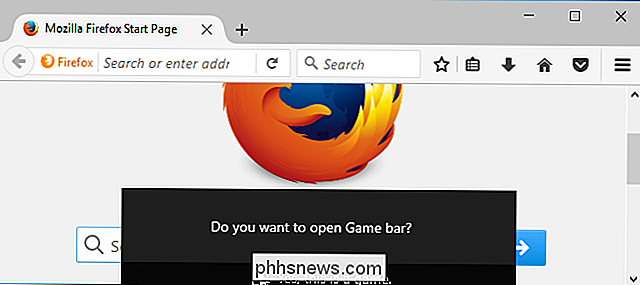
Klik op de rode knop "Start Recording" om te beginnen met het opnemen van dat applicatievenster.
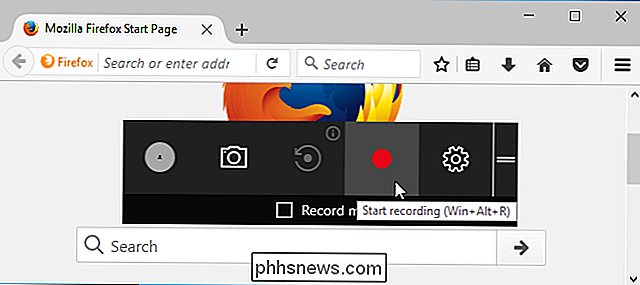
Een overlay verschijnt in de rechterbovenhoek van het venster terwijl u aan het opnemen bent. U kunt uw microfoon in- of uitschakelen door op het microfoonpictogram te klikken. Windows zal ook het geluid opnemen dat op je pc wordt afgespeeld en het opnemen bij de opgeslagen clip.
Klik op de vierkante knop "Stop" als je klaar bent.
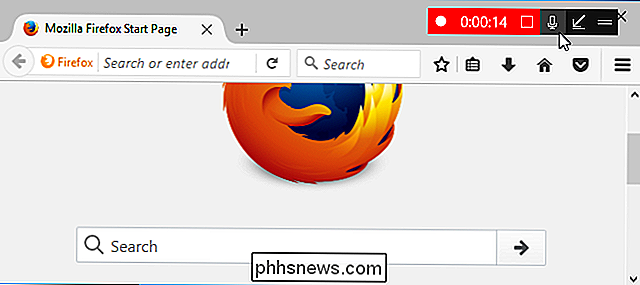
Windows slaat je clip op naar C: Gebruikers NAME Videos Captures in MP4-indeling. Daar gaat u.
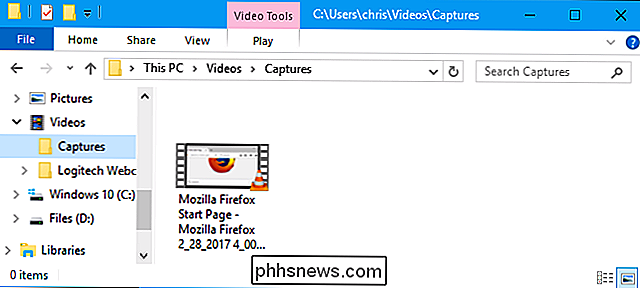
Krachtiger en aanpasbaar: Open Broadcast-software
We raden aan Open Broadcaster Software (OBS) te gebruiken voor screencasts. Het is volledig gratis en open-source en stelt u in staat om live te streamen en een screencast op te nemen naar een videobestand. Het werkt met Windows 7, 8 en 10.
Bij de eerste keer dat u OBS opstart, ziet u een zwart scherm in het voorbeeldvenster. Dat komt omdat je geen bron hebt toegevoegd. OBS gebruikt "scènes" en "bronnen" om uw video samen te stellen. De scène is de laatste video of stream, wat je kijkers zien. De bronnen zijn die waaruit die video bestaat.
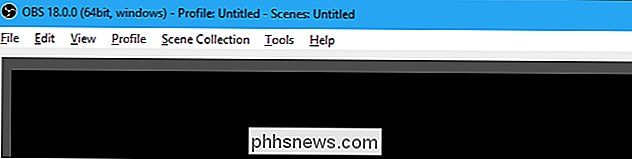
U kunt bij de OBS-scène voor enkele scène blijven, maar u moet er één of meer bronnen aan toevoegen.
Hoe u uw hele scherm kunt opnemen
Om uw volledige weergave, dat wil zeggen, alles dat op uw scherm verschijnt, klik met de rechtermuisknop in het vak Bronnen onder aan het venster en selecteer Toevoegen> Weergave vastleggen.
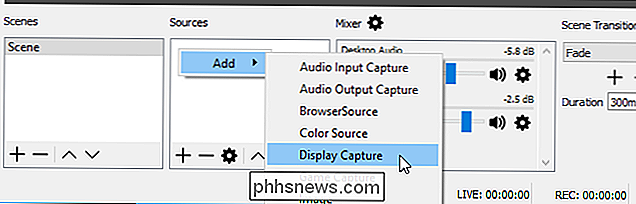
Geef de bron een naam die u wilt en klik op "OK".
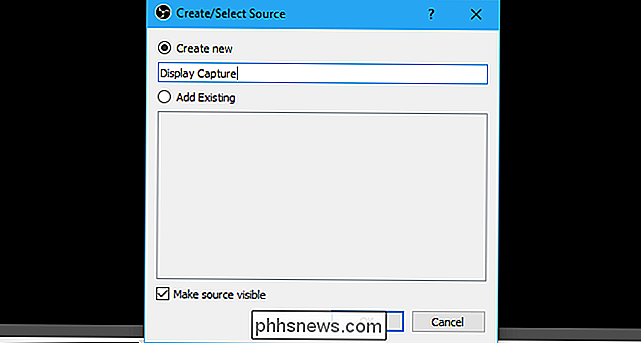
U ziet een voorbeeld van uw weergave. Als er meerdere schermen op uw pc zijn aangesloten, kunt u kiezen welk scherm u wilt vastleggen. Je kunt het vakje "Capture Cursor" ook in- of uitschakelen, afhankelijk van of je muiscursor in de screencast moet verschijnen.
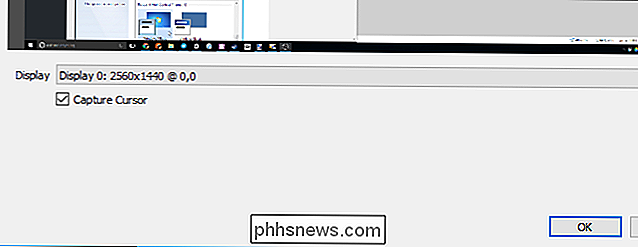
Klik op "OK" om de bron toe te voegen en je ziet een live preview van je bureaublad verschijnen in het OBS-venster.
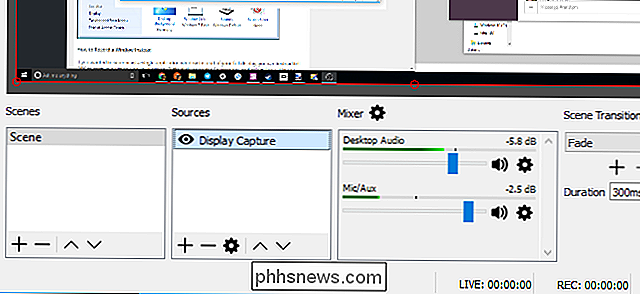
Deze functie werkt goed op Windows 8 en 10, waar het zeer efficiënt is dankzij de nieuwe DirectX-functies. Dispaly capture werkt niet zo goed in Windows 7. Gebruik indien mogelijk vensteropname (hieronder besproken) of schakel Aero uit om de snelheid te versnellen.
Hoe een venster op te nemen in plaats
Als u wilt screencast een enkel toepassingsvenster in plaats van uw volledige weergave, u kunt in plaats daarvan OBS een venster op uw scherm laten vastleggen. Klik met de rechtermuisknop in het vak Bronnen en selecteer Toevoegen> Venster vastleggen om dit te doen.
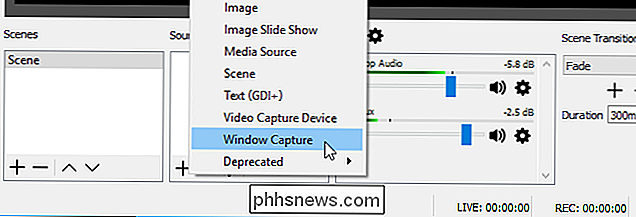
Geef een naam op voor het vastleggen van het venster wat u maar wilt en klik op "OK". Kies het venster dat u wilt vastleggen en schakel "Capture Cursor" in of uit, afhankelijk van of u ook uw muiscursor wilt vastleggen.
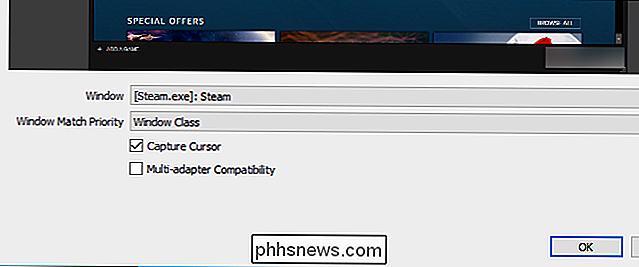
Klik op "OK" en het venster verschijnt in uw voorbeeld. Als het venster niet hetzelfde formaat heeft als uw scherm, zal het slechts een deel van het videodoek gebruiken.
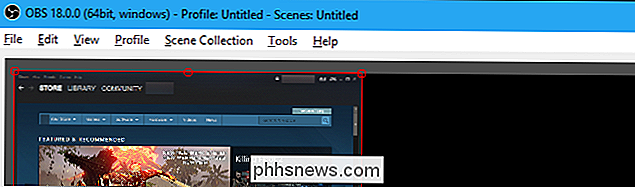
Als u dit wilt wijzigen, gaat u naar Bestand> Instellingen> Video en kiest u een nieuwe resolutie-instelling die beter overeenkomt met uw venster.
Stel een kleinere resolutie in en uw canvas krimpt om beter bij het venster te passen. U kunt ook op het venster in het voorbeeldvenster klikken en het slepen om het formaat te wijzigen, maar door dit vergroten of verkleinen kunnen tekst- en andere interface-elementen wazig lijken.
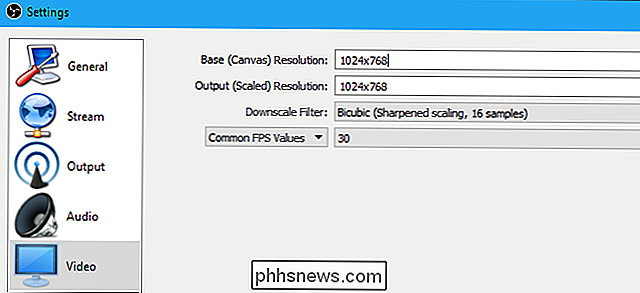
Kies uw audiobronnen
Het gedeelte Mixer op de onderaan het venster kunt u kiezen welke audiobronnen deel zullen uitmaken van uw opgenomen video. Standaard zijn zowel Desktop Audio als Mic / Aux ingeschakeld, dus OBS neemt beide geluiden van uw computer op en laat deze horen via uw externe microfoon.
Om de volumeniveaus aan te passen, sleept u de schuifregelaar naar links of rechts. Klik op het luidsprekerpictogram om een audiobron te dempen. Dit is handig als u bijvoorbeeld niet wilt dat OBS uw desktopaudio opneemt of naar uw microfoon luistert. Als u audiobronnen wilt kiezen, klikt u op het tandwielpictogram en selecteert u 'Eigenschappen'.
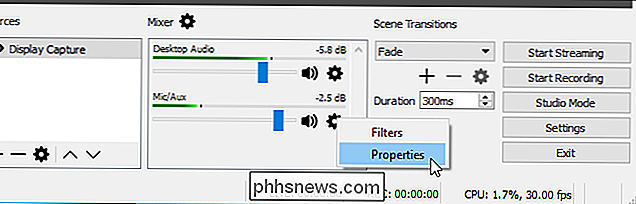
Beginnen met opnemen
Nadat u een bron zoals uw gehele scherm of een enkel venster hebt geselecteerd, klikt u op de knop 'Opname starten' rechtsonder hoek van het venster. OBS begint onmiddellijk met opnemen. Klik op de knop "Opname stoppen" wanneer u wilt stoppen.
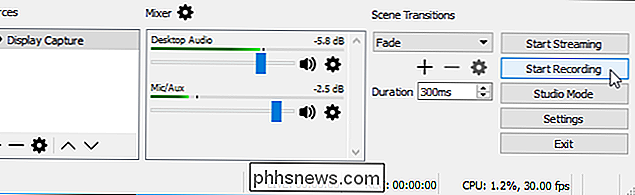
OBS slaat uw video op naar de harde schijf wanneer u stopt met opnemen. Klik op Bestand> Opnames tonen om de map met uw video-opnamen te openen.
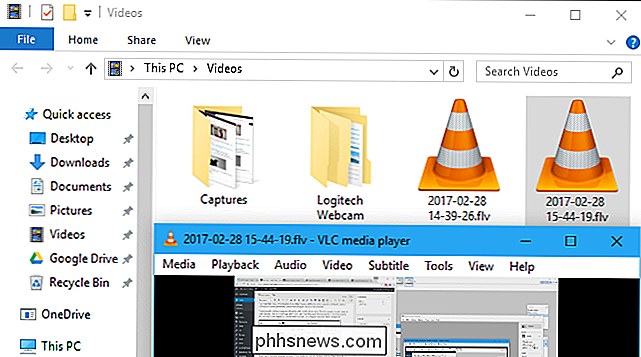
OBS slaat standaard uw opnamen op als .flv-bestanden en slaat deze op in C: Users NAME Videos. Als u uw uitvoerinstellingen wilt wijzigen, klikt u op Bestand> Instellingen> Uitvoer en gebruikt u de opties in het gedeelte Opnemen. U kunt het opnameformaat veranderen van "flv" in "mp4" om OBS de resulterende video's te laten opslaan als meer algemeen leesbare MP4-bestanden.
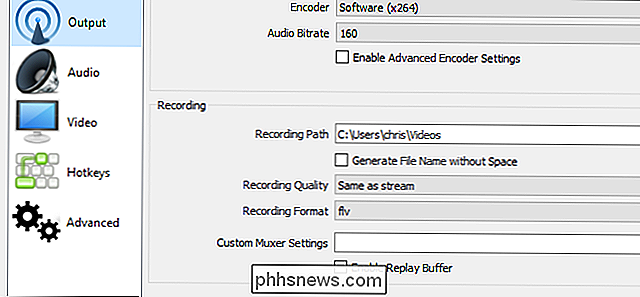
Om gemakkelijker op te starten en te stoppen, ga naar Bestand> Instellingen> Sneltoetsen . U kunt aangepaste sneltoetsen definiëren voor "Opname starten" en "Opname stoppen", zodat u kunt beginnen en stoppen met opnemen met enkele toetsaanslagen vanuit elke toepassing.
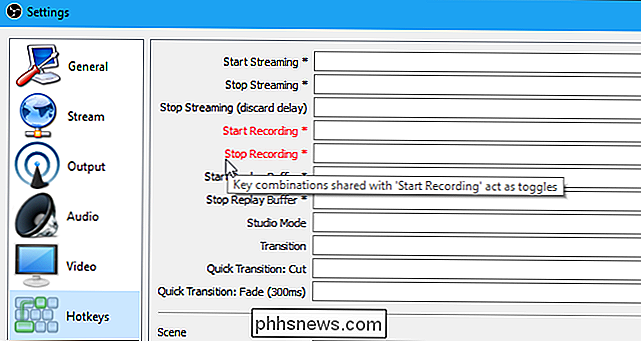
Webcamoverlays, watermerken en andere trucs
U kunt nu opnemen een eenvoudige screencast. Maar als u wilt, kunt u extra elementen toevoegen aan uw screencast. U kunt bijvoorbeeld een webcamvideo superponeren over u die over de screencast spreekt of een watermerkoverlay toevoegen met het logo van uw organisatie.
Om dit te doen hoeft u deze elementen alleen maar toe te voegen als extra bronnen voor uw scène. Dus, om uw webcamvideo toe te voegen, klikt u met de rechtermuisknop in het vak Bronnen en selecteert u Toevoegen> Video-opnameapparaat.
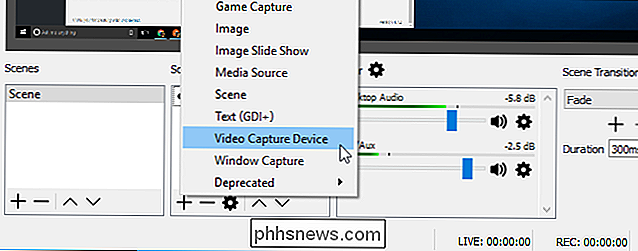
Kies uw webcam-instellingen en voeg het apparaat toe zoals u een andere bron zou gebruiken. Vervolgens kunt u de webcamvideo slepen en neerzetten op uw screencast, of klikken en slepen in de hoeken om het formaat te wijzigen.
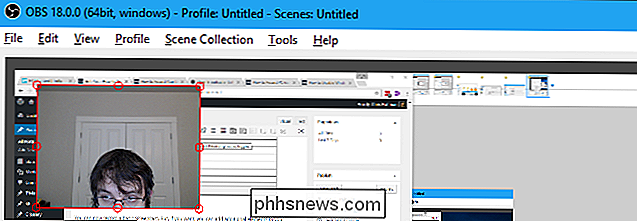
Klik met de rechtermuisknop in het vak Bronnen en kies Toevoegen> Afbeelding om een watermerk toe te voegen. Kies het afbeeldingsbestand dat u wilt superponeren op de screencast. Klik en sleep de afbeelding in het voorbeeldvenster om deze te verplaatsen en het formaat te wijzigen, plaats het waar u maar wilt.
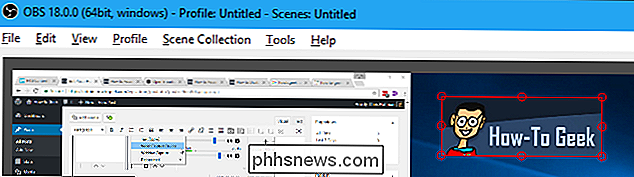
Als deze elementen niet goed worden weergegeven, zorg dan dat ze boven de bron voor het vastleggen van afbeeldingen of het vastleggen van vensters in de bronnen staan lijst. Bronnen bovenaan de lijst verschijnen "boven" andere bronnen, dus uw webcam of afbeelding zal "onder" uw screencast verschijnen en verborgen zijn als u deze lager in de lijst plaatst.
U kunt ook op het oogpictogram klikken om links van een bron om deze tijdelijk te verbergen zonder deze uit de scène te verwijderen. Dit is een eenvoudige manier om functies zoals uw webcamvideo in of uit te schakelen.
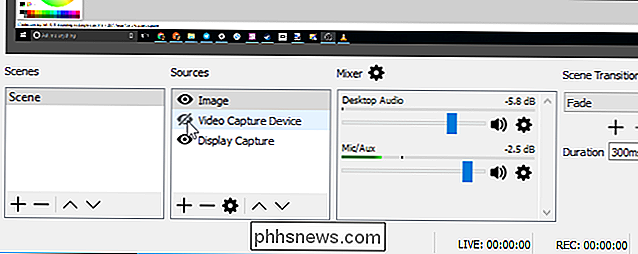
U vindt veel andere functies in het instellingenvenster van OBS. U kunt bijvoorbeeld push-to-talk inschakelen, waardoor uw microfoon alleen audio opneemt terwijl u een toets ingedrukt houdt. Als je deze functie wilt inschakelen, ga je naar Bestand> Instellingen> Audio, schakel Push-to-talk in en stel je daarvoor sneltoetsen in via Bestand> Instellingen> Sneltoetsen.
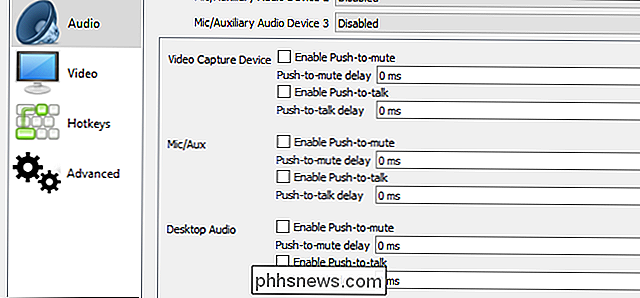
Raadpleeg de officiële documentatie van OBS voor meer informatie over de verschillende instellingen.
Image Credit: Mike op Flickr

De beste gratis videokanalen voor je Roku
Als je een Roku hebt, zijn de kansen dat je al je Netflix-, Hulu- of Amazon-account hebt verbonden voor streaming. U weet waarschijnlijk dat u ook films en tv-afleveringen kunt kopen voor andere services, zoals Google Play. Maar er is ook veel gratis inhoud op de Roku ... als je weet waar je moet kijken.

Hoe Always-on Display uit te schakelen op Samsung en LG Android-telefoons
Android's Always-On Display kan super handig zijn om informatie in één oogopslag te bekijken wanneer u naar uw telefoon kijkt. Maar het kan ook super vervelend zijn, want het scherm van je telefoon staat altijd aan. Maar het hoeft niet zo te zijn. GERELATEERD: Waarom wordt het scherm van mijn Android-telefoon willekeurig ingeschakeld?


