Actieknoppen toevoegen aan een PowerPoint-presentatie
Gevonden op een vreemde plaats in de toepassing, kunt u actieknoppen toevoegen aan een PowerPoint-dia om uw presentatie interactiever en gemakkelijker te gebruiken voor de kijker te maken. Deze actieknoppen kunnen een presentatie eenvoudiger maken om te navigeren en de dia's in uw presentatie als webpagina's te laten werken.
Voordat u actieknoppen toevoegt aan een PowerPoint-presentatie, moet u goed overwegen hoe uw kijkers uw presentatie zullen gebruiken. Moeten de actieknoppen een prominent onderdeel van de dia's zijn of gewoon een klein gedeelte onderaan of opzij nemen? Hoe gebruikt de kijker de knoppen en zal navigeren door actieknoppen alleen het bericht verwarren dat je presentatie probeert weer te geven? Wanneer u deze vragen heeft beantwoord, kunt u actieknoppen aan uw presentatie toevoegen, wetende dat deze de kijker eerder zullen helpen dan verwarren.
Actieknoppen toevoegen aan een PowerPoint-dia
Open een nieuwe PowerPoint-diapresentatie en beslis waar u de actieknoppen wilt plaatsen. Onderaan is een logische keuze, maar het kan zijn dat de knoppen Volgende en Vorige zich links en rechts van de dia bevinden. Zorg er in dat geval voor dat u voldoende ruimte op die plaatsen toewijst voor de actieknoppen.
Stel dat u gewoon de actieknoppen Home, Vorige dia en Volgende dia aan uw presentatie wilt toevoegen. Begin met het klikken op het tabblad Invoegen op het lint en zoek een gedeelte van het lint met de titel Illustraties . Zoek en klik op de knop in deze sectie met de naam Shapes .

Wanneer u op deze knop klikt, ziet u dat PowerPoint een lang menu opent met veel verschillende soorten vormen die u aan uw presentaties kunt toevoegen. Helemaal onderaan de lijst, zoek het gedeelte met de titel Actieknoppen en klik op de knop met een afbeelding van een huis erop.
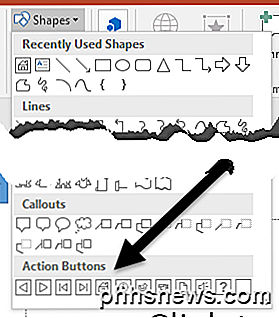
Nu je op de knop House hebt geklikt, moet je deze op je dia plaatsen. Plaats uw muisaanwijzer ongeveer op de locatie waar u de knop wilt plaatsen en houd de linkermuisknop ingedrukt. Sleep met je muis totdat de knop ongeveer de gewenste grootte heeft en laat de linkermuisknop los.
PowerPoint opent onmiddellijk het venster Acties-instellingen . Het blijkt dat de standaardinstellingen precies zijn wat u hier wilt. U ziet dat op het tabblad Muisklik de optie Hyperlink naar is aangevinkt en dat de koppeling Eerste dia al is gekozen in het vervolgkeuzemenu.
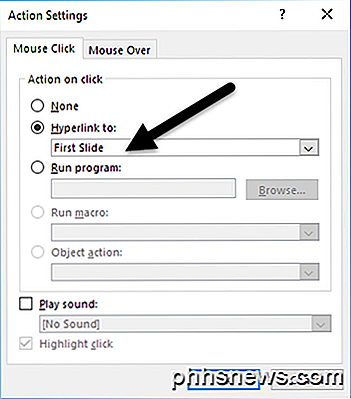
Merk op dat er ook opties zijn om in te stellen wanneer de gebruiker met de muis over de knop beweegt en je kunt zelfs de knop instellen om een programma te starten, een macro uit te voeren, een geluid af te spelen en andere gebeurtenissen. Klik op de knop OK wanneer u klaar bent met het verkennen van dit venster.
Ga terug naar de knop Vormen in het menu Invoegen en zoek opnieuw het gedeelte Actieknoppen onderaan in het menu. Selecteer deze keer de knop met de pijl naar links.
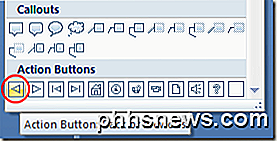
Net als eerder plaats je de knop op je dia en opent PowerPoint het venster Instellingen Instellingen . Merk op dat de standaardinstellingen opnieuw zijn wat u nodig hebt voor de knop Vorige . Klik op de knop OK . Gebruik dezelfde procedures als hierboven en plaats een knop Volgende actie in uw dia.
Wanneer u klaar bent, zou u een knop Home, Previous en Next Action op uw dia moeten hebben. Als u niet tevreden bent met de kleuren, plaatsing of grootte van uw knoppen, kunt u deze net als elk ander object in een PowerPoint-presentatie wijzigen.
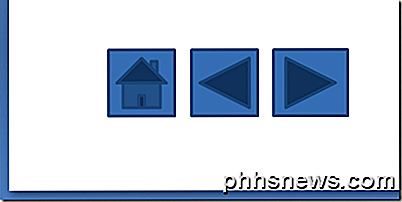
Onder gebruik van veel presentatoren kunnen actieknoppen uw presentatie gemakkelijker maken om voor u te navigeren tijdens een presentatie of voor een kijker die een kopie van uw presentatie heeft. Met actiesknoppen kunt u direct naar een andere dia navigeren of zelfs een toepassing of macro starten. Om een presentatie leuker te maken, kunt u zelfs een geluid afspelen als u of de kijker op de knop klikt. Speel rond met enkele instellingen van de actieknoppen om een meer interactieve ervaring voor uw presentatie te creëren.

"Naadloze updates" van Android Nougat, uitgelegd
In alle generaties Android-apparaten - tot en met Marshmallow - hebben besturingssysteemupdates op dezelfde manier gewerkt: de update is gedownload, de telefoon is gedownload start opnieuw op en de update wordt toegepast. Gedurende deze tijd wordt de telefoon onbruikbaar gemaakt, ten minste totdat de update volledig is geïnstalleerd.

Hoe twee computers of laptops draadloos te verbinden
Moet u snel een draadloze verbinding maken met een andere laptop, zodat u sommige gegevens kunt overbrengen zonder router of internetverbinding? Zonder een internetverbinding kunt u geen synchronisatieservices zoals Dropbox gebruiken om gemakkelijk gegevens tussen apparaten te delen. Als u een netwerkapparaat hebt zoals een router, hub of switch, kunt u ervoor zorgen dat de computers met elkaar praten, maar het vereist nogal wat extra werk (bestandsdeling, machtigingen, firewallconfiguraties, enz



