Alles wat u moet weten over Aan de slag met de Raspberry Pi

Nu meer dan vier jaar oud, heeft de Raspberry Pi, een goedkope creditcardcomputer, de wereld van computers en doe-het-zelf overgenomen storm. Lees verder terwijl we u begeleiden van alles, van kopen tot stroomvoorziening tot het uitvoeren van de kleine dynamo.
Wat is de Raspberry Pi?
De Raspberry Pi is een computer met een creditcard die is ontworpen en geproduceerd door de Raspberry Pi Foundation, een organisatie zonder winstoogmerk die zich bezighoudt met het zo breed mogelijk toegankelijk maken van computers en programmeerinstructie.
Hoewel de oorspronkelijke missie van het Raspberry Pi-project was om goedkope computers met programmeermogelijkheden in handen te krijgen van studenten, heeft de Pi is omarmd door een divers publiek. Tinkers, programmeurs en doe-het-zelvers over de hele wereld hebben het kleine platform voor projecten aangenomen, variërend van retro-arcade-kasten maken tot het besturen van robots tot het opzetten van goedkope maar krachtige home media-apparaten.
Introductie in 2012, de originele Raspberry Pi (wat we nu zijn refereren naar als de Raspberry Pi 1 Model A) gekenmerkt door een systeem-op-een-chip-setup gebouwd rond de Broadcom BCM2835-processor - een kleine maar vrij krachtige mobiele processor die vaak wordt gebruikt in mobiele telefoons. Het omvatte een CPU, GPU, audio / video-verwerking en andere functionaliteit allemaal op een low-power-chip in combinatie met een 700 Mhz single-core ARM-processor. In de tussenliggende jaren heeft de stichting meerdere revisies uitgebracht (het uitschakelen van de Broadcom-chips voor verbeterde versies en het verhogen van de CPU-kracht met een 1,2 GHz quad-core-chip).
Hoewel de Pi een verbazingwekkend klein apparaat is dat met grote sprongen is gegroeid en grenzen sinds de introductie, is het belangrijk om te benadrukken wat de Raspberry Pi niet is. De Raspberry Pi is geen echte vervanging voor uw desktopcomputer of laptop. U kunt Windows niet gebruiken (althans niet de traditionele versie van Windows die u kent), hoewel u veel distributies van Linux-inclusief distributies kunt uitvoeren met bureaubladomgevingen, webbrowsers en andere elementen die u op een desktopcomputer zou verwachten.
De Raspberry Pi is , echter een verbluffend veelzijdig apparaat dat veel hardware in een zeer goedkope behuizing verpakt en perfect is voor hobbyelektronica, doe-het-zelfprojecten, het opzetten van een goedkope computer voor het programmeren van lessen en experimenten, en andere inspanningen.
Wat staat er op het Raspberry Pi-bord?

LEGO-programmeerapparaat voor schaal, niet inbegrepen.
In de beginjaren van de Pi-foundation, kwam de Raspberry Pi in twee versies op twee verschillende prijspunten: de Model A ($ 25) en Model B ($ 35). Als je minder hardware nodig had (de Model A had één minder USB-poort, geen Ethernet-poort en de helft van de RAM), kon je tien dollar besparen. Terwijl de productiekosten daalden en de Pi steeds meer aandacht kreeg, waren ze in staat om verhoog de hardware-specificaties van het apparaat aanzienlijk, terwijl de kosten hetzelfde blijven - uiteindelijk verenigen alle modellen met de introductie van de Raspberry Pi 2 in 2015 en de Raspberry Pi 3 in 2016. Anders gezegd: de beste Raspberry Pi die op elk moment beschikbaar is heeft altijd $ 35 gekost. Dus wat krijg je als je een computer met een creditcard van $ 35 koopt?
De huidige generatie Raspberry Pi 3, zie hierboven, biedt de volgende hardware:

1.2 Ghz ARM-processor Systemen-op-een-chip (SoC) met geïntegreerd 1 GB RAM.
- 1 HDMI-poort voor digitale audio / video-uitvoer
- 1 3,5 mm-aansluiting die zowel audio- als composietvideo-uitgang biedt (in combinatie met een geschikte kabel).
- 4 USB 2.0-poorten om aan te sluiten invoerapparaten en randadapters.
- 1 microSD-kaartlezer voor het laden van het besturingssysteem.
- 1 Ethernet LAN-poort.
- 1 Geïntegreerde Wi-Fi / Bluetooth-radioantenne.
- 1 microUSB-stroompoort.
- 1 GPIO-interface (General Purpose Input / Output).
- Wat is in godsnaam een GPIO?
De Raspberry Pi wordt geleverd met een set van 26 blootgestelde verticale pinnen op het bord. Deze pinnen zijn een interface voor algemene invoer / uitvoer die met opzet niet is gekoppeld aan een specifieke native functie op de Raspberry Pi-kaart. In plaats daarvan zijn de GPIO-pinnen er expliciet voor de eindgebruiker om low-level hardwaretoegang rechtstreeks naar het bord te hebben voor het bevestigen van andere hardwareborden, randapparatuur, LCD-schermschermen en andere hardwareapparaten aan de Pi. Als u bijvoorbeeld een oude arcaderegelaar wilt nemen en deze rechtstreeks op uw Raspberry Pi wilt aansluiten om uw arcade een authentieker gevoel te geven, kunt u dat doen met de GPIO-interface.
Hoewel we de GPIO-koptekst niet gebruiken in de tutorial van vandaag "aan de slag", profiteren we ervan in andere tutorials, zoals onze Raspberry Pi LED-indicator die een LED-breakout-kaart gebruikt die aan de GPIO-header is bevestigd.
Waar de Raspberry Pi
te koop is In de oorspronkelijke versie van deze handleiding hebben we

sterk gewaarschuwd voor het kopen van Amazon of eBay. In de begintijd van de torenhoge populariteit van de Pi was het erg moeilijk om een eenheid te bemachtigen, en als je iets kocht van een erkende Raspberry Pi Foundation-verkoper, was de kans groot dat je te veel betaalt of eindigt met een zeer verdacht product in uw handen. Vandaag kunt u nog steeds kopen bij een officiële Pi-wederverkoper, zoals een van de vele bedrijven die door de Pi Foundation gesanctioneerde distributeur Element14 zijn geleverd, maar het risico van aankopen bij een derde partij of via Amazon is gekelderd . We hebben al onze Pi-eenheden van Amazon de afgelopen jaren zonder probleem gekocht.
Er zijn meerdere versies van de Pi, maar als je net begint, moet je absoluut de meest recente generatie kopen. het apparaat - de Raspberry Pi 3. Vrijwel elke oude Pi-tutorial op het internet werkt nog steeds met de oudere modellen, maar veel van de projecten die je zou willen ondernemen (vooral als je de Pi als een videogameculator of iets dergelijks wilt gebruiken) ) echt profiteren van de nieuwere hardware.
In zeldzame gevallen wilt u misschien op eBay slaan om een ouder en goedkoper Pi-model te kopen. Onze tutorial over het omzetten van een Pi-eenheid en een LED-bord in bijvoorbeeld een weerindicator heeft bijvoorbeeld geen vlezige nieuwe Pi-eenheid nodig en werkt prima op het originele 2012-tijdperk Raspberry Pi 1 Model A.
The Other Stuff Je hebt
nodig De Raspberry Pi is gewoon een kale kaart - hij wordt niet geleverd met een hoesje, geen kabels of zelfs een stroombron. Dus je moet deze dingen zelf kopen samen met je Pi. Dit zijn de andere dingen die je moet kopen (als je dat al niet hebt).

Een stabiele voedingsbron
: de Raspberry Pi haalt zijn voeding uit een microUSB-poort en vereist een microUSB-naar -AC adapter. Omdat de Pi een microcomputer is en niet alleen een mobiele telefoon die een batterij krijgt, moet je een hoogwaardige oplader gebruiken met een stabiele stroomvoorziening die een consistente 5V levert met minimaal 700mA uitgang voor oudere modeleenheden en 2,5A voor de Pi 3. Dit is een schema, met dank aan de Pi Foundation, waarin de aanbevolen en minimale stroomvereisten worden geschetst.
Het gebruik van een lader van lage of te weinig vermogen is de nummer één bron van problemen met systeeminstabiliteit en frustratie met de Raspberry Pi. Je kunt een stapel van toekomstige hoofdpijn afwenden door simpelweg een zeer hoogwaardige voedingsbron te krijgen, bij voorkeur een ontworpen voor de Pi, direct uit de poort. We raden de CanaKit merk 5V 2.5A voeding aan ($ 10). Het is speciaal gebouwd voor gebruik met de Pi, het kan voldoende stabiele stroom leveren voor de oudste tot de nieuwste eenheden, en het laat je niet achter met opstartproblemen of corrupte gegevens zoals sommige willekeurige mobiele telefoonopladers in je kantoorlade.
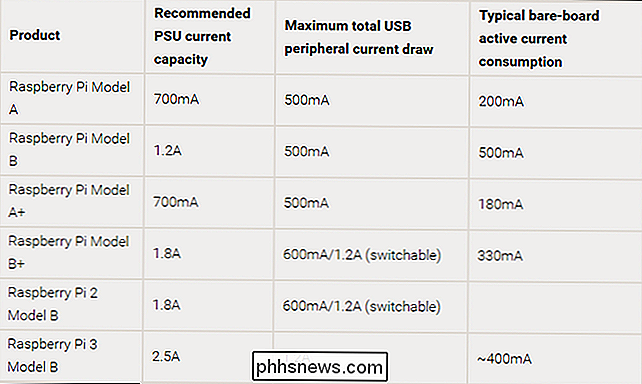
Een case:
De Pi wordt naakt verzonden; je zult een goede koffer nodig hebben om het te omsluiten. Je kunt een plastic hoesje van acryl voor ongeveer $ 10-25 pakken, of de meer creatieve route volgen en je eigen koffer maken (zoals velen deden kort nadat de Pi was uitgebracht). Wees voorzichtig tijdens het winkelen. controleer of u de juiste koffer voor uw model koopt. Aanzienlijke wijzigingen in het Raspberry Pi-bord gedurende de laatste paar jaar, inclusief de verplaatsing en volledige verwijdering van bepaalde poorten, betekent dat oudere gevallen niet passen in nieuwere modellen.
Geen kieskeurig of flitsende? De $ 8 Raspberry Pi 3-behuizing van de Pi Foundation is een zware te verslaan waarde. Wil je iets flitsen? De lucht is de limiet: Amazon zit vol met echt coole Pi-cases zoals deze laser gesneden "Bel-Aire" -case die eruit ziet als een klein artefact uit de jaren 1950. <4> Een 4 GB + SD-kaart
: de oudere Pi-eenheden gebruikten een volledige formaat SD-kaart maar de Pi 2 en Pi 3 gebruiken microSD-kaarten. De Raspberry Pi Foundation beveelt op zijn minst een 4GB Class 4 SD-kaart aan. Maar aangezien SD-kaarten tegenwoordig goedkoop zijn, raden we aan om voor de nieuwere modellen ten minste een 16 GB Class 10 SD-kaart te gebruiken voor een oudere Pi of een 16 GB Class 10 microSD-kaart. Misschien lieg je er al een, maar niet alle SD-kaarten zullen werken - bekijk deze tabel op elinux.org om een lijst met geteste werkende (en niet werkende) kaarten voor de Pi.
Audio / visuele kabels : als u uw Pi aansluit op een HDTV of een nieuwere computermonitor met HDMI-ondersteuning, hebt u een HDMI-kabel nodig; alle PI-eenheden ondersteunen HDMI-uitvoer. Voor digitale video naar een standaard computerscherm zonder een HDMI-poort, hebt u een HDMI-naar-DVI-kabel nodig voor het videosignaal en een 3,5 mm stereokabel voor het geluid (aangezien u het geluid verliest bij de conversie van HDMI naar DVI) .

Sommige Pis hebben ook analoge uitgangen voor oudere tv's. Als je een oudere en een oudere Pi aansluit op een analoge televisie, heb je een RCA-kabel nodig voor de video en een 3,5 mm stereokabel voor het geluid. U hoeft geen specifieke RCA-kabel voor de taak aan te schaffen, u kunt zelfs een geel-rood-witte tri-kabel gebruiken die u hebt liggen - zorg er gewoon voor dat de kleuren aan beide uiteinden van de kabel overeenkomen wanneer u de stekker aansluit it in. Als u een nieuwere Pi-eenheid op een SD / analoge videobron moet aansluiten, moet u een adapterkabel kopen die bekend staat als een 3,5 mm naar RCA-adapter of een TRRS AV-breakoutkabel. Omdat dergelijke kabels bekend staan vanwege het feit dat ze niet standaard zijn en niet werken met het apparaat dat u wilt, raden we u ten zeerste aan om deze goedkope en zeer goed beoordeelde eenheid die compatibel is met de Raspberry Pi te kopen.
Een Ethernet-kabel of Wi-Fi-adapter
: netwerkconnectiviteit is geen absolute noodzaak voor de Pi, maar het maakt het bijwerken (en downloaden) van software zoveel gemakkelijker en geeft u toegang tot een breed scala aan netwerkafhankelijke toepassingen. En natuurlijk, als uw project afhankelijk is van een verbinding met uw netwerk of internet, heeft u wifi of Ethernet nodig.
Alle versies van de Pi hebben een Ethernet-poort aan boord, dus u kunt gewoon een Ethernet-kabel aansluiten en gaan. Als u Wi-Fi wilt gebruiken, is de Pi 3 voorzien van Wi-Fi. Als u een oudere Pi hebt, kunt u een van de vele micro Wi-Fi-adapters kopen die compatibel zijn met de Pi. We hebben veel succes gehad met de kleine Edimax EW-7811Un-adapter en hebben deze in meerdere versies gebruikt. Een muis en toetsenbord:
Zelfs als het uw ultieme doel is om een bestandsserver zonder kop of een andere invoer zonder invoer te bouwen randapparatuur / monitorapparaat, hebt u nog steeds een muis en toetsenbord nodig om uw Pi op te starten.
Elke standaard bedrade USB-toetsenbord en -muis zou probleemloos moeten werken met uw Raspberry Pi. Er is echter een voorbehoud bij die verklaring: volgens USB-ontwerpspecificaties moeten USB-gebaseerde toetsenborden en muizen minder dan 100 mA vermogen trekken, maar veel modellen negeren die specificatie en tekenen meer. Op oudere Pi-eenheden is deze extra trekking problematisch, omdat de USB-poorten notoir kieskeurig waren. Als u merkt dat uw randapparatuur meer dan 100 mA elk trekt, moet u een actieve USB-hub gebruiken (zie hieronder). Op nieuwere modellen zou dit minder een probleem moeten zijn, aangezien de USB-poorten aanzienlijk zijn verbeterd en de eenheden grotere voedingen gebruiken.
U vindt het misschien handig om deze grote lijst met geverifieerde Pi-compatibele randapparatuur die door eLinux wordt onderhouden te bekijken. org.
Een aangedreven USB-hub (optioneel)
: als uw randapparatuur niet in de specificaties zit of als u meer dan twee apparaten (zoals een toetsenbord, muis en USB Wi-Fi-adapter) moet aansluiten, zult u een externe USB-hub nodig met een eigen stroombron.
We hebben alle aangedreven hubs getest die we op kantoor hadden liggen met de Pi - van mooie merkbeladingen met Belkin-hubs tot no-name hubs - en we hadden geen problemen met een van deze hubs. Dat gezegd hebbende, raden we aan om uw bestaande hub of potentiële aankoop te controleren aan de hand van de hubsectie van de bovengenoemde eLinux-randapparatuurlijst. Een besturingssysteem op de Raspberry Pi installeren
Nu we alle benodigde hardware hebben verzameld, Zowel Pi als randapparatuur, het is tijd om aan de slag te gaan met het laden van een besturingssysteem op uw Pi. Het maakt niet uit welk project u aan het doen bent, het installeren van een besturingssysteem op de Pi zal over het algemeen dezelfde procedure volgen.
In tegenstelling tot een traditionele computer met een BIOS, een station dat verwijderbare media ondersteunt (zoals een dvd-station), en een harde schijf in de computer, de Raspberry Pi heeft gewoon een SD-kaartlezer. Als zodanig volg je niet de traditionele route van de computer om een opstartdiskette in te voegen en je besturingssysteem te installeren op een intern opslagapparaat. in plaats daarvan gaan we de SD-kaart voorbereiden op een traditionele computer en deze in de Raspberry Pi laden voor verder uitpakken / aanpassen.
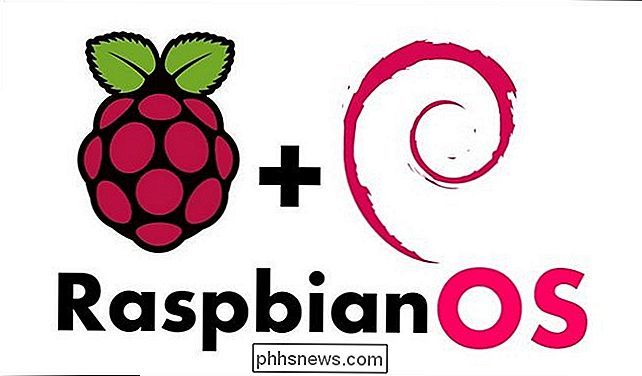
Stap één: Kies en download uw besturingssysteem
Als u werkt aan een specifieke project, weet u misschien al welk besturingssysteem u moet downloaden. Als je alleen maar aan het sleutelen bent, wil je waarschijnlijk een Linux-distributie voor het algemene doel voor de Pi. Hoewel er een grote verscheidenheid aan Linux-distributies beschikbaar is voor de Pi, is de distributie die we in ons voorbeeld gaan gebruiken de best ondersteunde en meest stabiele: Raspbian, een versie van Debian Linux die is geoptimaliseerd voor de Raspberry Pi.
In deze stap heeft u een aparte computer met een SD-kaartlezer nodig.
Begin eerst met het pakken van een exemplaar van Rasbian van de Raspberry Pi Foundation. Er zijn twee versies van Rasbian: "Rasbian Jessie with Pixel" en "Rasbian Jessie Lite". Pixel is de nieuwe (en erg mooie) desktopinterface die de Raspberry Pi Foundation in het najaar van 2016 uitbracht. De Lite-versie heeft niet de meer GPU hongerige Pixel-desktop en behoudt het oude (en nogal lelijke) vorige Rasbian-desktopsysteem. Tenzij u oudere hardware hebt en de Lite-versie nodig heeft, raden we u aan de "met Pixel" -editie te downloaden.
Stap twee: schrijf de image van het besturingssysteem naar uw SD-kaart
Nu u Raspbian hebt gedownload, hebt u om de afbeelding naar uw SD-kaart te schrijven. Etcher, een gratis programma voor Windows-, MacOS- en Linux-gebruikers, maakt het proces eenvoudig.
Sluit eerst uw SD-kaart aan op uw computer. Vuur vervolgens Etcher aan.
Knipperen Raspbian is een eenvoudig proces in drie stappen:
wijs onder Etcher naar het Raspbian IMG-zipbestand dat u eerder hebt gedownload.
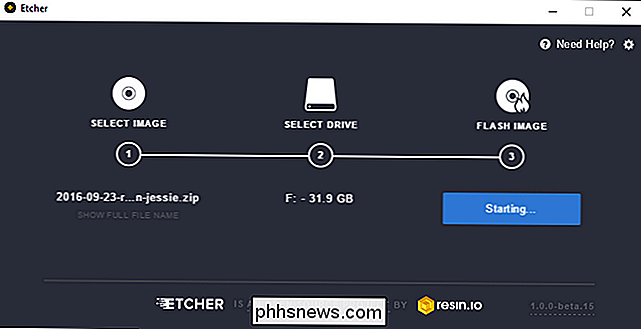
Kies onder Select Drive, uw SD-kaart uit de lijst met opties. Houd er rekening mee dat uw systeemstations niet als een optie worden weergegeven, maar dat eventuele externe harde schijven die u hebt aangesloten, mogelijk wel werken. Als u niet zeker weet welk station dat is, koppelt u alle externe stations los, behalve de SD-kaart die u wilt schrijven.
- Klik ten slotte op "Flash!" En uw SD-kaart is binnen een mum van tijd klaar voor gebruik.
- Etcher is een zeer gestroomlijnd programma dat het proces een stuk eenvoudiger maakt. Gevorderde gebruikers geven misschien de voorkeur aan de opdrachtregelmethode, die op raspberrypi.org is beschreven voor nieuwsgierige macOS- en Linux-gebruikers.
- Stap drie: zet je SD-kaart in de Pi en begin ermee
Nu is het tijd om te beginnen uw Pi voor de eerste keer op. Sluit alle benodigde kabels en randapparatuur aan op uw Raspberry Pi, met uitzondering van de voedingskabel - dit omvat de HDMI- of RCA-kabel, de USB-hub, de Ethernet-kabel en alles wat u nodig heeft.
Zodra u alle kabels hebt gekoppeld aan zowel de Pi als hun respectievelijke bestemmingen, plaatst u de SD-kaart. Nadat de SD-kaart goed is geplaatst, plaatst u de microUSB-voedingskabel. Er is geen aan / uit-knop op de Pi - zodra je het netsnoer aansluit, begint het op te starten. Bijna onmiddellijk zie je dat de opstartvolgorde snel voorbijschiet - vergelijkbaar met de bovenstaande weergave. Als je de Pixel-versie van Rasbian Jessie gebruikt, wordt de weergave echter snel vervangen door een eenvoudig opstartscherm:
Enkele seconden later stapt u over naar de Pixel-desktop wanneer het opstartproces is voltooid.
Gefeliciteerd, u hebt uw Pi voor het eerst succesvol opgestart. Voor degenen onder u die bekend zijn met de vroege versies van Debian op de Raspberry Pi en de zeer spartaanse desktop, zult u onmiddellijk niet zien hoe mooi dit eruit ziet door vergelijking. Het is net alsof we in de 21e eeuw aan het rekenen zijn!
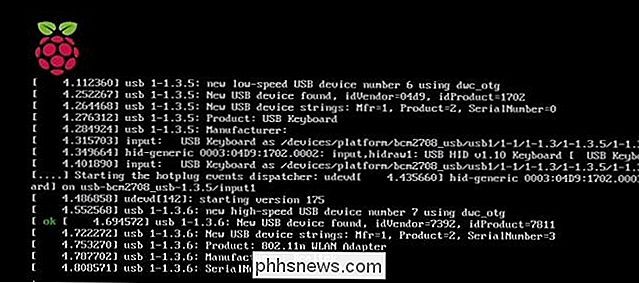
Vervolgens leren we je hoe je Raspbian op je Pi kunt configureren.

Raspbian op je Pi configureren

Nu dat je aan de slag bent, is het tijd om uw netwerk te configureren, de software bij te werken en anders Raspbian klaar te maken voor gebruik in uw projecten.
Verbinding maken met Wi-Fi
Als u via Ethernet bent verbonden met uw thuisnetwerk, ga dan naar het volgende gedeelte " Testen van het netwerk ". Als u de draadloze verbinding moet configureren, zoekt u naar het netwerkpictogram in de rechterbovenhoek van het scherm en klikt u erop:
Selecteer het draadloze netwerk waarmee u verbinding wilt maken in het vervolgkeuzemenu.
Voer uw Wi-Fi-wachtwoord in het pop-upvenster en bevestig vervolgens dat het netwerkpictogram verandert van het pictogram Geen verbinding naar het Wi-Fi-pictogram.
Tijd om de netwerkverbinding nogmaals te controleren door te bevestigen dat we verbinding met internet kunnen maken.
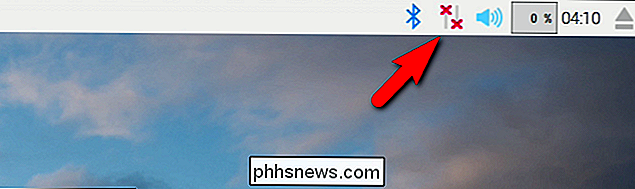
Het netwerk testen
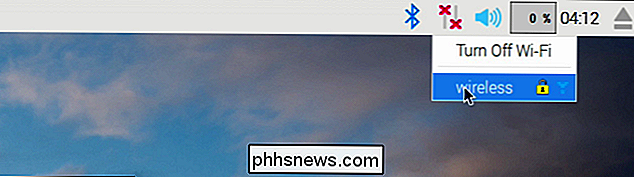
Nu u de Wi-Fi-verbinding hebt geconfigureerd (of rechtstreeks naar dit gedeelte bent gesprongen omdat u Ethernet gebruikt), is het tijd om uw verbinding te testen. Wat is een betere manier om de verbinding te testen dan om de browser te activeren en How-To Geek te bezoeken?
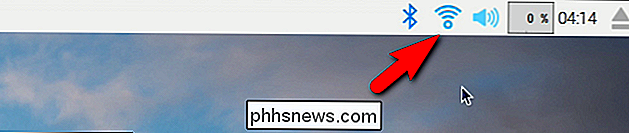
Klik op het bureaublad op het menupictogram Raspberry Pi in de linkerbovenhoek en ga vervolgens naar Internet> Chromium-webbrowser.
Start Chromium door erop te klikken en typ vervolgens www.phhsnews.com:
Succes! Niet alleen hebben we netwerkconnectiviteit, maar How-To Geek ziet er net zo goed uit voor de lichtgewicht Pi als voor een volwaardige desktop. Dit is waarschijnlijk de eerste van vele keren dat je verrast en tevreden bent met hoe capabel je nieuwe kleine microcomputer is.
De software bijwerken
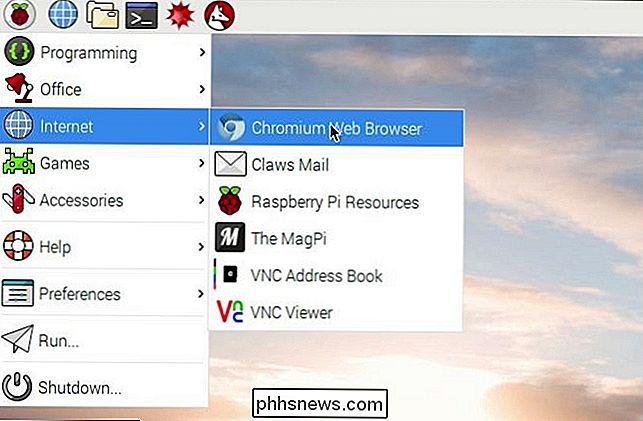
Voordat je je Pi begint te graven, is het een goed idee om een basissoftware te maken bijwerken. We hebben het netwerk opgezet, we hebben de verbinding getest en nu is het een perfect moment om een systeembrede software-update uit te voeren.
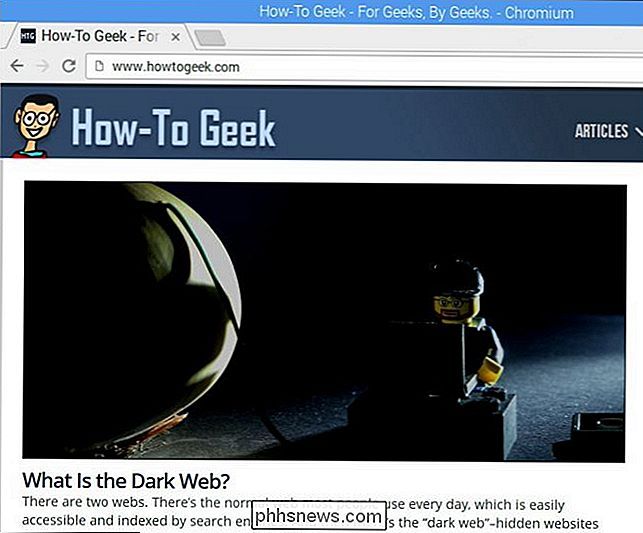
Hoewel de interface een lange weg aflegt op de Pi en Pixel is absoluut mooi in vergelijking met de oude bureaublad, je moet af en toe nog steeds je handen vuil maken in de terminal - en bijwerken is een van die tijden. Klik op het terminalpictogram in de linkerbovenhoek van het scherm om de terminal te starten.
Voer op de terminal de volgende opdracht in:
sudo apt-get update && sudo apt-get-upgrade
Deze combinatieopdracht instrueert Raspbian om beschikbare softwarebronnen te doorzoeken voor systeem- en software-updates en -upgrades. Als dergelijke updates worden ontdekt, wordt u gevraagd de wijzigingen goed te keuren of af te wijzen met de Y- en N-toetsen.
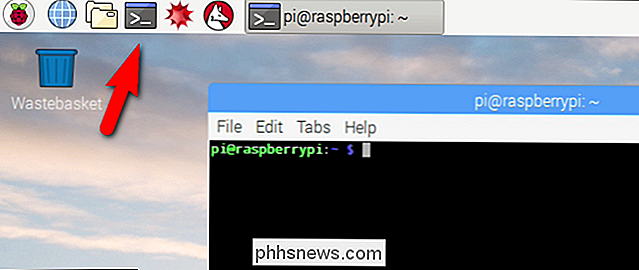
Tenzij u een dwingende reden hebt om een update over te slaan (wat we in dit stadium niet doen) , druk op de Y-toets om alle wijzigingen te bevestigen zodra ze verschijnen. Zelfs op een gloednieuwe installatie waar je de nieuwste afbeelding van de Raspberry Pi-foundation gebruikt, verwacht je een goede 20-30 minuten te doden terwijl Rasbian door relevante updates kraakt.
Aanvullende Raspberry Pi-bronnen en -projecten
Over de hele wereld Sinds we de oorspronkelijke versie van deze Raspberry Pi-gids schreven, hebben we een hoop plezier gehad met het gebruik van de Raspberry Pi als basis voor tientallen projecten. Op elk willekeurig moment hebben we meestal minstens een half dozijn Pi-eenheden in gebruik. Je kunt de How-To Geek Raspberry Pi-archieven doorzoeken voor de volledige run down, maar hier is een voorproefje van enkele van onze favoriete projecten. Zonder enige twijfel hebben we de meeste kilometers uit de Pi gehaald door het in te stellen een mediacentrum voor al onze lokale en streaming media-behoeften. Op elke tv in ons hele huis (inclusief de gastenkamer) is een Pi aangesloten.
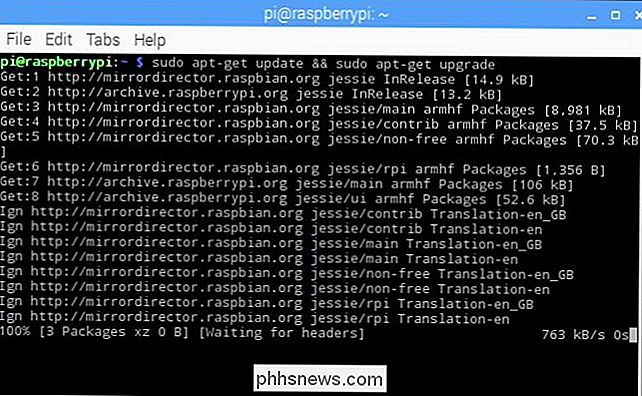
Wil je de krachtige videogames spelen die je desktopcomputer aankan, maar op je woonkamer-tv in plaats van achter je bureau? Je kunt dat ook doen door een Pi in een streaming Steam Machine te rollen. Een meer praktisch project nodig? U kunt een Pi en een externe harde schijf veranderen in een netwerkback-upstation voor al uw lokale back-upbehoeften.
Maar echt, dat is slechts het topje van de ijsberg en we zijn er zeker van dat u genoeg ideeën zult vinden in het HTG-archief en door op het web te zoeken.

Als u wat meer wilt lezen, zijn hier enkele uitstekende links gerelateerd aan de Raspberry Pi:
De officiële Raspbian-documentatie: van het aanpassen van je config.txt naar het installeren van mediaspelers, de gebruikersdocumentatie van Raspbian is een handige referentie.
Het officiële Raspberry Pi-blog: als je niets anders in de gaten houdt Raspberry Pi gerelateerd, houd het officiële blog in de gaten. Ze plaatsen constant updates over nieuwe Pi-ontwikkelingen, leuke projecten die Pi-fans hebben ingezonden en andere interessante dingen voor Pi-enthousiastelingen. Terwijl u de blog bekijkt, vergeet dan niet om een stop te maken op de officiële fora.
MagPi: The Unofficial Raspberry Pi Magazine: ongeveer acht keer per jaar uitgegeven, is MapPi een gratis en gepolijst elektronisch tijdschrift voor Pi-hobbyisten .
Raspberry Pi-schijfafbeeldingen: experimenteren met Raspberry Pi-distributies is net zo eenvoudig als het pakken van een andere goedkope SD-kaart en het laden van een nieuwe afbeelding. Raspberry Pi Disk Images is een handige index van de huidige pi-vriendelijke Linux- en Android-distributies.
- eLinux.org's geverifieerde periferie lijst: hoewel we dit eerder in onze tutorial noemden, is het de moeite van het vermelden waard. Als u probeert uit te zoeken waarom een bestaand stuk hardware niet met de Pi werkt of wilt bevestigen dat een stuk hardware waar u naar kijkt waarschijnlijk met uw Pi werkt, is het een onschatbare bron.
- een Raspberry Pi-project delen? Heb je een Pi-oriented tutorial nodig? Schiet ons een e-mail op of geluid uit in de reacties.

Uw Smarthome besturen met uw Pebble Smartwatch
U hebt geen mogelijkheid om uw lampen in en uit te schakelen, de thermostaat aan te passen of de deur te ontgrendelen van je polshorloge maar het is de 21e eeuw en met een beetje hulp van een domotica-hub en een smartwatch kun je leven de toekomst nu is. Lees verder terwijl we je laten zien hoe je je huis kunt besturen met je Pebble.

In veel gevallen bleven gebruikers gewoon achter bij het upgraden of keerden ze terug naar Windows 7. Windows 8 bood echt geen overtuigend voordeel ten opzichte van zijn oudere, maar wild populaire broer of zus, behalve misschien een iets betere desktopervaring. GERELATEERD: Waarom ik enthousiast ben over Windows 10 (en je zou ook moeten zijn) Op dit moment is Windows 8 bestemd om een plaats te delen in geschiedenis samen met Vista (dat is niet zo slecht als erbij betrokken te zijn met Windows ME).



