Sjablonen voor LibreOffice Writer maken

Met sjablonen kunt u alle relevante instellingen configureren die u vooraf op documenten wilt toepassen - lettertype-instellingen, marges en tabbladen, standaardtekst enzovoort. U opent gewoon de sjabloon en slaat deze op onder een nieuwe naam om een jumpstart te krijgen voor een nieuw document.
Als u een gebruiker bent van de populaire, gratis en open-source LibreOffice-programmasuite, is de kans groot dat u doen dit omdat u Microsoft Office niet wilt gebruiken. Maar de meeste vaardigheden die u mogelijk in Office hebt geleerd, vertalen naar LibreOffice, inclusief de basisbeginselen voor het opslaan van sjabloonbestanden in de Writer-tekstverwerker. Sjablonen kunnen u veel tijd besparen als u een aantal documenten maakt die dezelfde eigenschappen hebben, of als u alleen al uw nieuwe documenten wilt laten configureren zoals u dat wilt.
Open om te beginnen LibreOffice Writer als normaal en maak een nieuw document aan. U kunt dat document naar eigen inzicht ordenen, maar er zijn enkele belangrijke dingen die u wilt controleren.
Blader eerst door het menu "Formaat". Stel lettertypen, teken- en alineaopmaak, opsommingstekens en nummering in, enzovoort.
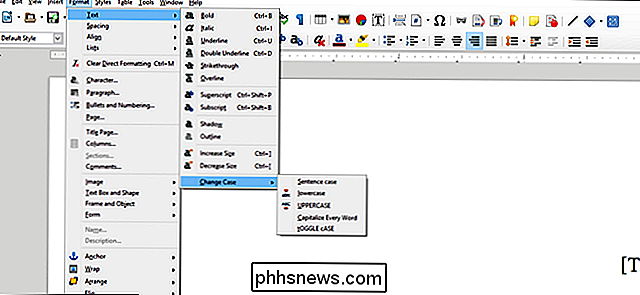
Let in het menu "Opmaak" vooral op de optie "Pagina": de tabbladen in dit menu bepalen bijna alles wat niet specifiek is tekst.
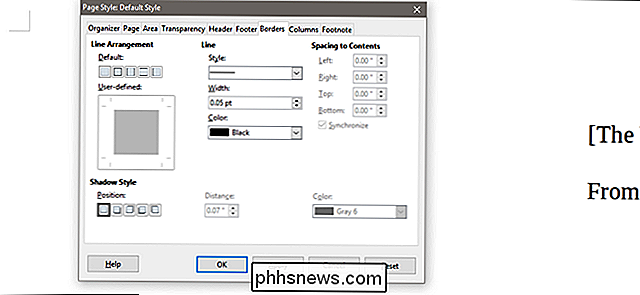
Bekijk in het menu "Stijlen" de optie "Stijlen en opmaak". Hier kunt u een van de vooraf geconfigureerde stijlen toepassen die in het rechtervenster worden weergegeven, of nieuwe stijlen maken door met de rechtermuisknop te klikken en vervolgens "Nieuw" te selecteren. Klik op de pictogrammen "a", rechthoek, pagina en lijst bovenaan in het scherm. het venster om respectievelijk te veranderen tussen teken-, frame-, pagina- en lijststijlen. Door stijlen toe te passen, kunt u ervoor zorgen dat u - en iedereen met wie u het document deelt - consistent kunt blijven opmaken.
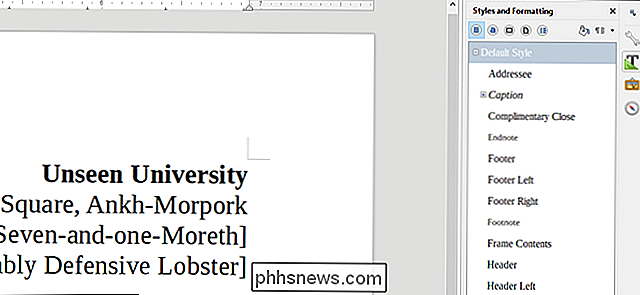
Nadat u uw instellingen hebt geconfigureerd, kunt u elke gewenste boilerplate-inhoud toevoegen aan het document. Dit kan een standaardbrief, een tabel, briefhoofden of adressen zijn of iets anders dat u in alle documenten wilt weergeven die met de sjabloon zijn gemaakt.
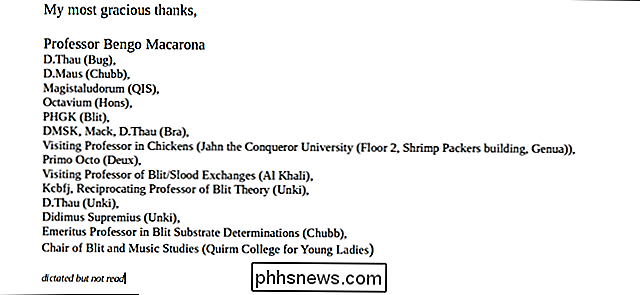
Wanneer u klaar bent, opent u het menu "Bestand" en vervolgens kies de opdracht "Opslaan als". Klik in het venster dat wordt weergegeven op het vervolgkeuzemenu 'Opslaan als type' en selecteer vervolgens de optie 'ODF-tekst documentsjabloon (.ott) (* .ott)'. Die optie is specifiek als u van plan bent om bij LibreOffice te blijven als uw primaire editor - als u de sjabloon met andere processoren zoals Word gaat gebruiken, selecteert u "Microsoft Word 97-2003 Template (.dot) (*. Dot)."
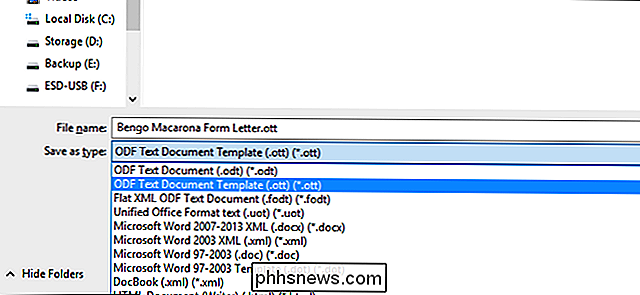
Dat is alles. Elke keer dat u een nieuw, vaak gebruikt document wilt maken dat kleine wijzigingen nodig heeft, opent u gewoon het sjabloonbestand. Een goede gewoonte om erin te komen is om de lege sjabloon onmiddellijk op te slaan als een nieuw, standaarddocument (.odt, .doc of .docx), zodat u de nieuwe informatie niet over het sjabloonbestand opslaat met een zorgeloze Ctrl + S .

Uw bestanden beschermen tegen Ransomware Met Windows Defender's nieuwe "Gecontroleerde map toegang"
Windows 10's Fall Creators Update bevat een nieuwe Windows Defender-functie ontworpen om uw bestanden te beschermen tegen ransomware. Het heeft de naam "Toegang tot beheerde mappen" en is standaard uitgeschakeld. Je moet het zelf inschakelen als je het wilt uitproberen. GERELATEERD: Wat is de beste manier om een back-up te maken van mijn computer?

Pluto.TV brengt kanaalsurfen naar snuffels - gratis
Vijfhonderd uur aan video's worden elke minuut geüpload naar YouTube, zodat je letterlijk nooit alles kunt bekijken. De echte uitdaging is om alles wat je kunt bekijken te bepalen en te bepalen wat goed klinkt - zoals je dat in de oude dagen van tv kon doen. Waarom kan je niet op het internet surfen, zoals jij gebruikt om te surfen op kabelkanalen?



